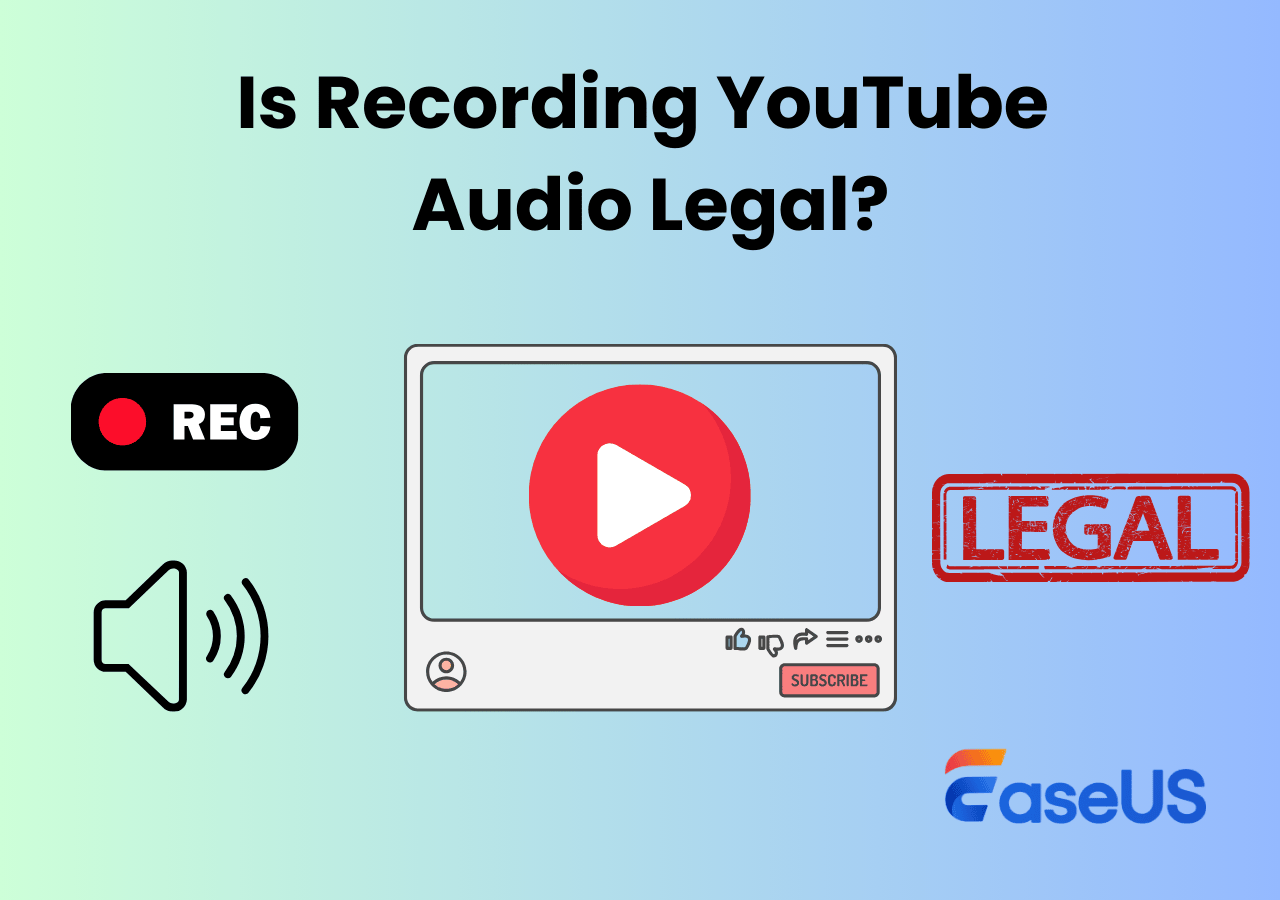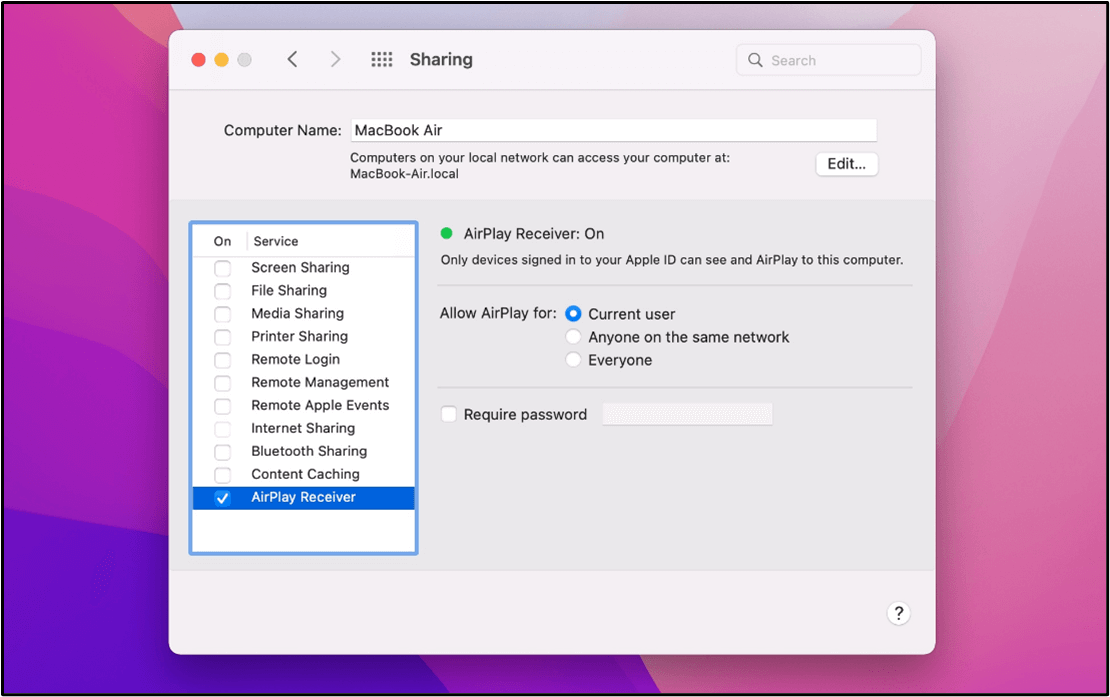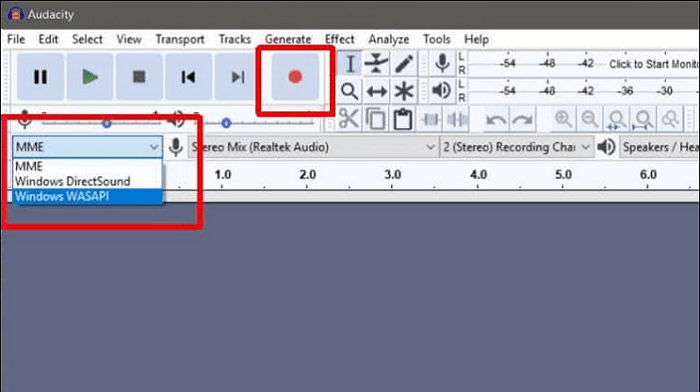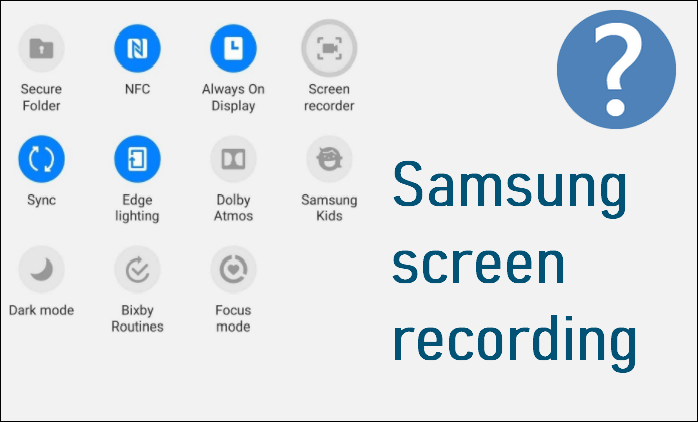-
![]()
Jacinta
"Obrigada por ler meus artigos. Espero que meus artigos possam ajudá-lo a resolver seus problemas de forma fácil e eficaz."…Leia mais -
![]()
Rita
"Espero que minha experiência com tecnologia possa ajudá-lo a resolver a maioria dos problemas do seu Windows, Mac e smartphone."…Leia mais -
![]()
Leonardo
"Obrigado por ler meus artigos, queridos leitores. Sempre me dá uma grande sensação de realização quando meus escritos realmente ajudam. Espero que gostem de sua estadia no EaseUS e tenham um bom dia."…Leia mais
Índice da Página
0 Visualizações
CONTEÚDO DA PÁGINA:
Você pode gravar reuniões de equipes e transcrevê-las
Claro que você pode. Muitos usuários gravam reuniões ou chamadas do Teams para visualização futura ou atividades de compartilhamento de tela. Como as reuniões normalmente contêm muitas informações, cada vez mais clientes se esforçam para transcrever as reuniões do Microsoft Teams.
Se necessário, leia mais. Este artigo mostrará como gravar e transcrever reuniões do Microsoft Teams com gravadores de tela profissionais ou recursos integrados do Microsoft Teams.
#1. Grave e transcreva reuniões do Microsoft Teams por meio de ferramentas de terceiros
Você está se perguntando como gravar e transcrever reuniões do Microsoft Teams rapidamente? A maneira mais eficiente é adotar uma ferramenta de terceiros como o EaseUS RecExperts. Embora seja uma ferramenta de gravação de tela , seu recurso AI Assistant também pode ajudá-lo a transcrever reuniões do MS Teams para textos. Este gravador e transcritor de reuniões também pode transcrever reuniões Zoom , reuniões Skype ou vídeos de streaming gravados/importados.
Principais recursos do EaseUS RecExperts:
- Grave reuniões no Teams com sua câmera e microfone.
- Oferece gravação em tela cheia, gravação de região selecionada, gravação programada , opções de parada automática e divisão automática.
- Libere transcrição de texto, edição de vídeo/áudio, importação de arquivos de vídeo/áudio, redução de ruído do microfone e outros recursos.
- Exporte sua reunião gravada do MS Teams em formato MP4, MOV, FLV, MKV, AVI ou GIF de alta qualidade.
As etapas a seguir descrevem como gravar e transcrever reuniões do Microsoft Teams por meio do EaseUS RecExperts.
Passo 1. Inicie o EaseUS RecExperts e insira a lista de gravações no canto inferior esquerdo da IU.
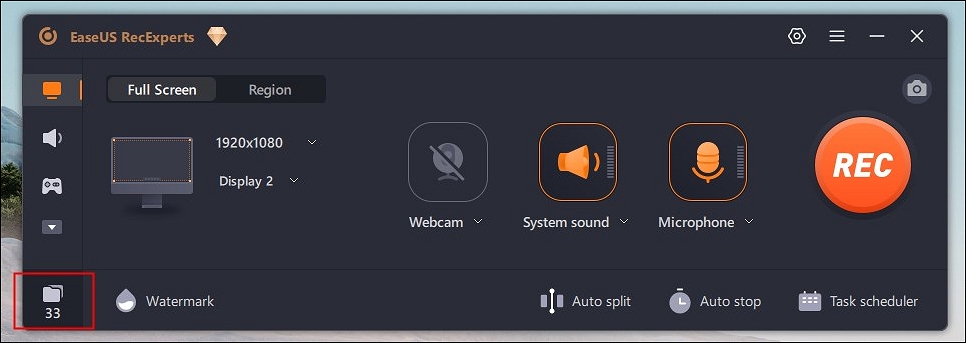
Passo 2. Escolha o vídeo que deseja converter e clique com o botão direito no vídeo. Em seguida, clique em Editar e AI Assistant .
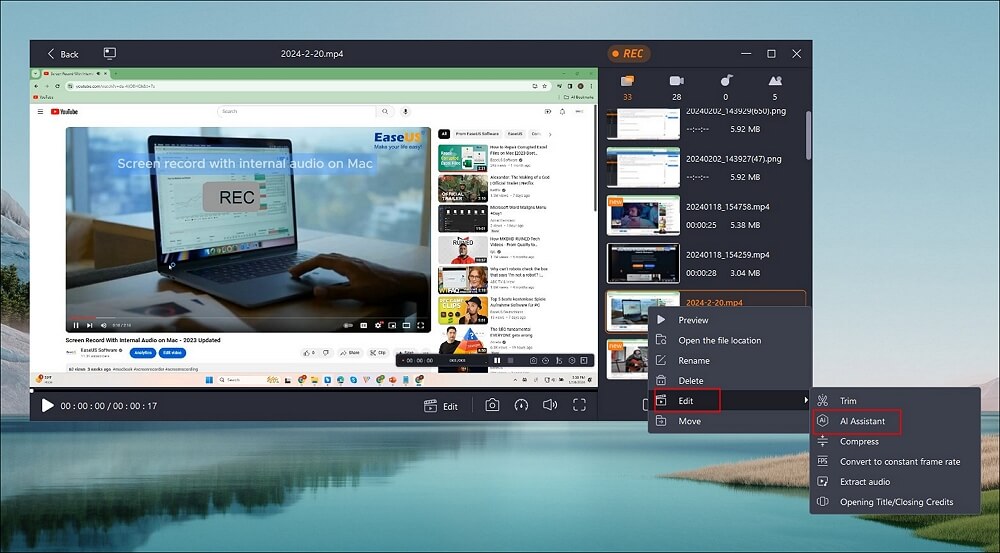
Passo 3. Escolha o idioma de acordo com suas necessidades. Ou você pode alterar o local padrão do arquivo conforme desejar. Em seguida, clique em Iniciar .
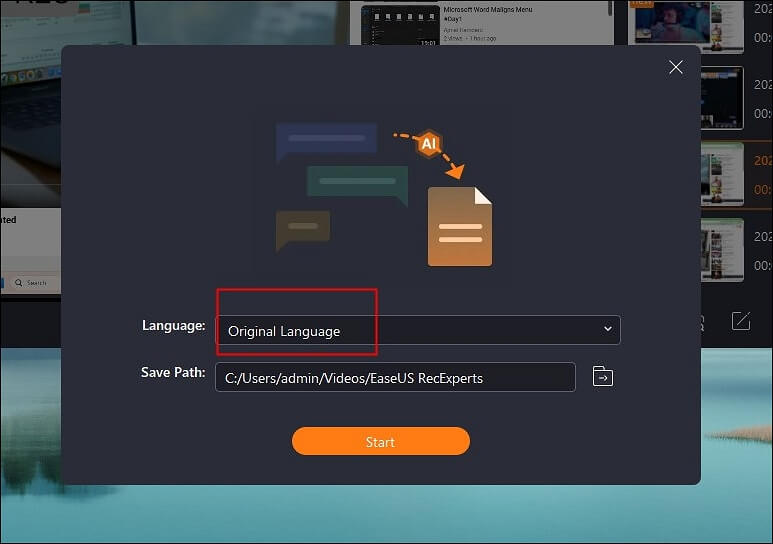
Passo 4. Isso o ajudará automaticamente a converter o vídeo em texto. Basta aguardar alguns segundos, pois o tempo depende do tamanho do arquivo de vídeo.
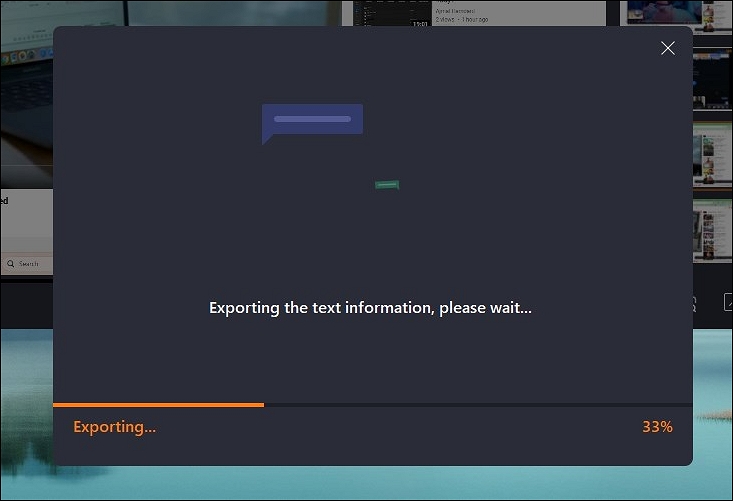
Passo 5. Depois disso, você receberá um arquivo txt. Abra-o e você descobrirá que o som do vídeo foi traduzido com precisão em texto.
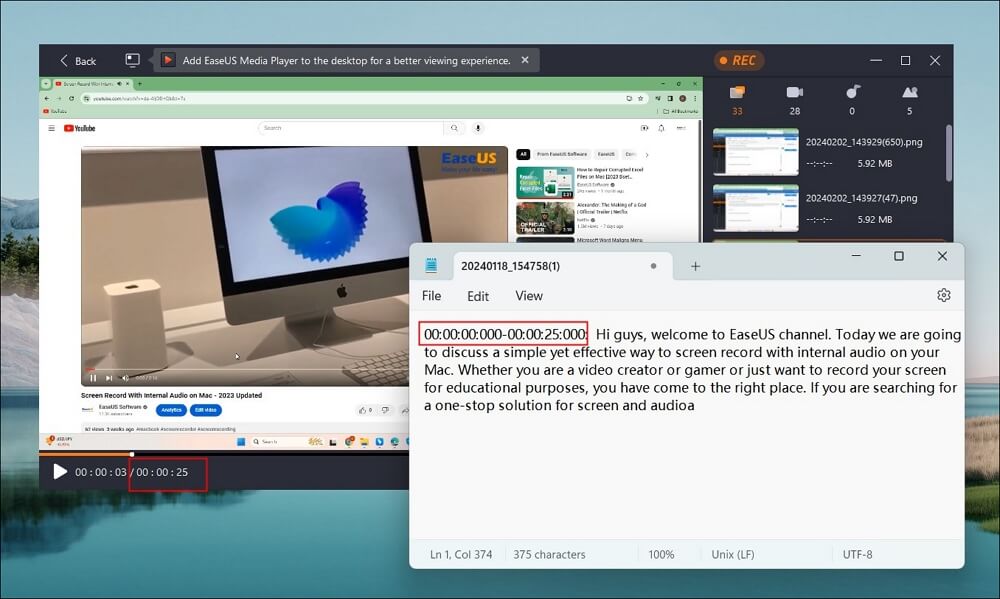
Além das reuniões online, muitos usuários do TikTok também buscam maneiras viáveis de transcrever vídeos do TikTok para texto gratuitamente . Se você estiver entre eles, também pode contratar EaseUS RecExperts.
#2. Grave e transcreva reuniões do Microsoft Teams por meio de recursos integrados
Além de ferramentas de terceiros, você pode usar os recursos integrados de gravação de tela do Microsoft Teams para gravar uma reunião do Teams. Embora sua gravação esteja na nuvem, ela será salva no OneDrive for Business, e não no Microsoft Stream, a partir de agosto de 2021.
Uma das coisas mais convenientes é que esse recurso está integrado ao aplicativo. No entanto, apenas os usuários que atenderem aos critérios a seguir podem iniciar ou interromper uma gravação do Teams.
- O organizador da reunião
- A gravação foi ativada por um administrador de TI
- Ter um Office 365 Enterprise E1, E3, E5, F3, A1, A3, A5, M365 Business, Business Premium ou Business Essential
- Membros da mesma organização
Durante o processo de reunião do Teams, você pode iniciar uma transcrição ao vivo. O texto aparece com o vídeo ou áudio da reunião do Teams, incluindo o nome do palestrante (a menos que eles queiram ocultá-lo) e um carimbo de data/hora.
Como gravar e transcrever reuniões do Microsoft Teams por meio dos recursos integrados do MS Teams? Vamos mostrar como funciona.
Passo 1 . Abra seu Microsoft Teams para iniciar ou ingressar em uma reunião.
Passo 2 . Vá para os controles da reunião, selecione Mais ações > clique em Gravar e transcrever > selecione Iniciar gravação.
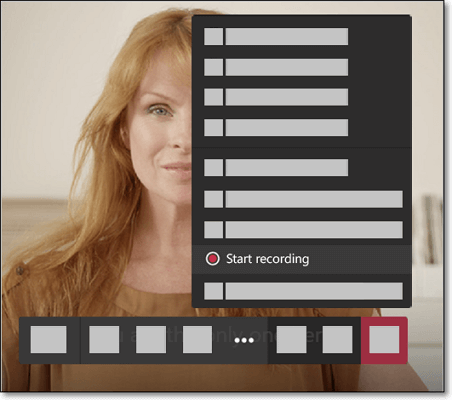
Etapa 3 . Clique em Iniciar transcrição.
Notas :
- A gravação e a transcrição foram iniciadas e o organizador da reunião e os participantes da reunião da equipe serão informados.
- Você não pode gravar várias telas simultaneamente porque a gravação será automaticamente mantida na nuvem e disponibilizada a todos os participantes após iniciar a gravação da reunião.
- Os participantes da reunião podem visualizar as transcrições durante a reunião.
Conclusão
Como gravar e transcrever reuniões do Microsoft Teams ? Resumindo, o EaseUS RecExperts supera o recurso integrado do MS Teams para gravar reuniões do Teams e transcrever sua reunião gravada do Teams devido ao seu processo de gravação de vídeo suave e vários recursos de edição de vídeo.
Perguntas frequentes relevantes sobre gravação e transcrição de reuniões
Como muitos usuários gravam reuniões e fornecem transcrições de texto de gravações de vídeo ou áudio, a lista a seguir contém algumas informações pertinentes.
1. O Google Meet pode gravar e transcrever?
Sim você pode. Crie uma conta granular> carregue ou grave sua chamada do Google Meet> obtenha sua transcrição.
2. Como transcrevo reuniões do Zoom para texto?
Existem duas maneiras de transcrever uma reunião do Zoom.
- Primeiro, use uma ferramenta de terceiros como EaseUS RecExperts.
- Em segundo lugar, faça bom uso do recurso de transcrição ao vivo do Zoom.
3. Como transcrevo um vídeo do TikTok para texto?
Nesse caso, EaseUS RecExperts é uma ferramenta útil para usuários não técnicos transcreverem vídeos do TikTok em textos livremente.
Passo 1 . Instale e inicie o EaseUS RecExperts > clique na lista de gravações no canto inferior esquerdo da IU.
Passo 2 . Carregue seu vídeo TikTok direcionado ou localize seu vídeo TikTok gravado > clique com o botão direito nele > selecione Editar > clique em AI Assistant.
Etapa 3 . Defina o idioma de acordo com sua situação > altere o local padrão do arquivo, se necessário > clique em Iniciar.
EaseUS RecExperts

um clique para gravar tudo na tela!
sem limite de tempo sem marca d’água
Iniciar a Gravação