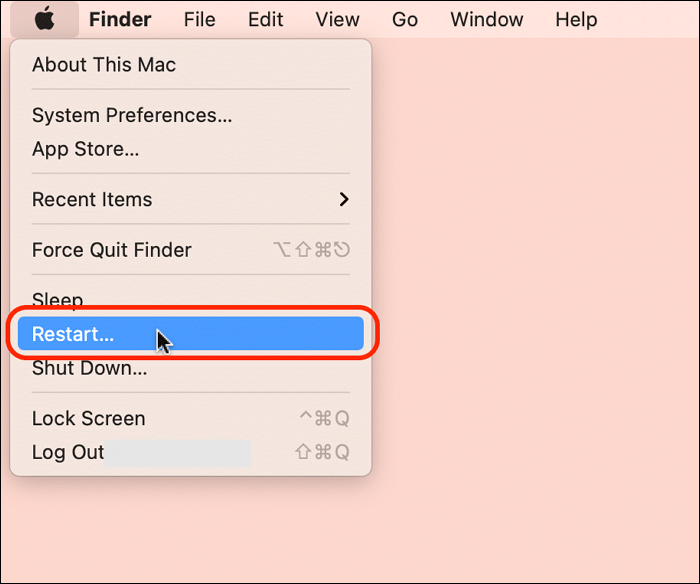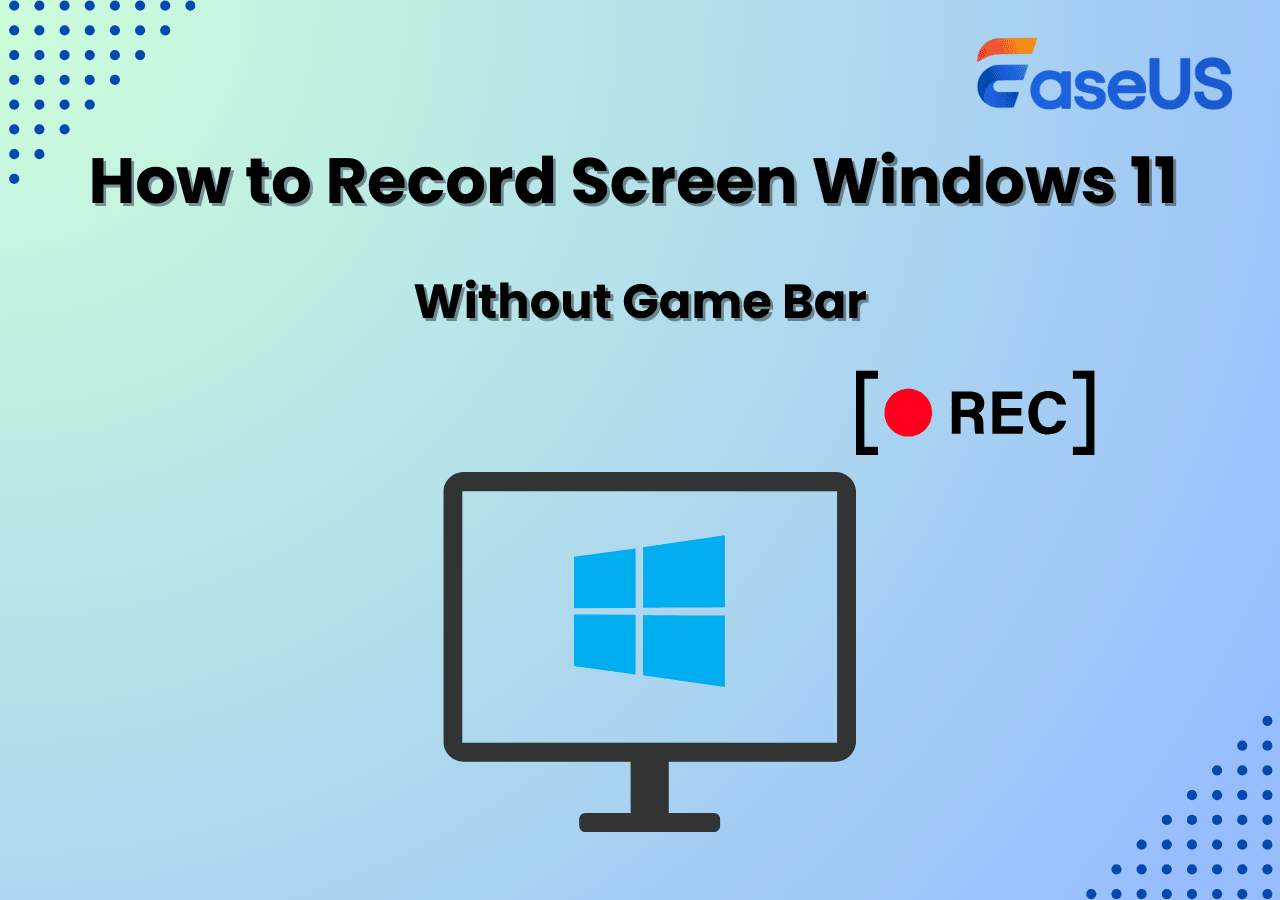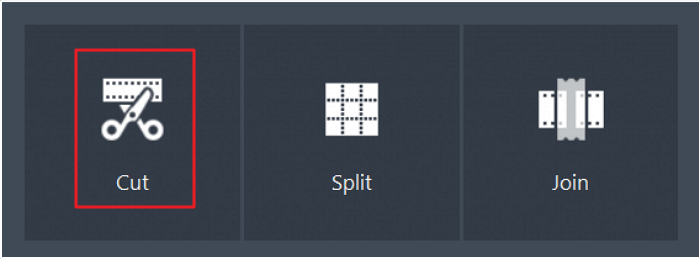-
![]()
Jacinta
"Obrigada por ler meus artigos. Espero que meus artigos possam ajudá-lo a resolver seus problemas de forma fácil e eficaz."…Leia mais -
![]()
Rita
"Espero que minha experiência com tecnologia possa ajudá-lo a resolver a maioria dos problemas do seu Windows, Mac e smartphone."…Leia mais -
![]()
Leonardo
"Obrigado por ler meus artigos, queridos leitores. Sempre me dá uma grande sensação de realização quando meus escritos realmente ajudam. Espero que gostem de sua estadia no EaseUS e tenham um bom dia."…Leia mais
Índice da Página
0 Visualizações
Você pode transcrever reuniões do Zoom
O Zoom atraiu vários usuários em todo o mundo como uma ferramenta de videoconferência baseada em nuvem porque pode isentar usuários necessitados de problemas de espaço. No entanto, como o Zoom é usado principalmente para reuniões online, vários usuários perguntaram se é possível transcrever gravações do Zoom.
Eu estava gravando uma reunião do Zoom quando percebi que não havia habilitado a transcrição automática. Descobri que só podemos transcrever reuniões do Zoom. Portanto, existe uma maneira de adicionar transcrições manualmente ou você pode transcrever uma reunião Zoom já gravada ?
Sim, os programas profissionais de transcrição de reuniões do Zoom e o recurso de transcrição automática do Zoom permitem que os usuários do Zoom transcrevam reuniões do Zoom ao vivo e gravadas. O conteúdo a seguir descreve como transcrever reuniões do Zoom usando etapas específicas.
Soluções |
Prós e contras |
Dificuldade |
|
Prós: 1️⃣ Transcrição de vídeo/áudio 2️⃣ Importação de vídeo/áudio 3️⃣Edição de vídeo/áudio 4️⃣Gravação de vídeo/áudio 5️⃣Salve transcrições do Zoom no Bloco de Notas, Word ou outros documentos Contras: Pago |
Fácil 👍 |
|
|
Prós: Opera na mesma plataforma 1️⃣Atender simultaneamente às seguintes condições: Preços altos de assinatura do Zoom para uma versão Business, Education ou Enterprise Habilitar gravação na nuvem |
Moderado |
#1. Transcreva reuniões Zoom via EaseUS RecExperts🔥
Conforme demonstrado acima, embora o Zoom forneça a capacidade de transcrição de gravação com Zoom, ele estabelece pré-requisitos para o uso da transcrição de áudio. No entanto, na prática, mais usuários precisam transcrever reuniões Zoom já salvas ou gravadas para Word, Bloco de Notas ou outros documentos.
Além do Zoom, uma ferramenta profissional de terceiros pode transcrever rapidamente suas reuniões Zoom importadas/gravadas. EaseUS RecExperts , com o recurso AI Assistant, é um programa confiável de transcrição de reuniões Zoom.
Por exemplo, depois de gravar uma apresentação no Zoom , você precisa consultar o respectivo caminho de armazenamento padrão para localizar suas reuniões Zoom salvas. Em seguida, você pode enviar o vídeo/áudio Zoom selecionado para a lista de gravações do EaseUS RecExperts.
Aqui estão as etapas do caminho padrão de diferentes sistemas operacionais:
- Vá para C:\Users\Username\Documents\Zoom no sistema operacional Windows.
- Vá para /Usuários/Nome de usuário/Documentos/Zoom no Mac OS.
- Vá para home/Nome de usuário/Documentos/Zoom no sistema operacional Linux.
Além disso, você não precisa importar sua reunião Zoom direcionada se usar o EaseUS RecExperts para gravá-la. Antes do processo de transcrição do Zoom, você pode definir o idioma de origem do vídeo ou gravação de áudio do Zoom adicionado ou capturado.
Outros recursos do EaseUS RecExperts:
- Fornece transcrição de áudio para texto, importação de arquivos de vídeo e áudio, edição de vídeo e áudio, extração de áudio de vídeos , redução de ruído de microfone, etc.
- Oferece gravação em tela cheia, gravação de região selecionada, gravação programada e opções de parada e divisão automática.
- Grave reuniões online via Zoom, Google Meet, Microsoft Teams, Slack, etc.
Passo 1. Inicie o EaseUS RecExperts e insira a lista de gravações no canto inferior esquerdo da IU.
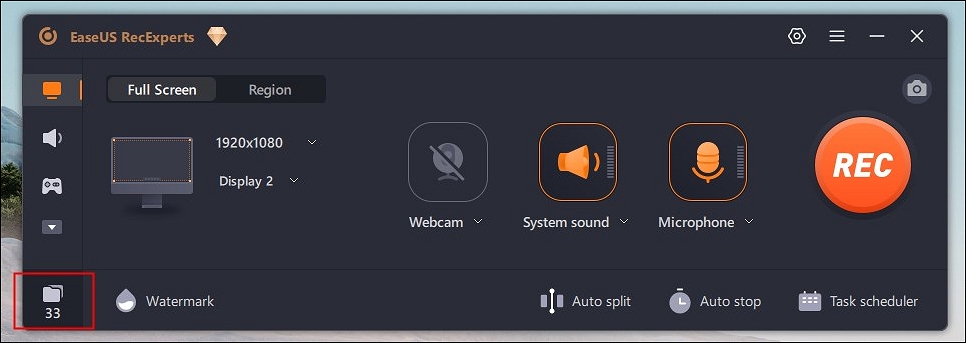
Passo 2. Escolha o vídeo que deseja converter e clique com o botão direito no vídeo. Em seguida, clique em Editar e AI Assistant .
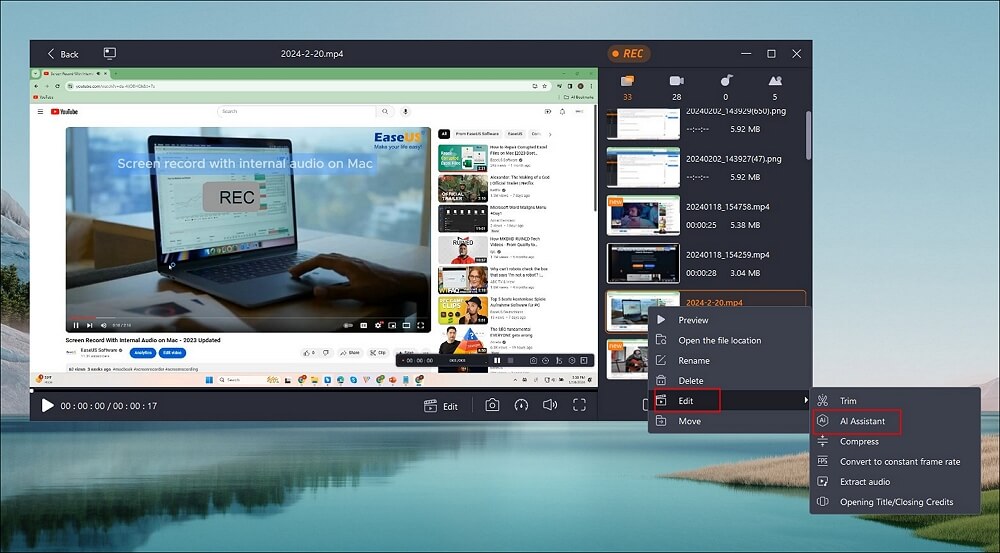
Passo 3. Escolha o idioma de acordo com suas necessidades. Ou você pode alterar o local padrão do arquivo conforme desejar. Em seguida, clique em Iniciar .
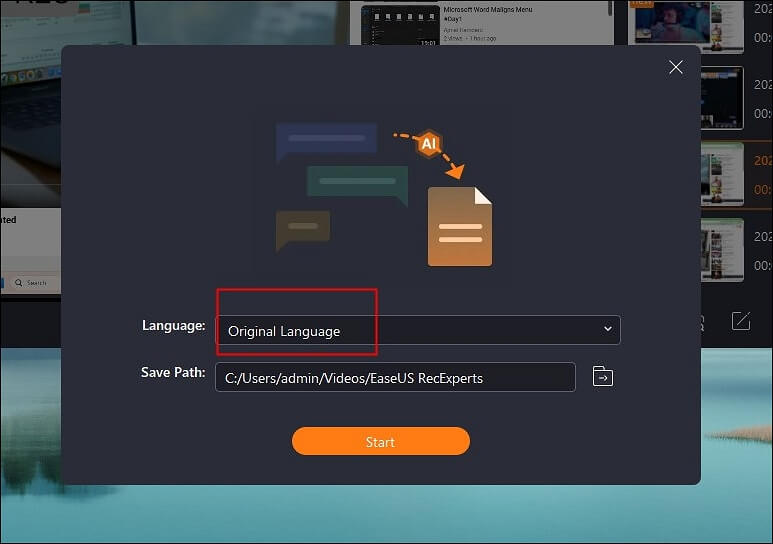
Passo 4. Isso o ajudará automaticamente a converter o vídeo em texto. Basta aguardar alguns segundos, pois o tempo depende do tamanho do arquivo de vídeo.
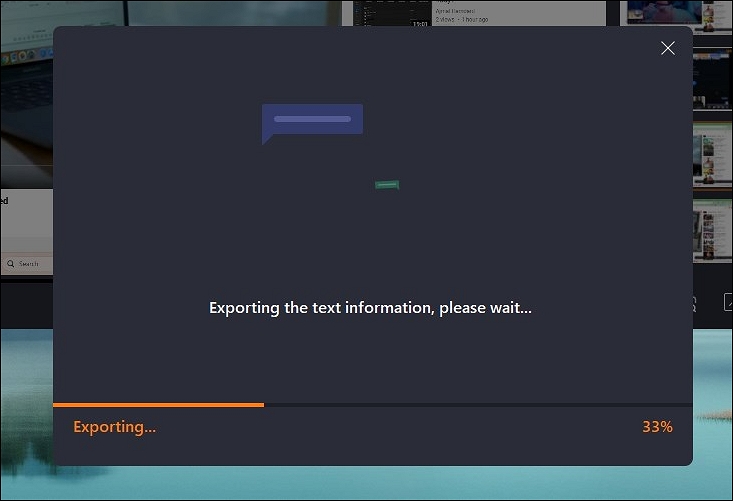
Passo 5. Depois disso, você receberá um arquivo txt. Abra-o e você descobrirá que o som do vídeo foi traduzido com precisão em texto.
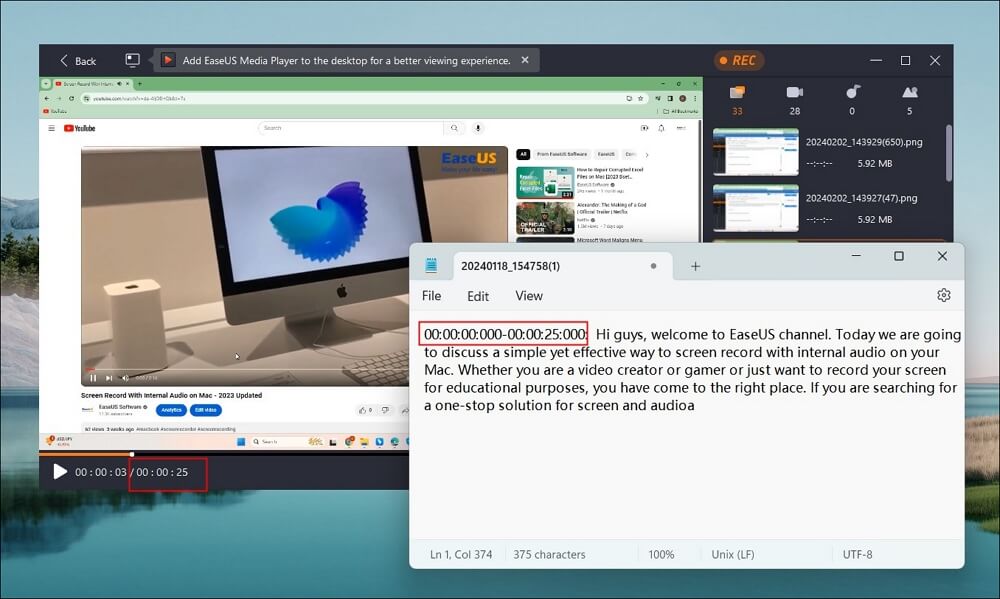
- Após a transcrição do vídeo, você obterá as transcrições do Zoom no Bloco de Notas. Se necessário, você pode salvar esses textos como um arquivo MS Word ou Google Doc.
- Da mesma forma, EaseUS Experts também ajuda a transcrever gravações de outras plataformas de streaming, como YouTube e TikTok. Por exemplo, vários usuários do TikTok se esforçam para transcrever vídeos do TikTok em textos livremente .
#2. Transcrição de áudio com zoom para gravações na nuvem
O Zoom transcreve reuniões? Sim. Teoricamente, o recurso de transcrição de áudio do Zoom pode transcrever automaticamente o áudio de conferências ou webinars que você carrega para a nuvem.
Pré-requisitos para usar a transcrição de áudio
No entanto, você não tem permissão para desfrutar dos serviços de transcrição do Zoom sem atender simultaneamente aos seguintes pré-requisitos.
Em primeiro lugar , uma licença Pro, Business, Education ou Enterprise.
Em segundo lugar , ative a gravação na nuvem .
Terceiro , ative a transcrição de áudio.
Como gerar uma transcrição de áudio com zoom
Então, como transcrever reuniões do Zoom após cumprir as condições acima? Por favor, não se preocupe. Nesse cenário, é fácil obter transcrições do Zoom.
- Aviso
- Após o processo de transcrição da gravação do Zoom, essas transcrições do Zoom aparecerão como um arquivo VTT (Web Video Text) distinto com extensão.vtt na lista de reuniões gravadas. Atualmente é um dos formatos de arquivo mais usados para legendagem de vídeos. Portanto, o antigo software de gravação de reuniões Zoom , EaseUS RecExperts com AI Assistant, é muito melhor se você preferir transcrever reuniões Zoom no Word.
Após a reunião do Zoom, como usuário comercial, educacional ou empresarial do Zoom, você receberá um e-mail informando que sua gravação na nuvem está acessível. Embora demore algum tempo para processar as gravações do Zoom, em breve você receberá outro e-mail confirmando que a transcrição da sua reunião do Zoom também está disponível.
Esses e-mails fornecem links diretos para suas gravações e transcrições do Zoom, garantindo que você tenha acesso fácil a eles.
Dicas bônus: como ativar a gravação na nuvem e a transcrição de áudio
Para gerar uma transcrição, consulte os cliques correspondentes para ativar a gravação na nuvem e a transcrição de áudio para contas, grupos ou usuários.
Para conta:
Aqui estão as etapas para ativar a gravação na nuvem e ativar transcrições de áudio para todos os usuários da conta .
1 Passo 1. Faça login no Zoom > clique na foto do seu perfil > clique em Configurações.
2 Passo 2. Na aba Gravação, ative Gravação na nuvem.
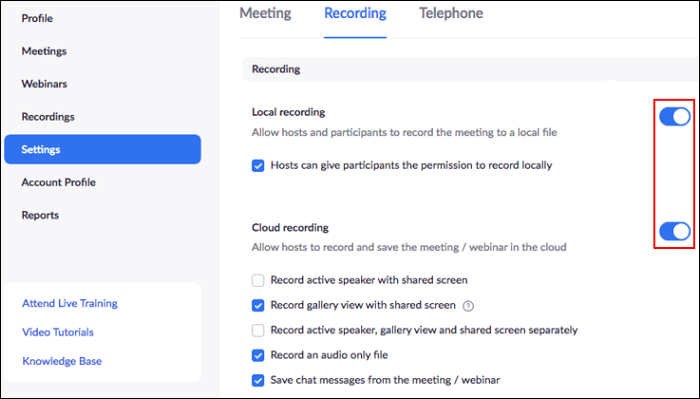
3 Etapa 3 . Na seção Configurações avançadas de gravação em nuvem, ative o recurso Criar transcrição de áudio > Salvar essas alterações.
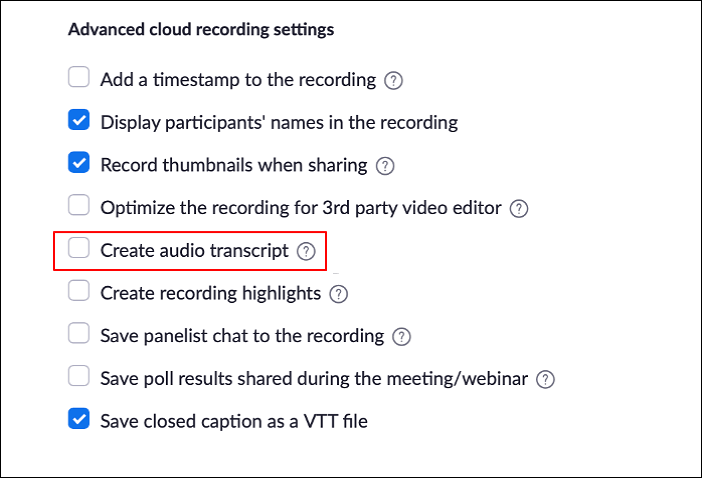
Para grupo:
Consulte as etapas a seguir para ativar a gravação na nuvem e as transcrições de áudio para um grupo de usuários .
1 Etapa 1. Faça login no portal da Web Zoom como administrador com privilégios para editar grupos > clique em Grupos em Gerenciamento de usuários.
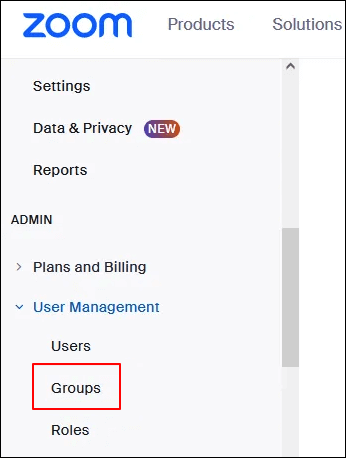
2 Etapa 2. Escolha a reunião de grupo da qual você pretende participar na lista > clique em Gravação > habilite a gravação na nuvem.
3 Etapa 3. Vá para Configurações avançadas de gravação em nuvem > ative o recurso Criar transcrição de áudio > clique em Salvar.
Para usuário:
Esses cliques semelhantes mostram como ativar a gravação na nuvem e as transcrições de áudio para seu próprio uso .
1 Etapa 1. Vá para o portal da web Zoom > clique na imagem do perfil > clique em Configurações > Gravação > ative a guia Gravação na nuvem.
2 Etapa 2. Na guia Configurações avançadas de gravação em nuvem, ative o recurso Criar transcrição de áudio > clique em Salvar.
Conclusão
Este artigo descreve como transcrever reuniões Zoom por meio do assistente de IA do EaseUS RecExperts ou dos serviços de transcrição Zoom. Com base na nossa avaliação abrangente, a primeira ferramenta de terceiros supera a última em todas as frentes.
Em primeiro lugar , além das inúmeras qualificações para o Zoom, as assinaturas do Zoom são muito mais caras do que as do EaseUS RecExperts.
Em segundo lugar , a maioria dos usuários pretende transcrever reuniões Zoom já gravadas em vez de realizar a transcrição ao vivo do Zoom. Assim, o EaseUS RecExperts poderia ser mais favorável a este grupo de usuários.
Em terceiro lugar , EaseUS RecExperts é um software versátil de gravação de tela com recursos de importação e edição de vídeo/áudio. Não se trata apenas da transcrição de reuniões do Zoom. Você também pode enviar vídeos e obter transcrições . O mesmo vale para áudio. Você também tem permissão para criar transcrições de áudio gravado pelo EaseUS RecExperts ou importado de outras plataformas de streaming.
Em quarto lugar , o EaseUS RecExperts pode transcrever gravações do Zoom no Microsoft Word, que é usado pela maioria dos usuários, enquanto a transcrição de áudio do Zoom não.
Perguntas frequentes sobre transcrição de gravação de áudio e vídeo com zoom e outras plataformas
Você pode ter aprendido como transcrever reuniões do Zoom com o conteúdo acima como leitor. A seção abaixo foi projetada para compartilhar com você alguns tópicos importantes sobre transcrição de gravação de áudio e vídeo.
1. Como gerar legendas ao vivo em reuniões Zoom?
Essas etapas são cruciais para permitir legendas automatizadas em reuniões e webinars, garantindo uma experiência de reunião inclusiva e acessível.
Para conta:
Faça login no portal da web Zoom com o privilégio de editar as configurações da conta> clique em Gerenciamento de contas> clique em Configurações da conta> selecione a opção Reunião> em Em reunião (avançado), habilite legendas automatizadas.
Para grupo:
Faça login no portal da web Zoom com o privilégio de editar as configurações da conta > clique em Gerenciamento de usuários > Grupos > selecione um nome de grupo aplicável > clique na guia Reunião> em Em reunião (avançado), ative Legendas automatizadas.
Para usuário:
Faça login no portal da web Zoom > clique em Configurações > selecione Reunião > na guia Em Reunião (Avançado), ative Legendas automatizadas.
2. Como exibir a transcrição como legendas ocultas?
As transcrições de zoom são incorporadas automaticamente aos arquivos de áudio e vídeo, mas ficam ocultas por padrão. Para acessar sua transcrição, lembre-se de consultar as etapas a seguir.
Passo 1 . Faça login no portal da web Zoom> clique em Gravações no menu de navegação.
Passo 2 . Localize sua reunião gravada na lista de arquivos de gravação > Reproduza > clique no ícone CC no canto inferior direito da tela.
Etapa 3 . O texto aparecerá na parte superior do vídeo, semelhante à legenda oculta.
3. Como edito uma transcrição de áudio no Zoom?
Como você pode ver, as transcrições de áudio são salvas no formato VTT. Você pode abrir o arquivo VTT usando um editor de texto ou programa de processamento de texto, se fizer o download. Além disso, este site permite visualizar e editar transcrições do Zoom.
Passo 1 . Faça login no portal da web Zoom > clique em Gravações > encontre a reunião gravada desejada > clique no ícone Reproduzir.
Passo 2 . O texto da transcrição do Zoom é exibido no lado direito do vídeo.
Etapa 3 . Passe o mouse sobre a frase que deseja editar e clique no ícone de lápis > clique na marca de seleção para salvar suas alterações.
4. Você consegue uma transcrição de uma gravação do Teams?
Sim você pode. As transcrições ao vivo do Microsoft Teams para reuniões com gravação e/ou transcrição são salvas no OneDrive for Business do organizador da reunião. Antes que o organizador da reunião a exclua, a transcrição estará disponível no Teams por meio do bate-papo da reunião e da página Recapitulação.
EaseUS RecExperts

um clique para gravar tudo na tela!
sem limite de tempo sem marca d’água
Iniciar a Gravação