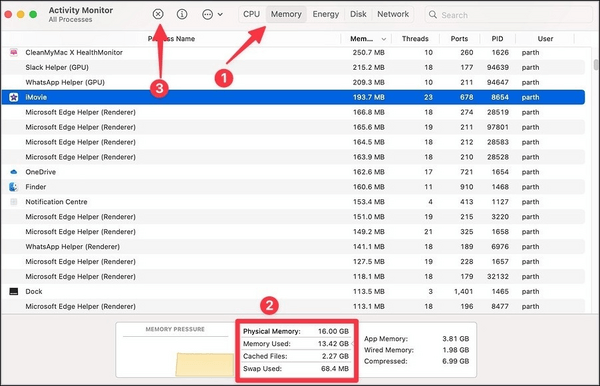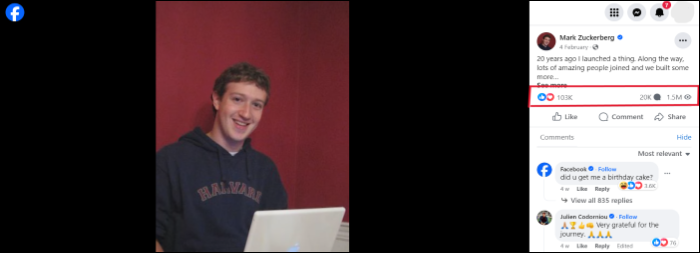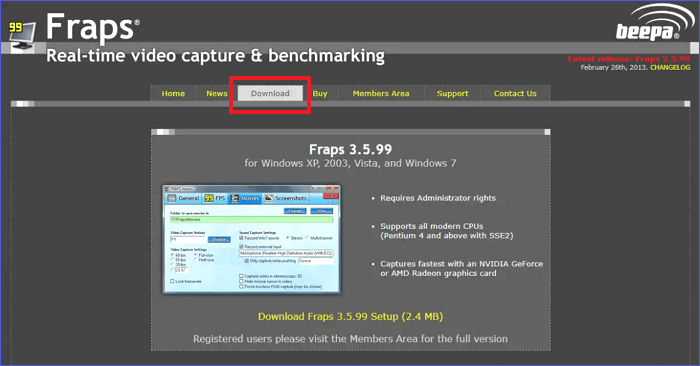-
![]()
Jacinta
"Obrigada por ler meus artigos. Espero que meus artigos possam ajudá-lo a resolver seus problemas de forma fácil e eficaz."…Leia mais -
![]()
Rita
"Espero que minha experiência com tecnologia possa ajudá-lo a resolver a maioria dos problemas do seu Windows, Mac e smartphone."…Leia mais -
![]()
Leonardo
"Obrigado por ler meus artigos, queridos leitores. Sempre me dá uma grande sensação de realização quando meus escritos realmente ajudam. Espero que gostem de sua estadia no EaseUS e tenham um bom dia."…Leia mais
Índice da Página
0 Visualizações
CONTEÚDO DA PÁGINA:
- Uma comparação completa: OBS vs. EaseUS RecExperts
- [Guia de etapas] Como gravar jogos Steam com OSB
- [Guia de etapas] Como gravar jogos Steam com EaseUS RecExperts - Quente
- Perguntas frequentes sobre como gravar jogos Steam com OBS
Você está procurando maneiras de gravar seus jogos Steam favoritos? Hoje em dia, a gravação e streaming de videogames estão se tornando cada vez mais populares, então faz sentido que você possa registrar seu progresso nesses incríveis títulos do Steam! Com o software de gravação e transmissão de jogos certo, como OBS (Open Broadcaster Software), você pode capturar facilmente imagens de jogo e compartilhá-las com amigos. Nesta postagem do blog, abordaremos como usar o OBS e um programa alternativo, EaseUS RecExperts, para ajudá-lo a gravar/transmitir sessões de jogos Steam sem complicações.
Uma comparação completa: OBS vs. EaseUS RecExperts
OBS Studio é um gravador de tela gratuito e de código aberto projetado especificamente para gravação de vídeo e transmissão ao vivo. Com o OSB, você pode gravar a tela do seu computador enquanto joga jogos Steam e criar vídeos com aparência profissional com várias opções de personalização. OSB também suporta a mais recente tecnologia de codificação de hardware, o que ajuda a reduzir o uso do processador e, assim, melhora o desempenho ao gravar jogos.
EaseUS RecExperts é um software abrangente de download e streaming gratuito de gravador de tela que oferece uma ampla gama de recursos para criar vídeos de jogos de alta qualidade para Windows e Mac. Ao contrário do OSB, o EaseUS RecExperts permite aos usuários gravar seus jogos Steam sem qualquer atraso. Ele também oferece suporte a várias opções de captura de áudio e vem com uma interface de usuário intuitiva. Você pode usá-lo para gravar jogos do Steam para Youtube e outras plataformas.
| Comparação | OBS. | EaseUS RecExperts |
|---|---|---|
| Vantagens |
|
|
| Desvantagens |
|
|
- Recomendação
- EaseUS RecExperts é o gravador scrrn perfeito para iniciantes ou jogadores que não precisam de recursos mais avançados, enquanto o OSB Studio é a escolha certa se você precisa de vídeos com aparência profissional e habilidades de transmissão ao vivo.
- Agora que você sabe como escolher entre OBS e EaseUS RecExperts, vamos ver como usá-los para gravar jogos Steam.
[Guia de etapas] Como gravar jogos Steam com OSB
Passo 1. Baixe e instale o OBS Studio em seu computador. (URL seguro: https://obsproject.com/)

Passo 2. Abra o software OBS Studio em seu computador e clique em “+” na caixa “Fontes” para adicionar uma nova fonte.
Passo 3. Selecione “Game Capture” na lista de fontes e escolha seu jogo Steam no menu suspenso.
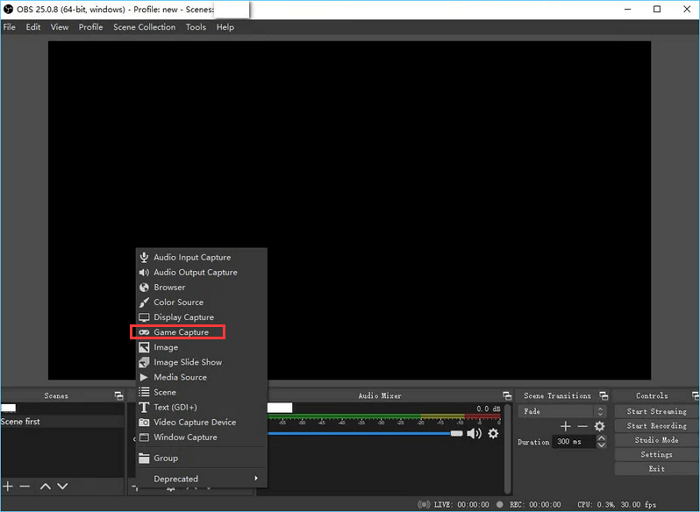
Passo 4. Escolha um modo de captura de jogo Steam. Existem três modos para escolher: Capturar qualquer aplicativo em tela inteira, Capturar uma janela específica e Capturar janela de primeiro plano com tecla de atalho. Recomenda-se usar os dois primeiros modos.
- Capture qualquer aplicativo em tela cheia: Grave seus jogos em tela cheia, mas isso exige que você permaneça no jogo durante o processo.
- Capturar janela específica: você pode selecionar uma janela específica para gravar, mas precisa iniciar o jogo antes de gravar.
- Capturar janela de primeiro plano com tecla de atalho : você pode escolher e personalizar as teclas para acionar uma gravação de jogo Steam.
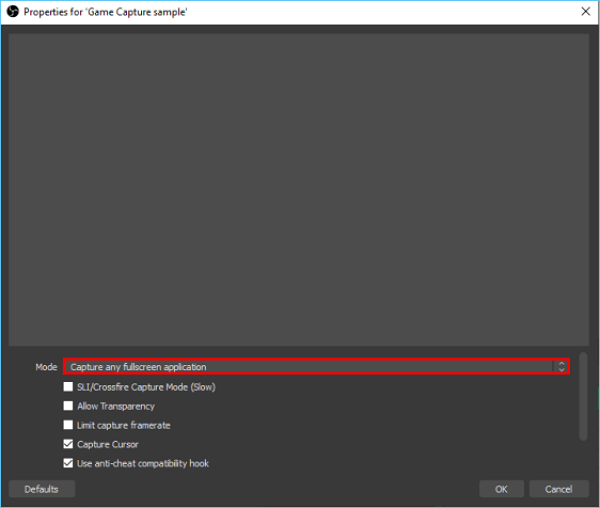
Passo 5. Selecione a janela que deseja gravar e clique em “OK”.
Etapa 6. Selecione um formato de arquivo de saída, como MP4 ou AVI, e ajuste outras configurações, como taxa de bits, resolução e muito mais, na guia Configurações.
Passo 7. Clique no botão "Iniciar Gravação" no canto inferior direito da janela e a gravação do jogo Steam começará.
Passo 8. Assim que terminar a gravação, clique no botão "Parar Gravação" e salve-a em seu computador.
[Guia de etapas] Grave jogos Steam com EaseUS RecExperts
Passos para gravar jogos Steam com alternativa OBS - EaseUS RecExperts:
Etapa 1. Inicie o EaseUS RecExperts. Existem dois modos para gravação de tela. Escolha "Tela Cheia" , esta ferramenta irá capturar a tela inteira; escolha "Região" , você precisará selecionar a área de gravação manualmente.

Passo 2. Depois disso, você pode optar por gravar a webcam , o som do sistema ou o microfone conforme desejar. Claro, você pode desligá-los se precisar apenas gravar a tela silenciosa.

Passo 3. Em seguida, você pode clicar no botão vermelho "REC" para iniciar a gravação. Agora você verá uma barra de menu na tela. Caso queira pausar a gravação, clique no botão branco “Pausar” ; para encerrar a gravação, clique no botão vermelho “Parar” .
Passo 4. Após a gravação, você será direcionado para a interface da lista de gravações. Aqui você pode visualizar ou editar suas gravações facilmente.

Conclusão
Grave jogos Steam com OBS e EaseUS RecExperts são ótimas opções para gravar seus jogos Steam.
OBS é gratuito e de código aberto, oferecendo uma ampla gama de opções de personalização para criar vídeos com aparência profissional. É fácil de usar, desde que você tenha algum conhecimento técnico. No entanto, pode encontrar alguns problemas durante a gravação e requer recursos mais avançados, como edição de vídeo e legendas.
Por outro lado, EaseUS RecExperts é perfeito para iniciantes com sua interface amigável. Ele pode gravar jogos Steam sem atrasos e oferece vários recursos de edição.
Concluindo, tudo se resume às suas necessidades específicas ao gravar seus jogos Steam. Escolha o software que melhor combina com você e divirta-se criando seus próprios vídeos de gameplay!
Perguntas frequentes sobre como gravar jogos Steam com OBS
1. Como você grava jogos no Steam?
Você pode usar o EaseUS RexExperts ou outras ferramentas, como OBS e Windows Game Bar, para gravar jogos no Steam. Todas são boas ferramentas que podem ajudá-lo a capturar seu jogo facilmente.
2. OBS funciona com Steam?
OBS Studio é compatível com Steam e pode ser usado para capturar seus jogos Steam. E suporta várias opções de captura de áudio.
3. Como configuro o OBS para Steam?
- Primeiro, baixe e instale o OBS Studio no seu computador.
- Em seguida, abra o software e clique em “+” na caixa “Fontes” para adicionar uma nova fonte.
- Selecione “Game Capture” na lista de fontes e escolha seu jogo Steam no menu suspenso.
- Por fim, selecione um formato de arquivo de saída e ajuste outras configurações, como taxa de bits, resolução e muito mais na guia Configurações.
- Quando terminar, clique no botão "Iniciar gravação" e a gravação do jogo Steam começará.
EaseUS RecExperts

um clique para gravar tudo na tela!
sem limite de tempo sem marca d’água
Iniciar a Gravação