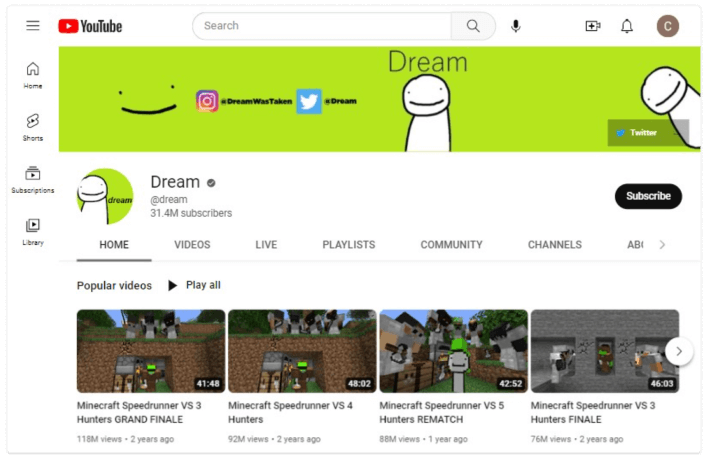-
![]()
Jacinta
"Obrigada por ler meus artigos. Espero que meus artigos possam ajudá-lo a resolver seus problemas de forma fácil e eficaz."…Leia mais -
![]()
Rita
"Espero que minha experiência com tecnologia possa ajudá-lo a resolver a maioria dos problemas do seu Windows, Mac e smartphone."…Leia mais -
![]()
Leonardo
"Obrigado por ler meus artigos, queridos leitores. Sempre me dá uma grande sensação de realização quando meus escritos realmente ajudam. Espero que gostem de sua estadia no EaseUS e tenham um bom dia."…Leia mais
Índice da Página
0 Visualizações
Navegação rápida:
- Método 1. Use o recurso de gravação em nuvem do Zoom
- Método 2. Use o gravador de tela integrado do iPhone
- Método 3. Use um aplicativo de espelhamento de tela
- Método 4. Experimente o gravador de tela iOS de terceiros
- Dica profissional: como gravar reuniões com zoom no PC/Mac
- Perguntas frequentes sobre como gravar reuniões com zoom no iPhone
Zoom é um software de videoconferência conveniente que faz chamadas de áudio e vídeo tranquilas. Especialmente, o surto de Corona tornou-o mais famoso pelas reuniões do conselho e pelas teleconferências. No entanto, as pessoas precisam gravar reuniões importantes. Assim você pode compartilhar as gravações com quem não esteve presente e também ouvir os longos encontros em fragmentos para melhor compreensão.
Mas surge a pergunta: o Zoom oferece algum gravador de tela ? Se sim, como gravar uma reunião com zoom no iPhone? É possível via Zoom Cloud no iPhone, mas com o procedimento correto. Então, se você precisa gravar uma reunião Zoom de um curso online ou uma reunião profissional no iPhone, segue abaixo o processo para usar o recurso de gravação na nuvem!
Método 1. Use o recurso de gravação em nuvem do Zoom
Embora seja possível gravar reuniões do Zoom em um iPhone, existem várias limitações. Ele não permite gravações locais em smartphones, então você só pode gravar através do recurso Cloud do Zoom. Além disso, esta opção só é válida para membros autorizados. O anfitrião deve conceder sua permissão para gravar; caso contrário, apenas hosts e co-hosts poderão concluir esta tarefa. Por último, lembre-se de ativar a opção de gravação na nuvem.
Vamos seguir as etapas para gravar uma reunião do Zoom no iPhone por meio do recurso Cloud do Zoom:
Passo 1. Abra o aplicativo Zoom no iOS e inicie/participe da reunião aqui. Na barra de ferramentas, clique na guia “Mais” ou no menu de três pontos. Além disso, toque em "Gravar na nuvem" para prosseguir.
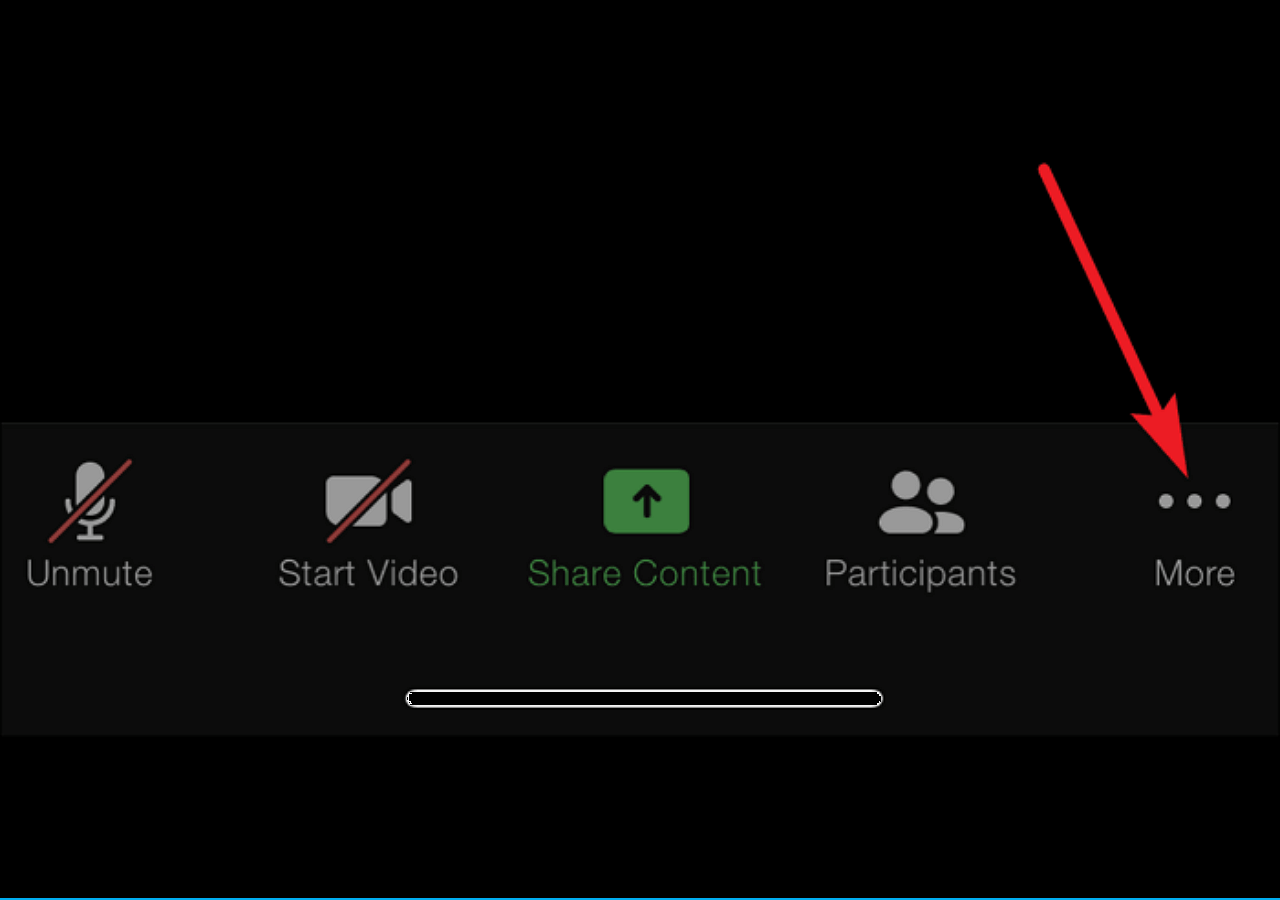
Passo 2. Em segundo lugar, você precisa selecionar a opção "Gravar na nuvem" para iniciar a gravação do áudio, vídeo e bate-papo da reunião. Você pode parar ou pausar a gravação a qualquer momento clicando no recurso "Gravação" no canto superior esquerdo da tela.
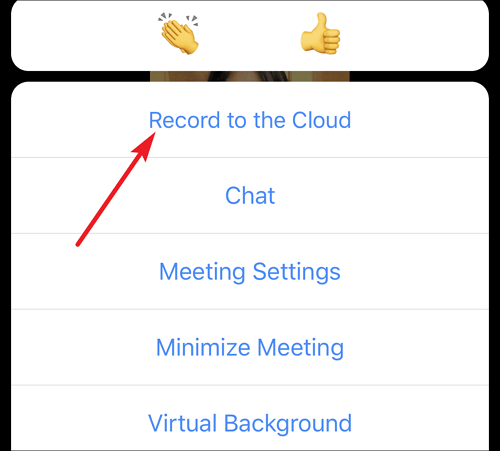
Passo 3. O último passo é exportar a gravação; no entanto, leva um pouco de tempo de processamento quando você interrompe a gravação. Ele estará acessível através do portal Zoom do anfitrião ou dos membros permitidos. Isso é tudo!
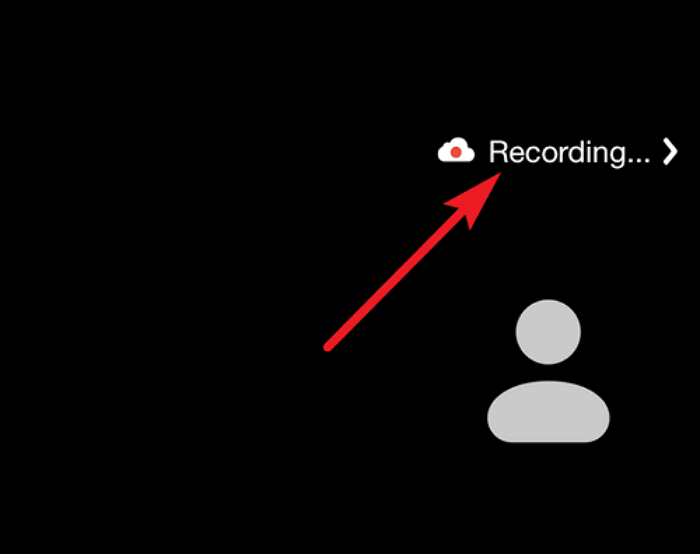
Método 2. Use o gravador de tela integrado do iPhone
É fato que nem todo mundo tem uma conta paga do Zoom ou permissão de gravação dos anfitriões. Nessa situação, o iPhone oferece um gravador de tela iOS integrado que ajuda você a fazer gravações com qualidade de som não apenas de reuniões do Zoom, mas também de qualquer coisa na tela. Você só precisa considerar duas coisas: espaço livre suficiente e alternar a gravação no centro de controle do iPhone. Agora vamos verificar como gravar uma reunião do Zoom sem permissão no iPhone.
Aqui está o procedimento para usar um gravador de tela integrado para gravar reuniões do Zoom:
Passo 1. Primeiramente, você deve verificar o armazenamento do seu iPhone abrindo "Ajustes", indo até a aba "Geral" e "Armazenamento do iPhone". No canto superior direito, observe o espaço de armazenamento livre.
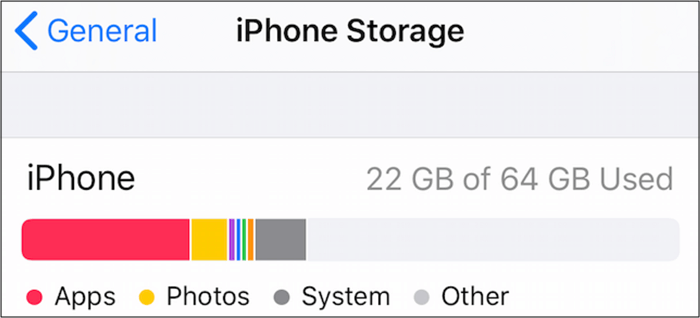
Passo 2. A segunda etapa é adicionar o botão de gravação ao painel de controle. No “Centro de Controle” na seção “Configurações”, vá para “Mais controles”. É para garantir que a gravação da tela esteja disponível; caso contrário, clique na guia de adição para adicionar itens da lista de controles.
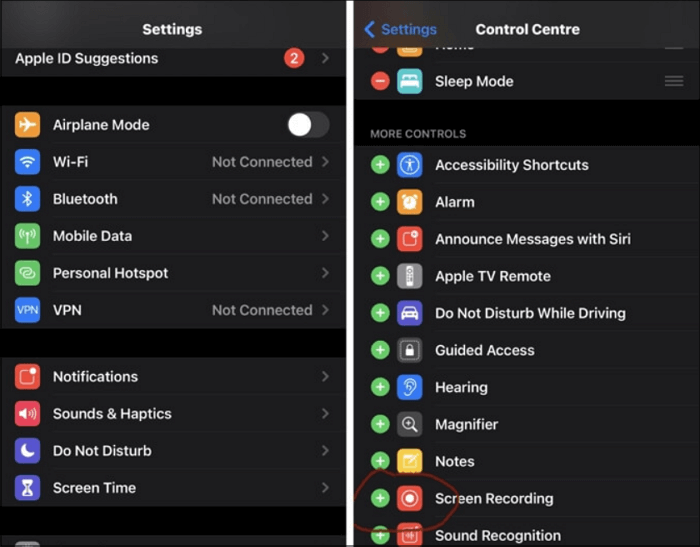
Passo 3. Quando a reunião do Zoom começar, deslize para baixo no canto direito e pressione "Controle de Gravação" no "Centro de Controle". Um temporizador de destaque vermelho aparecerá para indicar a gravação em andamento. Pare quando quiser. Tudo feito!
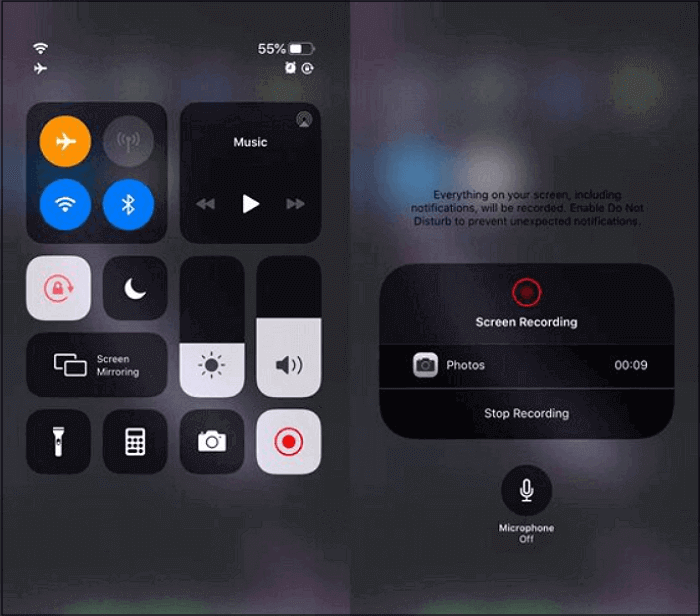
Método 3. Use um aplicativo de espelhamento de tela
Como a maioria das pessoas não prefere usar os aplicativos integrados para fins de gravação, um aplicativo de espelhamento de tela é útil. ApowerMirror é um aplicativo de gravação seguro e estável que ajuda você a transmitir o iPhone para Smart TV, PC e outros dispositivos semelhantes. A qualidade da gravação será excelente, juntamente com uma experiência incrível. Até mesmo tirar capturas de tela e adicionar notas também é mais fácil do que nunca!
Vamos considerar o guia passo a passo sobre como gravar uma reunião Zoom com o ApowerMirror:
Passo 1. Primeiro, instale e inicie o aplicativo ApowerMirro no seu PC/Mac e iPhone. Além disso, conecte os dois dispositivos à mesma conexão de Internet. Agora é hora de abrir o “Centro de Controle” no seu iPhone. Além disso, clique na opção “Espelhamento de tela” para procurar o dispositivo.
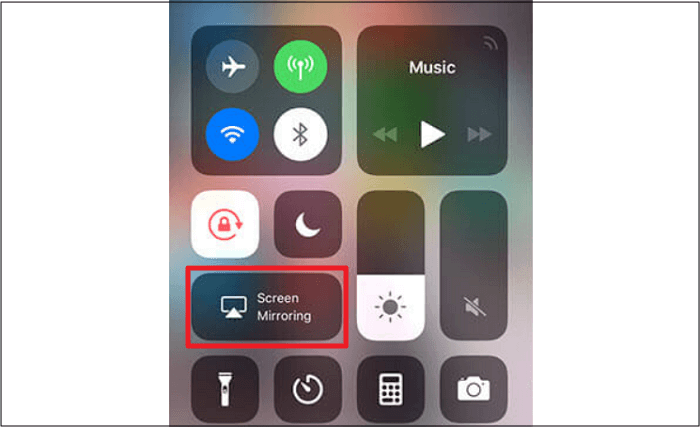
Passo 2. Escolha o nome do seu PC e você verá o streaming do iPhone no seu PC. O próximo passo é participar da sua reunião do Zoom, cuja exibição será no PC.
Passo 3. No lado direito da interface do ApowerMirror, toque no ícone "Gravador" para iniciar a gravação. Quando você parar a gravação, ela estará acessível no seu PC. Isso é tudo!
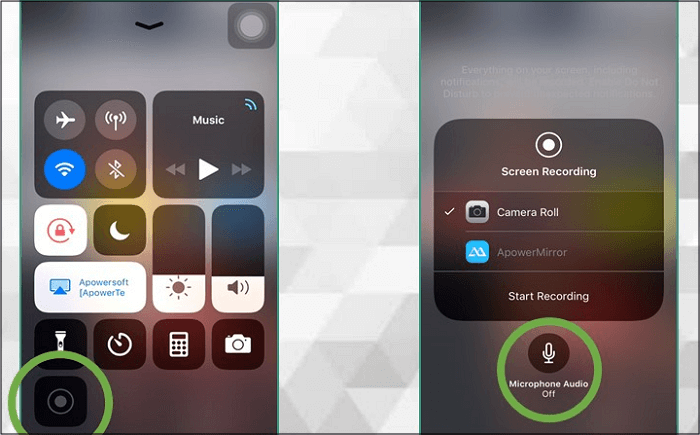
Método 4. Experimente o gravador de tela iOS de terceiros
Quer você prefira usar um gravador de videoconferência de terceiros ou se a versão do seu iPhone for inferior a 11, o TechSmith Capture deve ser o seu caminho. Mesmo que você seja um usuário ingênuo que não sabe gravar uma reunião Zoom no seu iPhone, este aplicativo permite fazer gravações rápidas. Até ajuda você a compartilhar no Camtasia para fins de edição. Por último, mas não menos importante, mantém as gravações organizadas.
Aqui estão as etapas detalhadas sobre como gravar uma reunião Zoom por meio do TechSmith Capture:
Passo 1. Primeiro de tudo, instale e inicie o aplicativo no seu iOS e registre-se para obter uma conta gratuita. Depois de conceder as permissões necessárias para prosseguir, é necessário verificar o recurso “Gravação de tela” na “Central de controle”.
Passo 2. Além disso, ative o recurso, caso não esteja. Em seguida, você pode iniciar o Zoom no seu iPhone e participar de uma reunião específica que deseja gravar.
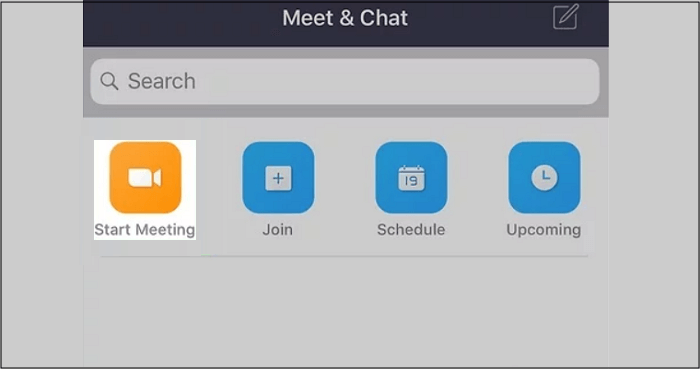
Passo 3. Por último, toque na aba “Gravar”, e caso também queira áudio, lembre-se de clicar no ícone “Microfone”. Para interromper a gravação, pressione o botão vermelho e salve a gravação do Zoom. Tudo feito!
Dica profissional: como gravar reuniões com zoom no PC/Mac
Se quiser gravar uma reunião Zoom sem permissão em um PC ou Mac, você precisará do EaseUS RecExperts . Ele grava a reunião do Zoom em tela inteira, região ou modo de janela. Escolha o que quiser para começar. Ele também grava o áudio interno, o som do microfone e a webcam, se desejar.
Além disso, você pode ocultar o ambiente ao seu redor com um efeito de desfoque, sala de aula, estúdio, etc. Ou pode importar uma imagem como fundo virtual. Ele também pode gravar automaticamente. Você só precisa agendar tarefas de gravação com antecedência. Após a gravação, você pode gerar uma transcrição ou editar a gravação. Faça o download para experimentar agora!
Passo 1. Acesse as reuniões que deseja gravar. Em seguida, inicie o EaseUS RecExperts em seus dispositivos. Escolha o modo de gravação “Tela Cheia” ou selecione a área de gravação no modo “Região” .

Passo 2. Escolha gravar a webcam, o som do sistema, o som do microfone ou nenhum clicando nos botões correspondentes.

Passo 3. Ele oferece um trocador de fundo de IA e recurso de tela verde aos usuários. Você pode alterar o plano de fundo da videoconferência conforme desejar. Quando tudo estiver pronto, clique no botão vermelho “REC” para começar e clique em “F10” e “F9” para pausar ou parar a gravação.

Passo 4. Após a gravação, você pode visualizar os vídeos da reunião na lista pop-up de gravação. Você pode até clicar em “Editar” > “AI Assistant” > “Iniciar” para obter um arquivo de texto do que foi dito.

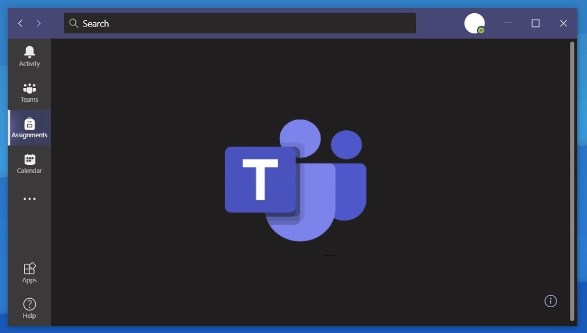
Como gravar reuniões do Teams
Esta postagem aborda alguns métodos fáceis sobre como gravar reuniões do Microsoft Teams usando o recurso de gravação integrado e gravadores de terceiros sem permissão. Leia mais >>
Palavras Finais
Resumindo, você pode gravar reuniões com zoom no seu iPhone usando o recurso de gravação na nuvem mencionado acima. No entanto, certas limitações do Zoom tornam os gravadores de vídeo externos os melhores. As abordagens de um gravador integrado, aplicativo de espelhamento de tela e gravador iOS de terceiros estão disponíveis para obter os melhores resultados. Você pode optar por aquele que se adapta às suas necessidades.
E para gravar uma reunião com zoom no PC ou Mac, o EaseUS RecExperts é a solução definitiva. Oferecendo uma ampla gama de funcionalidades, ajuda a gravar facilmente as capturas perfeitas.
Perguntas frequentes sobre como gravar reuniões com zoom no iPhone
Vamos encontrar as respostas para algumas das dúvidas mais comuns dos usuários!
1. Posso gravar uma reunião do Zoom no meu iPhone?
Sim, você pode gravar reuniões zoom na nuvem no seu iPhone usando o aplicativo móvel Zoom. Dessa forma, você pode visualizar, baixar e compartilhar as gravações com sua conta Zoom. No entanto, você também pode usar um aplicativo iOS integrado ou de terceiros.
2. Posso gravar uma reunião Zoom no meu telefone?
Quer você tenha um Android ou iPhone, o Zoom ajuda a gravar reuniões com seu recurso Cloud. No entanto, alguns pré-requisitos incluem permissão de organizador ou coorganizador para a reunião, ser um usuário licenciado e ativar o recurso de gravação na nuvem.
3. Como gravo uma reunião Zoom como participante no iOS?
Você pode gravar uma reunião Zoom como participante no iOS de duas maneiras. Em primeiro lugar, você é o anfitrião e, em segundo lugar, há um requisito para registrar permissões do anfitrião. Além disso, você precisa ser um usuário licenciado.
4. Como gravo uma reunião Zoom no meu iPhone sem a permissão do anfitrião?
Isso acontece várias vezes quando você precisa da permissão do anfitrião para gravar uma reunião Zoom no seu iPhone. Várias outras abordagens estão presentes neste cenário, incluindo um gravador de tela iOS integrado, um aplicativo de espelhamento de tela ou um gravador iOS de terceiros.
EaseUS RecExperts

um clique para gravar tudo na tela!
sem limite de tempo sem marca d’água
Iniciar a Gravação