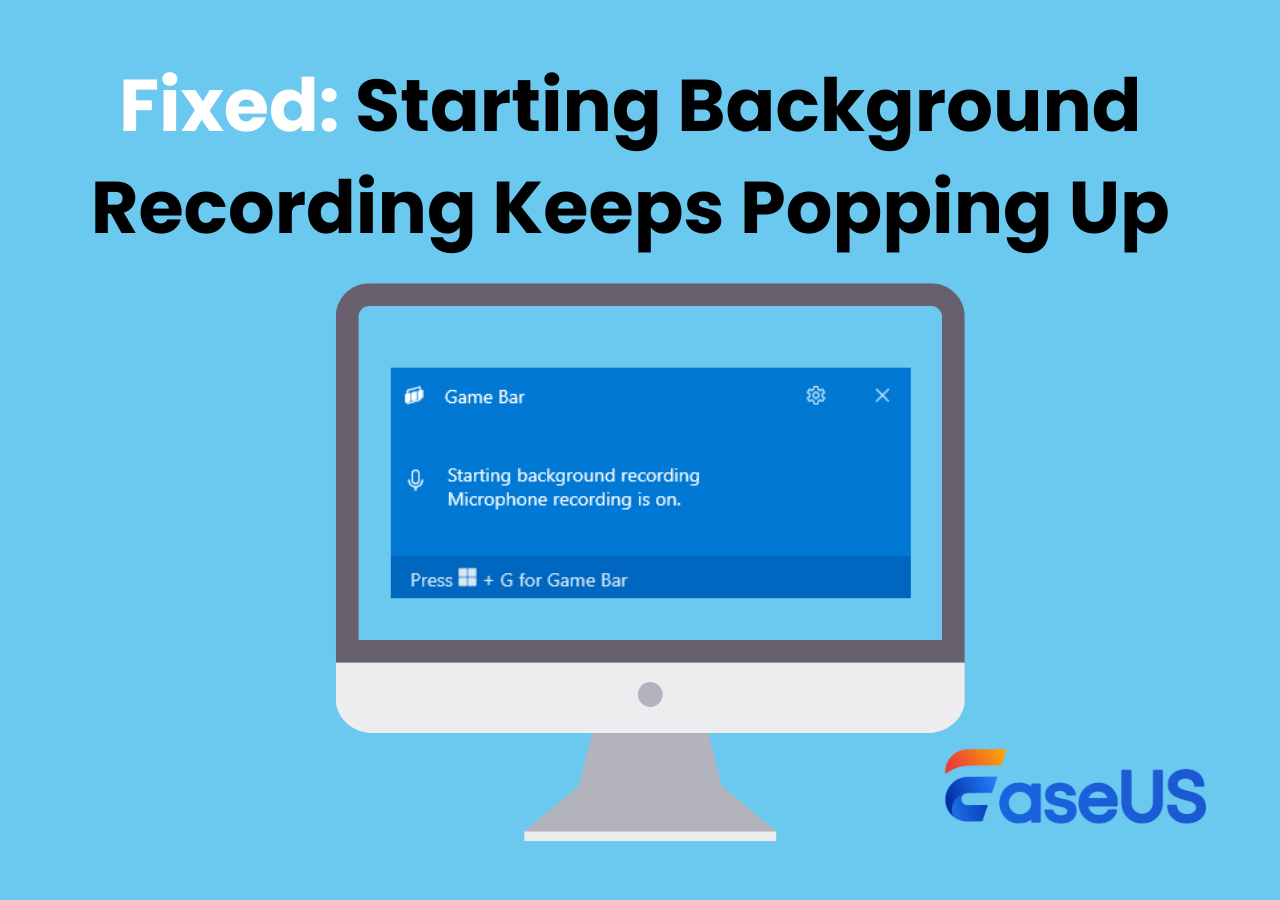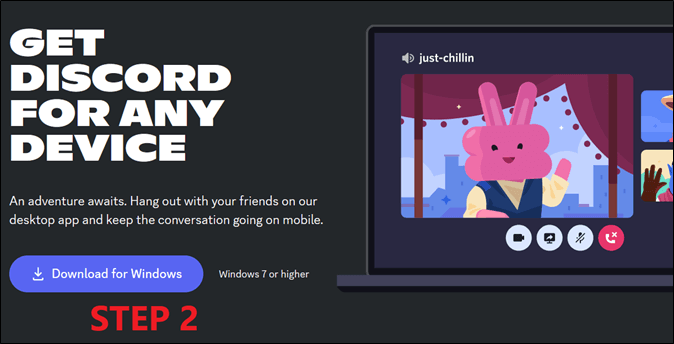-
![]()
Jacinta
"Obrigada por ler meus artigos. Espero que meus artigos possam ajudá-lo a resolver seus problemas de forma fácil e eficaz."…Leia mais -
![]()
Rita
"Espero que minha experiência com tecnologia possa ajudá-lo a resolver a maioria dos problemas do seu Windows, Mac e smartphone."…Leia mais -
![]()
Leonardo
"Obrigado por ler meus artigos, queridos leitores. Sempre me dá uma grande sensação de realização quando meus escritos realmente ajudam. Espero que gostem de sua estadia no EaseUS e tenham um bom dia."…Leia mais
Índice da Página
0 Visualizações
No acelerado mundo digital de hoje, as reuniões virtuais tornaram-se a solução ideal para profissionais e empresas se conectarem, colaborarem e se comunicarem remotamente. O Zoom, com sua interface amigável e recursos robustos, emergiu como a plataforma preferida para hospedar reuniões virtuais no Mac. No entanto, e se você precisar gravar reunião do Zoom no Mac para referência futura ou para compartilhar com colegas ausentes?
Este guia abrangente fornece algumas maneiras simples de ajudá-lo a gravar a tela do Zoom Meeting com áudio, seja você o anfitrião ou o participante. Então, vamos mergulhar neste guia e aprender como capturar esses momentos virtuais sem esforço.
Você pode gravar reunião do zoom no Mac?
Claro que sim! Você pode gravar reuniões do Zoom no Mac com som sem complicações, pois oferece um gravador integrado que permite que tanto o anfitrião quanto os participantes gravem reuniões durante uma sessão do Zoom no Mac. Mas lembre-se de que você precisa obter autorização do anfitrião para começar a gravar reuniões do Zoom se você for um participante.
Além da ferramenta integrada, você também pode capturar reuniões Zoom com uma ampla variedade de gravadores de reunião do Zoom. Em comparação com o embutido, eles oferecem recursos mais avançados. A seguir, mostraremos as etapas detalhadas para capturar uma sessão de reunião no Zoom. Vamos continuar.
Compartilhe esta postagem com outras pessoas que precisam!
Gravar reunião do Zoom no Mac de 4 maneiras simples
Quer você seja o anfitrião ou participante de uma reunião Zoom, você pode capturar e salvar a reunião no seu Mac sem esforço, seguindo os métodos abaixo!
|
Método |
Eficácia |
Qualidade |
Nível de dificuldade |
|
Alto - Grave sessões de Zoom sem permissão; sem limite de tempo; suporte para desenho em tempo real |
Alto |
Muito fácil |
|
|
Médio - Somente o organizador pode gravar durante a reunião |
Médio |
Fácil |
|
| QuickTime Player | Médio - Grave vídeo com zoom apenas com som do microfone | Médio | Moderado |
| OBS | Alto - Grave reunião com Zoom secretamente | Alto | Difícil |
#1. Use EaseUS RecExperts
Para quem deseja gravar reuniões Zoom no Mac sem permissão do anfitrião, o EaseUS RecExperts é a melhor escolha, sem dúvida. Como uma das melhores ferramentas de gravador de tela para Mac, é capaz de capturar quase tudo no seu Mac, incluindo diversas reuniões virtuais como Zoom, Google Meet, Microsoft Teams, etc.
Durante a gravação, você pode optar por gravar a tela com webcam ou até mesmo áudio com apenas alguns cliques. Além disso, há muitas ferramentas de anotações disponíveis que ajudam você a editar sua gravação em tempo real. Mais importante, você pode alterar o fundo para desfocado, cenário, estúdio ou sala de aula quando estiver gravando a webcam. Isso pode ajudar você a esconder seu fundo se não espera que ele seja visto por outros. Além disso, isso também pode chamar a atenção das pessoas para você, não para os outros.

Claro, é recomendado que você fique em um fundo de cor sólida para gravação de webcam; o desfoque ou outros efeitos serão melhores. Para concluir, é uma ferramenta perfeita para gravar Teams Meeting, ou Zoom Meeting sem a permissão do host no Mac.
Passo 1. Antes de entrar na reunião, baixe e inicie o EaseUS RecExperts para Mac. Em seguida, escolha uma área de gravação de reunião adequada entre duas opções: "Tela cheia" ou "Área".
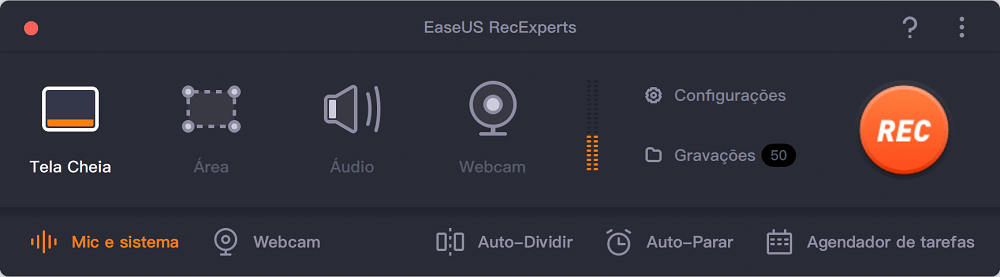
Passo 2. Em seguida, clique no botão "Som" no canto inferior esquerdo para selecionar a fonte de áudio adequada. Os dois botões na janela "Selecionar som de gravação" estão disponíveis para decidir se você deseja capturar o som do sistema, o áudio do microfone ou ambos.

(Opcional) Para capturar a webcam junto com a tela da reunião, o ícone "Webcam" ao lado do botão "Som" pode ajudar a ativar uma câmera embutida ou externa.

Após ajustar as configurações, clique em "REC" para iniciar a gravação.
Passo 3. Durante a gravação, haverá uma barra de ferramentas flutuante que permite pausar ou parar a gravação, bem como fazer capturas de tela. Quando quiser salvar o vídeo capturado, clique em "Parar" nesta barra de ferramentas.

Passo 4. Quando a gravação parar, um player integrado aparecerá e você poderá visualizar o vídeo gravado diretamente.

#2. Use gravador de zoom integrado
Outra forma é usar o gravador embutido no Zoom. Como mencionamos antes, você pode gravar uma reunião do Zoom no iPhone ou Mac se for o anfitrião ou obter permissão dos participantes. Ao contrário de outros programas de terceiros, você só pode optar por iniciar ou parar a gravação sem outros recursos, como gravação agendada e muito mais. Agora vamos ver como usar o gravador Zoom no Mac para gravar uma reunião localmente:
Passo 1. Inicie o Zoom no seu Mac e faça login na sua conta.
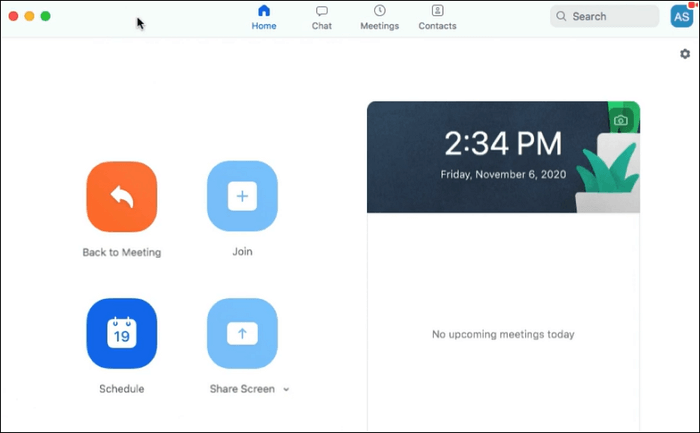
Passo 2. Clique em Início > Configurações > Gravação para escolher uma pasta para armazenar suas gravações.
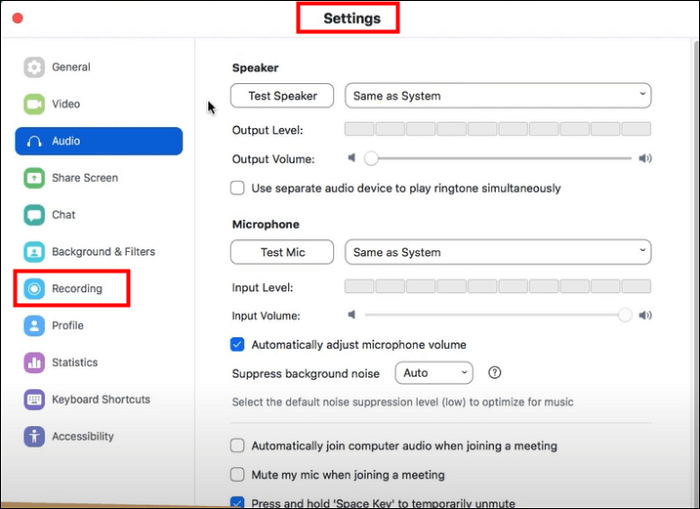
Passo 3. Em seguida, inicie uma reunião e você verá algumas opções na parte inferior da tela da sessão do Zoom.
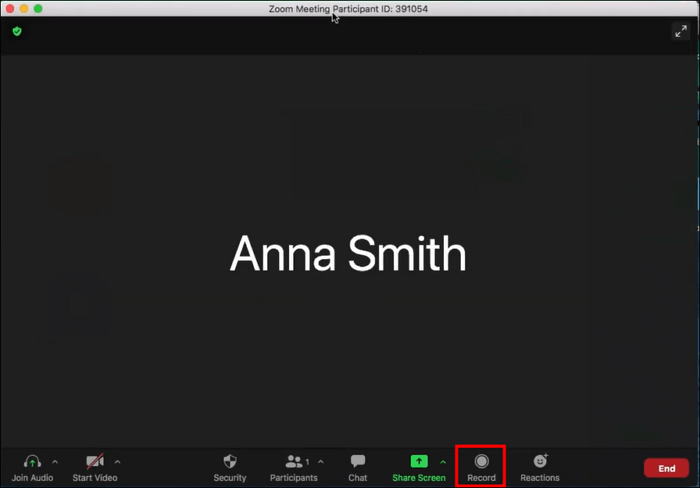
Passo 4. Quando estiver pronto, clique no botão Gravar para capturar o vídeo e o áudio da reunião. Durante a gravação, você pode clicar em Pausar ou Continuar para pausar ou retomar a gravação de maneira flexível.
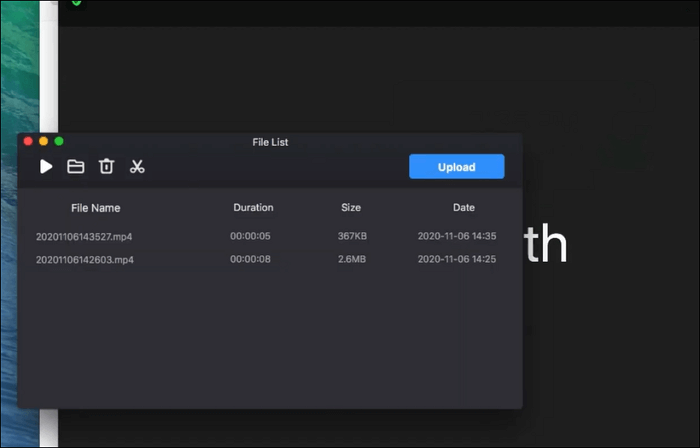
#3. Use o QuickTime Player
QuickTime Player também é uma excelente opção para gravar reuniões Zoom no Macbook. Este software está pré-instalado no seu dispositivo, para que você possa iniciá-lo diretamente e iniciar uma gravação. No entanto, usando este freeware, você só pode gravar vídeos Zoom com seu próprio som. Para gravar vozes de outras pessoas, você precisa instalar alguns plugins como o Soundflower para capturar o som do sistema. Se você não se importa, verifique os guias abaixo:
Passo 1. Abra o Zoom no seu dispositivo macOS e participe de uma reunião.
Passo 2. Inicie o QuickTime Player, clique em "Arquivo" > "Nova Gravação de Tela" na barra de menu superior.

Passo 3. Em seguida, você pode gravar livremente sessões de Zoom em tela inteira ou em uma parte selecionada. Se necessário, escolha Opções para selecionar o microfone desejado.
Passo 4. Quando tudo correr bem, clique em Gravar para iniciar a gravação em Zoom.
#4. Usar o OBS Studio
Se você deseja aproveitar recursos de gravação mais avançados, mas tem um orçamento baixo, dê uma olhada no OBS Studio. Como um gravador de tela de código aberto, é totalmente gratuito para gravar qualquer coisa na tela do seu Mac, incluindo a captura de sessões de reunião do Zoom.
Com sua ajuda, você pode gravar reuniões com áudio sem esforço. Além disso, você pode adicionar efeitos de mouse durante a gravação. Porém, este software é um pouco complicado de usar por causa de sua IU. Se você é um novato, talvez precise de muito tempo para aprender este programa.
Passo 1. Baixe e inicie o OBS no seu Mac.
Passo 2. Clique no ícone "+" na caixa Cenas para criar uma nova cena. Em seguida, clique no ícone "+" e selecione "Captura de vídeo" para adicionar uma fonte de captura de vídeo.
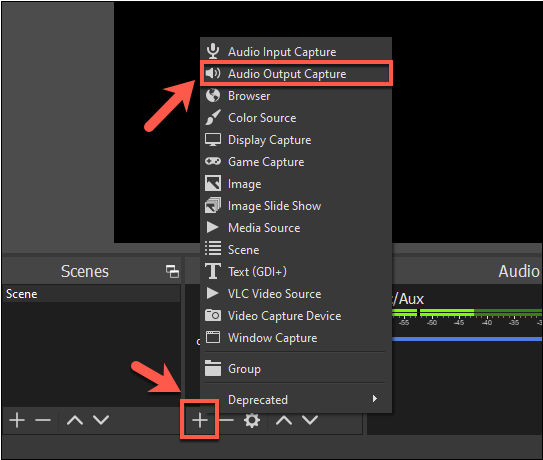
Passo 3. Uma janela aparecerá com uma lista de displays disponíveis. Escolha a tela onde sua reunião Zoom aparecerá e clique em "OK".
Passo 4. Quando terminar, clique no botão "Iniciar Gravação" no canto inferior direito. OBS agora começará a gravar sua reunião Zoom.
Palavras Finais
Aprender como gravar reuniões do Zoom no Mac é necessário para o seu trabalho e estudo diários. Esta postagem cobre várias maneiras de ajudá-lo a concluir a tarefa:
Se o seu dispositivo macOS estiver sem espaço de armazenamento, você pode usar o gravador Zoom integrado ou o QuickTime Player para iniciar a gravação.
Se quiser desfrutar de recursos de gravação mais avançados, você pode optar por OBS e EaseUS RecExperts. OBS é apenas para profissionais, pois é difícil de operar. Se você é um novato, baixe e experimente o EaseUS RecExperts agora.
Perguntas frequentes sobre como gravar reunião do Zoom no Mac
1. Como gravo uma reunião Zoom no meu Mac sem a permissão do anfitrião?
Com um excelente software de gravação Zoom, você pode gravar uma reunião Zoom no seu Mac sem a permissão do anfitrião. Aqui estão algumas recomendações:
- EaseUS RecExperts
- QuickTime Player
- OBS Studio
- Debut Video Capture Software
- Movavi Screen Recorder
2. Onde está a gravação de reuniões do Zoom no Mac?
Se você usar o recurso de gravação integrado, poderá encontrar as gravações de Zoom /Usuários/[Nome de usuário]/Documentos/Zoom.
3. Posso gravar uma reunião Zoom se não for o anfitrião?
Sim, mas você precisa obter permissão do anfitrião se usar o gravador Zoom integrado. Se você usar outro software de terceiros, poderá gravar sessões livremente como participante.
EaseUS RecExperts

um clique para gravar tudo na tela!
sem limite de tempo sem marca d’água
Iniciar a Gravação