-
![]()
Jacinta
"Obrigada por ler meus artigos. Espero que meus artigos possam ajudá-lo a resolver seus problemas de forma fácil e eficaz."…Leia mais -
![]()
Rita
"Espero que minha experiência com tecnologia possa ajudá-lo a resolver a maioria dos problemas do seu Windows, Mac e smartphone."…Leia mais -
![]()
Leonardo
"Obrigado por ler meus artigos, queridos leitores. Sempre me dá uma grande sensação de realização quando meus escritos realmente ajudam. Espero que gostem de sua estadia no EaseUS e tenham um bom dia."…Leia mais
Índice da Página
0 Visualizações
Sem dúvida, o Zoom é um dos softwares mais utilizados para reuniões online e webinars. Gravar essas reuniões é tão importante quanto organizá-las com ferramentas suficientes. Porém, é uma tarefa árdua gravar uma reunião ou webinar pelo anfitrião.
Um organizador pode esquecer a gravação ou encerrá-la por engano. Nesses casos, os participantes não receberão uma gravação com todas as seções gravadas. Para evitar tais condições, a melhor abordagem é gravar reuniões Zoom automaticamente.
Neste blog, exploraremos o guia sobre como gravar reuniões Zoom automaticamente. Usando esta opção, você pode gravar tudo o que for exibido na sua reunião do início ao fim. Vamos começar e aprender mais sobre os métodos para concluir a tarefa.
CONTEÚDO DA PÁGINA:
Maneira fácil de gravar reuniões com zoom automaticamente
Se você deseja gravar toda a reunião do Zoom e outras partes da tela, a melhor abordagem é usar EaseUS RecExperts . É uma ferramenta de terceiros que você pode usar perfeitamente para esta gravação. Baixe-o para gravar suas reuniões Zoom agora!
Usando este gravador de tela avançado, você pode gravar de forma inteligente qualquer parte da tela do seu dispositivo. Para permitir que os usuários tenham recursos totalmente customizados, você pode escolher se deseja gravar o microfone ou não. Resumindo, é a melhor abordagem para gravar sua reunião Zoom automaticamente usando a função de gravação agendada .
Siga as etapas abaixo para gravar reuniões do Zoom automaticamente:
Etapa 1. Crie uma tarefa de gravação cronometrada
Baixe e inicie o gravador de tela no seu computador. Em seguida, clique em “Agendador de tarefas” no canto inferior direito da interface principal.

Em seguida, selecione a opção “Nova Tarefa” para adicionar um novo agendamento ao programa.

Etapa 2. Configurar a tarefa de gravação agendada
Na tela seguinte, você precisa definir um nome para a tarefa e definir como sua tela deve ser gravada.

- Na guia "Horário da tarefa", especifique um horário de início e selecione um horário de término.
- Na aba “Configuração de gravação”, selecione a área de gravação, escolha a entrada de áudio e especifique outras opções. Em seguida, clique em "OK".
Etapa 3. Editar ou excluir uma gravação agendada
Se mudar de ideia e desejar editar o horário de gravação programado ou outras opções, ou se desejar excluir totalmente a programação, você poderá fazê-lo facilmente. Volte para a tela “Agendador de tarefas” e clique no ícone “Editar” ou “Excluir”.

Etapa 4. Visualize suas gravações de tela agendadas
Depois que o horário programado tiver passado, o software irá capturar e salvar seu arquivo de vídeo de gravação de tela automaticamente. Você pode acessar este arquivo clicando na opção “Gravações” na interface principal. Todas as gravações que você faz com esta ferramenta são salvas aqui.

Para saber mais sobre como gravar reuniões Zoom automaticamente, você pode assistir a este tutorial no YouTube. Aqui estão algumas notas importantes sobre este vídeo:
- 00:19 - Botão de gravação de zoom
- 00:36 - Tela Agendar Reunião
- 00:46 - Opções Avançadas
- 00:52 - Gravar Reunião Automaticamente
- 01:35 - Pausar/Parar Gravação
Se você achar este guia informativo, compartilhe-o nas redes sociais para o benefício de seus amigos.
Como gravar automaticamente uma reunião com zoom?
Se não quiser usar nenhuma ferramenta adicional para gravar uma reunião Zoom automaticamente, você pode usar a opção integrada. Você só precisa aprender as configurações básicas da sua conta Zoom. Antes de fazer isso, lembre-se de que você deve ser o anfitrião para usar esse recurso.
Etapa 1. Definir gravação automática com zoom
Na primeira fase, você deve definir as configurações de gravação automática das reuniões da sua conta. Não importa se você é um usuário gratuito ou premium. Você precisa seguir estas etapas para definir a gravação automática no Zoom.
Passo 1. Faça login em sua conta Zoom e clique na opção Agendar uma Reunião .
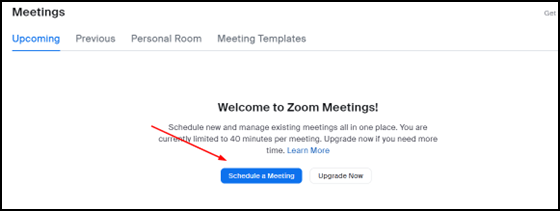
Etapa 2. Insira os detalhes da reunião de acordo com suas necessidades.
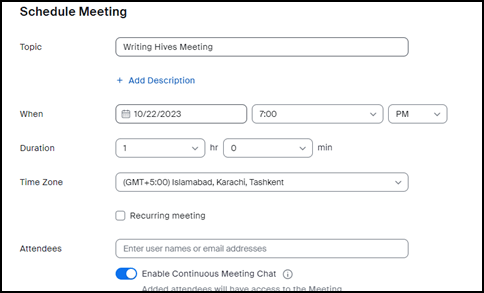
Passo 3. Procure as Opções e clique na opção Mostrar ao lado.
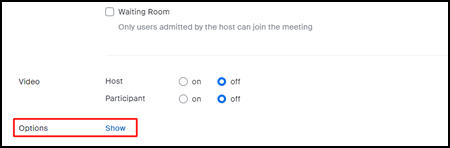
Etapa 4. Marque a caixa Gravar reunião automaticamente no computador local.
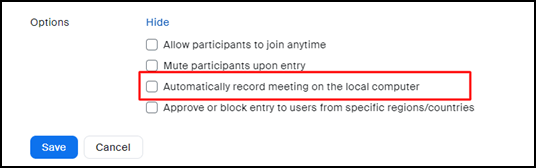
Etapa 5. Clique no botão Salvar para concluir a tarefa.
Ao fazer isso, você pode definir sua agenda de reunião com a gravação automática habilitada. Sem dúvida, você pode fazer isso a partir do seu aplicativo, mas recomendamos usar o portal web Zoom.
Etapa 2. Iniciar uma reunião
Depois de concluir a fase acima, você poderá iniciar sua reunião no horário agendado. Você também pode desativar a gravação automática clicando no botão pausar/parar exibido na tela inicial da reunião.
Coisas que você precisa saber sobre gravação com zoom
Ao ler as seções acima do blog, você deve ter aprendido como gravar reuniões Zoom automaticamente. É necessário saber mais sobre isso antes de definir esta opção. É por isso que estamos aqui com algumas perguntas e suas respostas para que você aprenda mais sobre a gravação automática.
O Zoom grava sua tela ou apenas a reunião?
A opção integrada de gravação de zoom gravará apenas a reunião, não a tela inteira. Ele não registrará nada quando você minimizar seu aplicativo e abrir outro aplicativo. Se você deseja gravar a tela inteira, é recomendável usar o EaseUS RecExperts em vez desta opção.
Como faço para impedir que meu zoom grave automaticamente?
Se você deseja desabilitar a gravação automática antes de iniciar a reunião, basta seguir os passos acima e desmarcar a caixa com o mesmo rótulo. Você também pode interromper a gravação automática do Zoom durante a sua reunião apenas clicando no botão Parar fornecido ali.
A gravação automática de zoom não funciona
Às vezes, você pode estar enfrentando esse erro que está restringindo você de gravações automáticas de reuniões. Pode haver vários motivos, alguns dos quais são discutidos aqui.
Em primeiro lugar, pode ser possível que a sua conta tenha sido restrita ou limitada para esta opção. Se você vir uma cor cinza nesta opção, significa que sua conta foi limitada para isso.
Outro motivo é que você pode estar usando uma versão incompatível do Windows. Isso acontece com usuários de versões antigas do Windows, pois esta opção de Zoom não funciona nesses sistemas. É por isso que você deve tentar atualizar a versão do Windows e verificar se o problema foi resolvido.
Perguntas frequentes sobre como gravar reuniões com zoom automaticamente
1. Você pode configurar uma reunião Zoom para gravação automática?
Sim, você pode configurar uma reunião Zoom para gravação automática usando algumas etapas simples. Lembre-se de que isso só é possível quando você é o anfitrião da reunião e não o participante.
2. Como você grava uma reunião Zoom quando você não é o anfitrião?
Se você não for o anfitrião, não poderá gravar a reunião usando a opção integrada. A única maneira de fazer isso é usar o EaseUS RecExperts. Este gravador de tela permitirá que você grave sua tela, ou seja, reunião.
Conclusão
Esperamos que você tenha aprendido como gravar reuniões Zoom automaticamente usando uma opção integrada e uma ferramenta de terceiros. Se você deseja manter suas gravações salvas, recomendamos o uso do EaseUS RecExperts.
Isso permitirá que você mantenha suas gravações seguras no armazenamento em nuvem. Assim, não haverá chance de perder gravações na nuvem e manterá seus dados protegidos. Baixe agora mesmo!
EaseUS RecExperts

um clique para gravar tudo na tela!
sem limite de tempo sem marca d’água
Iniciar a Gravação

