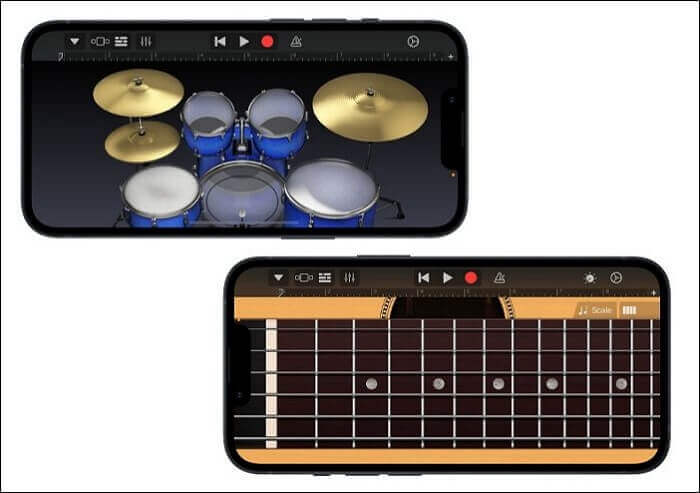-
![]()
Jacinta
"Obrigada por ler meus artigos. Espero que meus artigos possam ajudá-lo a resolver seus problemas de forma fácil e eficaz."…Leia mais -
![]()
Rita
"Espero que minha experiência com tecnologia possa ajudá-lo a resolver a maioria dos problemas do seu Windows, Mac e smartphone."…Leia mais -
![]()
Leonardo
"Obrigado por ler meus artigos, queridos leitores. Sempre me dá uma grande sensação de realização quando meus escritos realmente ajudam. Espero que gostem de sua estadia no EaseUS e tenham um bom dia."…Leia mais
Índice da Página
0 Visualizações
Procurando como gravar a tela no laptop Huawei ? Não importa se você está usando um laptop Huawei MateBook D 14, 15, 16, MateBook E ou MateBook X, este artigo mostrará como gravar a tela no laptop com som no Windows 11 e 10.
💡Resposta rápida: como gravar a tela no laptop Huawei com áudio
Há três maneiras de gravar a tela em laptops Huawei MateBook com som no Windows 11 e 10.
1️⃣Use a ferramenta de gravação de tela integrada do Windows 10/11 - Xbox Game Bar - para capturar tela e som em laptops Huawei MateBook. Isso requer que seu laptop execute o Windows 10 22H2 ou mais recente. Observe que ele não pode capturar a área de trabalho e o File Explorer.
2️⃣Use o recurso nativo de gravação de tela dos laptops MateBook - Huawei PC Manager – para gravar os sons do sistema do computador e o áudio do microfone. Certifique-se de que seu Huawei PC Manager esteja atualizado para a versão 12.0 ou posterior. Observe que os arquivos de gravação de tela são salvos apenas no formato MP4.
3️⃣Use um gravador de tela profissional de terceiros para Windows – EaseUS RecExperts – para gravar com som interno e externo em um laptop Huawei. Ele suporta quase todos os computadores Windows 11/10/8.1/8/7, captura tudo o que você quiser e salva esses arquivos em vários formatos. Não há marca d’água, limite de tempo ou atraso.
Compartilhe esta publicação para ajudar mais pessoas!
Como gravar a tela no Huawei MateBook com o EaseUS Screen Recorder
Se você está procurando a maneira mais fácil de gravar a tela do laptop Huawei D 15, 14, 16 ou outra série MateBook, usar um software profissional de gravação de tela como o EaseUS RecExperts pode ser a melhor escolha.
Este gravador de computador gratuito permite que os usuários capturem computadores Huawei e gravem a tela em laptops HP , Dell, Asus, Samsung e muito mais. Você pode capturar o vídeo, áudio e até mesmo uma webcam para gravar a si mesmo tocando em um PC. Então, esses arquivos de gravação podem ser salvos em MP4, MP3, MOV, AVI, WMV e outros formatos.
Quer você esteja gravando a tela para jogar, fazer apresentações, palestras, produzir música ou outros propósitos, baixe o EaseUS RecExperts para gravar a tela do laptop com áudio no Windows 10 ou 11.
Vamos ver como gravar a tela do laptop Huawei com som do sistema e do microfone facilmente.
Etapa 1. Inicie o EaseUS RecExperts. Existem dois modos para gravação de tela. Escolha "Tela Cheia" , esta ferramenta capturará a tela inteira; escolha "Região" , você precisará selecionar a área de gravação manualmente.

Passo 2. Depois disso, você pode escolher gravar a webcam , o som do sistema ou o microfone como quiser. Claro, você pode desligá-los se precisar gravar apenas a tela silenciosa.

Passo 3. Então, você pode clicar no botão vermelho "REC" para começar a gravar. Agora você verá uma barra de menu na sua tela. Se você quiser pausar a gravação, clique no botão branco "Pause" ; para encerrar a gravação, clique no botão vermelho "Stop" .
Etapa 4. Após a gravação, você será levado à interface da lista de gravações. Aqui você pode visualizar ou editar suas gravações facilmente.

Como gravar a tela no laptop Huawei D14/15/16 com a barra de jogos do Xbox
O Xbox Game Bar é outra opção para gravar telas no Huawei MateBook. Ele não só permite que os usuários realizem gameplay de gravação de tela no Xbox Series X , S, One e 360, mas também permite que os usuários capturem vídeos, streams e outros aplicativos.
Se o seu laptop Huawei executa o Windows 10 22H2 ou mais recente, você pode usar a Windows Game Bar para capturar a tela e o áudio juntos.
Antes de começar, observe que:
- A Game Bar grava apenas um aplicativo por vez. Ela não pode gravar telas de múltiplas janelas .
- A Barra de Jogos não consegue gravar a área de trabalho do computador e a página do Explorador de Arquivos.
- A Game Bar pode capturar o laptop somente no modo de tela cheia.
- A Barra de Jogo grava por até 4 horas de cada vez.
Agora, veja como gravar a tela do notebook Huawei com a Xbox Game Bar.
Etapa 1: verifique se a Game Bar está habilitada no seu laptop Huawei.
Vá para Configurações > Jogos > Barra de jogos do Xbox > ative o recurso.
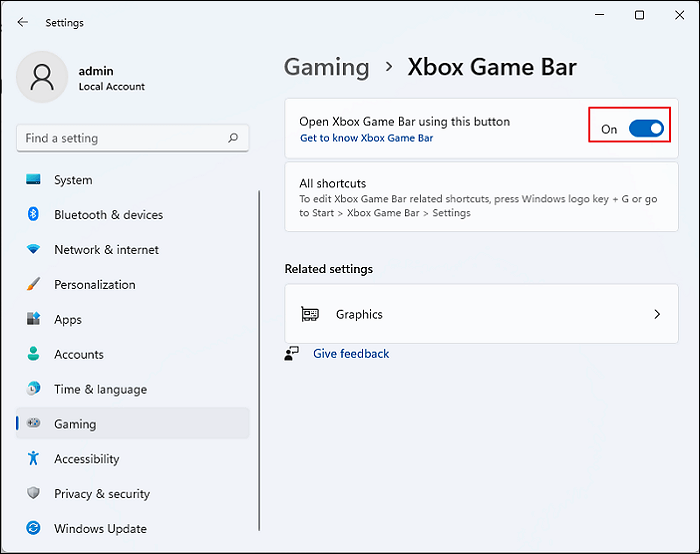
Etapa 2. Inicie a sobreposição da Barra de Jogo.
Pressione as teclas Windows + G.
🔗Aviso : Verifique a Xbox Game Bar não abre para mais detalhes, se necessário.
Etapa 3. Configure as configurações de gravação de áudio.
Na sobreposição da Barra de Jogo, clique no ícone Configurações, selecione Widgets e configure as opções de áudio, incluindo o sistema, o aplicativo e o microfone.
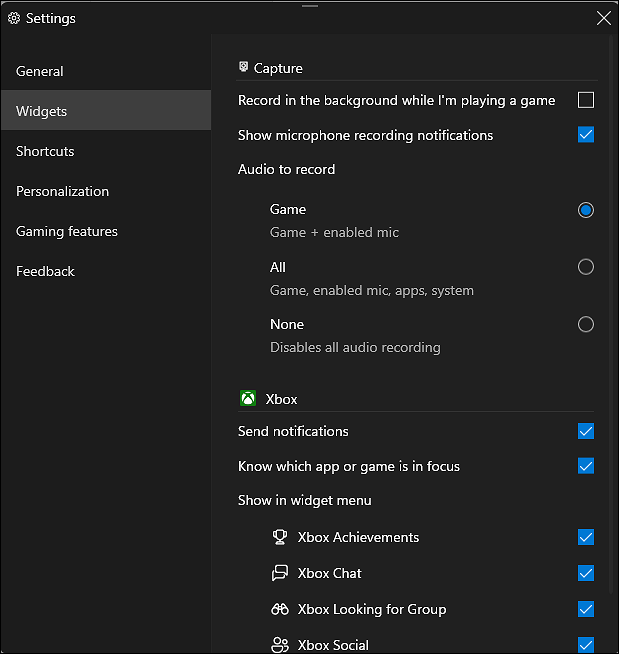
Etapa 4. Comece a gravar.
Abra a aba ou aplicativo que deseja gravar, pressione as teclas Windows + G novamente para abrir a janela da Barra de Jogo e clique no botão de gravação (ou pressione o atalho Windows + Alt + R) para iniciar a sessão de gravação.
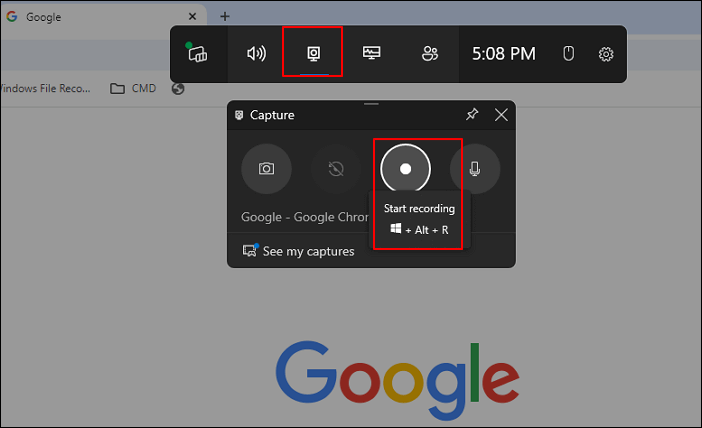
Etapa 5. Pare de gravar.
Clique no botão Parar (ou pressione o atalho Windows + Alt + R novamente).
Etapa 6. Verifique seu arquivo de gravação.
Vá para Ver minhas capturas e você verá que todos os arquivos MP4 gravados são salvos no local de arquivo da Barra de Jogos do Xbox .
Como gravar a tela no laptop Huawei Windows 10/11 com o Huawei PC Manager
Há um recurso de gravação de tela no Huawei PC Manager. Ele permite que os usuários gravem telas de laptops Huawei com áudio do sistema e som do microfone. Para usar esse recurso, certifique-se de que o Huawei PC Manager do seu MateBook tenha sido atualizado para a versão 12.0 ou posterior.
Se os modelos do seu computador HUAWEI forem compatíveis com o Smart Record, você poderá usar o recurso Smart Record para executar a tarefa.
Se a sua versão do Huawei PC Manager for 12.0 anterior, você também pode usar um recurso de gravação de tela integrado ao Notification Center do Huawei PC Manager. Mas ele não consegue capturar o som.
Antes de começar, observe que:
- A duração máxima de gravação do Smart Record é de 12 horas por vez.
- O Smart Record pode salvar arquivos de gravação somente no formato MP4.
- As operações de gravação podem variar entre diferentes versões do Huawei PC Manager.
Agora, veja como gravar a tela do notebook Huawei com o Huawei PC Manager.
Etapa 1. Verifique a versão do PC Manager.
Inicie o Huawei PC Manager, clique nos quatro pontos no canto superior direito e selecione Sobre. Isso mostrará sua versão atual do PC Manager. Certifique-se de que a versão seja 12.0 ou mais recente.
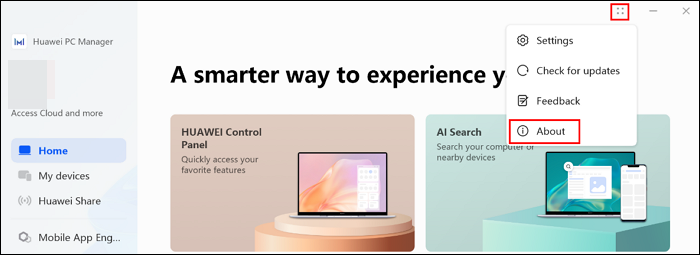
Etapa 2. Ative o áudio do microfone e os sons do sistema.
Clique nos quatro pontos no canto superior direito novamente, vá para Configurações > Acessibilidade e ative o Áudio do microfone e os Sons do sistema, se necessário.
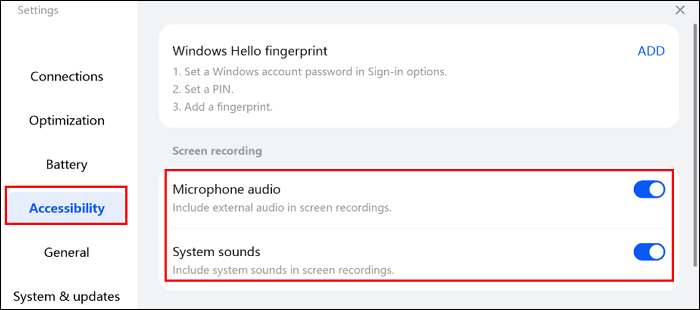
Etapa 3. Inicie o Painel de Controle.
Clique na barra de pesquisa na barra de tarefas da área de trabalho, digite Painel de controle e clique em Abrir.
Etapa 4. Comece a gravar.
Na janela Painel de Controle, clique em Gravador de Tela para iniciar a sessão de gravação.
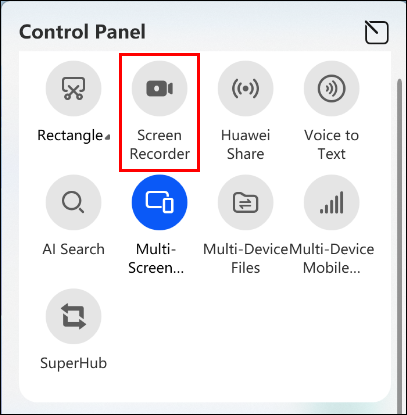
Etapa 5. Pare de gravar.
Para encerrar a sessão, clique no botão vermelho de parada no painel de gravação.
Etapa 6. Visualize o arquivo de gravação.
Após terminar a gravação, uma miniatura de vídeo aparecerá no canto inferior direito. Clique na miniatura para visualizar ou abrir o local do arquivo.
🌟Observação : o arquivo de gravação é salvo em D:\Huawei Share\Screenshot por padrão.
Considerações finais
Agora, você aprendeu como gravar a tela no laptop Huawei . Se não quiser instalar software adicional, use o gravador integrado do Windows 10/11 chamado Xbox Game Bar ou o recurso de gravação nativo da Huawei chamado Smart Record no Huawei PC Manager. No entanto, essas ferramentas de gravação pré-instaladas também têm algumas limitações.
Se você puder aceitar instalar algum software de gravação gratuito, o EaseUS RecExperts é sua primeira escolha. Ele permite que você capture a tela do Huawei MateBook com áudio em cliques simples. Não há marca d'água, limite de tempo e atraso.
Baixe o EaseUS RecExperts e comece uma experiência de gravação perfeita.
Perguntas frequentes sobre captura de tela da Huawei
Esta parte oferecerá mais perguntas e respostas sobre como gravar a tela no laptop Huawei.
1. Qual é o melhor gravador de tela para Huawei?
O EaseUS RecExperts é o melhor gravador de tela para computadores Huawei. Ele permite que os usuários capturem a tela, o áudio e a webcam com cliques simples. Você pode salvar as gravações sem marca d'água e em vários formatos de arquivo.
2. Como fazer uma captura de tela no Huawei MateBook D14?
Pressione as teclas Shift + Windows + S para tirar capturas de tela no Huawei MateBook D14, D15, D16 e outras séries. Isso iniciará a Ferramenta de Captura do Windows, e você pode selecionar tirar capturas de tela em modo retangular, de forma livre, de janela ou de tela cheia.
3. Como fazer uma captura de tela em celulares Huawei?
Para fazer uma captura de tela em telefones Huawei, pressione e segure simultaneamente os botões Liga/Desliga e Diminuir volume.
EaseUS RecExperts

um clique para gravar tudo na tela!
sem limite de tempo sem marca d’água
Iniciar a Gravação