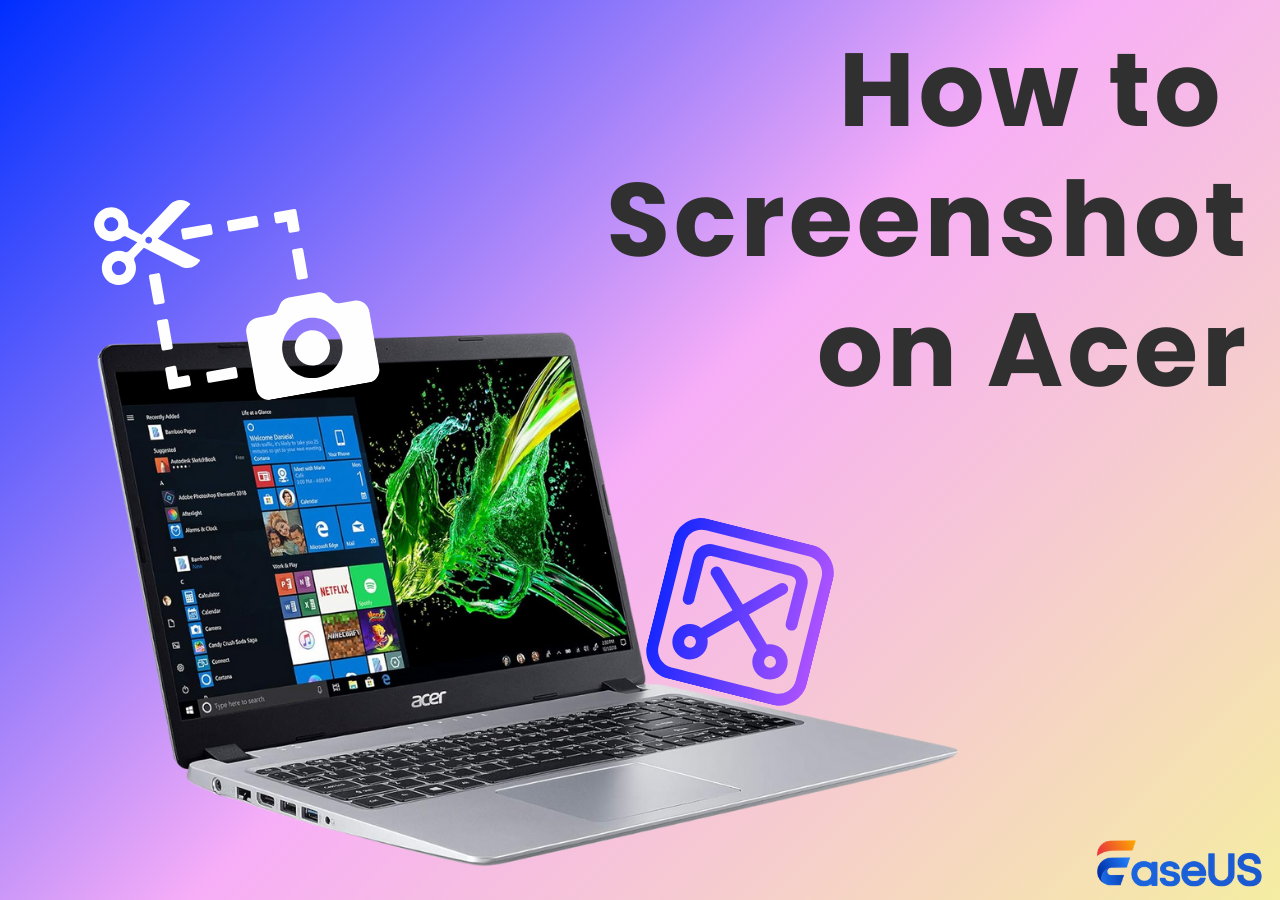-
![]()
Jacinta
"Obrigada por ler meus artigos. Espero que meus artigos possam ajudá-lo a resolver seus problemas de forma fácil e eficaz."…Leia mais -
![]()
Rita
"Espero que minha experiência com tecnologia possa ajudá-lo a resolver a maioria dos problemas do seu Windows, Mac e smartphone."…Leia mais -
![]()
Leonardo
"Obrigado por ler meus artigos, queridos leitores. Sempre me dá uma grande sensação de realização quando meus escritos realmente ajudam. Espero que gostem de sua estadia no EaseUS e tenham um bom dia."…Leia mais
Índice da Página
0 Visualizações
A gravação de tela é uma excelente ferramenta para criar tutoriais em vídeo, apresentações ou capturar jogo no PC. No entanto, adicionar áudio durante a gravação da tela nem sempre é tão simples quanto simplesmente pressionar o botão de gravação e o mesmo que gravar na webcam. Especialmente em notebook Acer, configurações e software variados podem afetar a gravação de áudio.
Este artigo irá guiá-lo por meio de três gravadores de tela e áudio e métodos práticos para gravação de tela com áudio em notebook Acer, com a webcam para Windows 11,10, 8 ou 7. Ofereceremos guias passo a passo para ajudar você alcança os melhores resultados potenciais. Quer você seja um usuário experiente ou iniciante, este artigo será útil para você.
✅O que você deve saber
A gravação de tela com áudio e webcam em um laptop Acer pode ser feita com várias ferramentas, incluindo gravação de tela integrada do Windows, Xbox Game Bar, OBS Studio de código aberto ou um programa de terceiros como EaseUS RecExperts.
Fizemos uma comparação nos aspectos de sua eficácia e dificuldade. Se você estiver hesitante sobre qual método usar, consulte o gráfico a seguir antes de tomar a decisão final.
| Ferramentas | Eficácia | Fácil de usar |
|---|---|---|
| EaseUS RecExperts | Alto - Operação simples para gravar a tela do notebook Acer com áudio e webcam com sucesso e sem problemas | ⭐⭐⭐⭐⭐ |
| OBS Studio | Médio - Com uma interface profissional, os usuários podem ficar confusos durante a gravação, código aberto | ⭐⭐ |
| Barra de jogos Xbox | Médio - Gravador de tela integrado gratuito com recursos de gravação limitados, sem webcam | ⭐⭐⭐⭐ |
Gravar tela do notebook Acer com áudio e webcam via gravador de tela poderoso
Compatibilidade: Windows 11/10/8/7
Adequado para: todas as séries de notebooks Acer, como Acer Aspire 3, Acer Aspire 5, Acer Aspire 7, Acer Nitro 5 e mais.
O EaseUS RecExperts é um gravador de tela poderoso e fácil de usar que permite gravar a tela do seu computador, webcam e áudio de alta qualidade. Com sua interface simples, você pode simplesmente capturar reuniões online, transmissões ao vivo, tutoriais, jogos e outras atividades em seu laptop Acer sem limitação de tempo.
O software oferece uma variedade de opções de gravação, incluindo tela inteira, gravação de parte da tela, gravação de tela com webcam, microfone, som do sistema e outros. Anotações, texto e fotos também podem ser adicionados às suas gravações para ajudar na compreensão. Ele também funciona para gravar os últimos 30 segundos no PC sem complicações.
Além disso, este gravador de tela para Windows suporta vários formatos de saída, incluindo MP4, MOV, AVI, GIF e outros, simplificando o compartilhamento de suas gravações com outras pessoas. É um excelente programa para gravar sua tela, seja você professor, jogador ou especialista em negócios.
Baixe-o em seu notebook Acer e comece a gravar sua tela com áudio e webcam:
Passo 1. Abra o EaseUS RecExperts. Escolha um modo de gravação de tela, como Tela Cheia, Personalizar ou Janela, dependendo da parte da tela que você deseja capturar.

Passo 2. Para gravar o som do sistema, ative o ícone do Alto-falante e clique na pequena seta ao lado para selecionar seu dispositivo de entrada de áudio preferido. Basta escolher Gravar silenciosamente para continuar gravando sua tela com áudio sem reproduzir o som.

Passo 3. Para incluir o áudio do microfone, clique no ícone Microfone e selecione o dispositivo de entrada de sua preferência. Você também pode ativar o Amplificador de microfone para aumentar o volume ou ativar a Redução de ruído do microfone para filtrar o ruído de fundo e obter uma gravação de voz mais nítida.
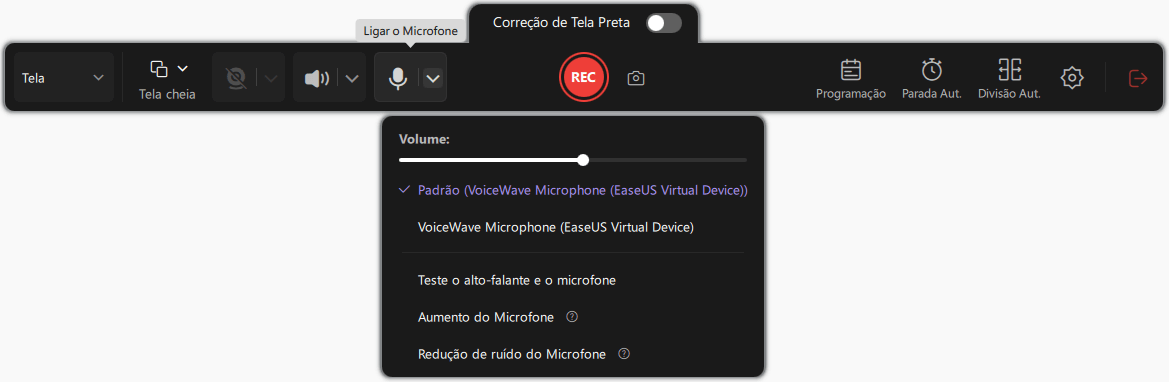
Passo 4. Clique no botão vermelho REC para iniciar a gravação. Durante a gravação, clique no botão branco Pausar para pausar ou no botão vermelho Parar para encerrar a sessão.
Passo 5. Após a gravação, você será levado para a janela de pré-visualização, onde poderá cortar, editar e organizar seu vídeo. Você também pode aprimorar o resultado adicionando marcas d'água, inserindo introduções/encerramentos ou gerando transcrições com tecnologia de IA.

Compartilhe este guia de gravação de tela da Acer em suas plataformas de mídia social.
Gravar a tela do notebook Acer com áudio e webcam via OBS
Compatibilidade: Windows/macOS/Linux
Adequado para: Profissionais
O OBS Studio é um gravador de tela de código aberto e gratuito para transmissão ao vivo e gravação de tela. É uma ferramenta poderosa que muitos jogadores, streamers, educadores e empresas usam. OBS Studio está disponível para Windows, Mac e Linux, continuamente atualizado com novos recursos e melhorias.
Uma das principais vantagens do OBS Studio é a sua versatilidade e possibilidades de personalização. Os usuários podem gerar cenários personalizados a partir de diversas fontes, incluindo webcams, imagens de jogos e entradas de áudio. OBS Studio também suporta inúmeros plugins que podem ser usados para expandir a funcionalidade do software.
OBS Studio também é uma ferramenta de gravação fantástica para gravação de tela em Acer com áudio e webcam em notebook Acer. Os usuários podem salvar videoclipes de alta qualidade de suas entradas de tela, câmera e áudio. Essa funcionalidade pode criar vídeos instrutivos, filmagens de jogos e outros conteúdos de vídeo.
No entanto, você levará algum tempo para aprender a usá-lo. Se preferir uma ferramenta fácil de usar, pode usar alternativas ao OBS, como o gravador de tela EaseUS.
Aqui está o guia passo a passo sobre como gravar a tela do notebook Acer com som e webcam via OBS Studio:
Passo 1. Baixe e instale o OBS em seu laptop Acer. Certifique-se de escolher a versão do Windows.

Passo 2. Verifique a câmera do seu computador se precisar mostrar seu rosto na tela.
Passo 3. Inicie o OBS e clique em Arquivo > Configurações para ajustar as especificações de áudio e escolha uma fonte de áudio para gravar áudio.

Passo 4. Clique no ícone + na guia Cenas e selecione Captura de exibição para gravar a tela inteira.
Passo 5. Clique no ícone + na guia Fontes e escolha Dispositivo de captura de vídeo para escolher a câmera. Agora você pode ver que a webcam flutuando aparece na tela.
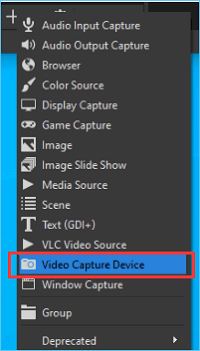
Passo 6. Clique em Iniciar gravação na guia Controles e agora o OBS começará a gravar a tela com áudio e webcam em seu notebook Acer.
Compartilhe este guia de gravação de tela da Acer em suas plataformas de mídia social.
Gravar a tela no notebook Acer com áudio via barra de jogo Xbox
Compatibilidade: Windows 10/11
Adequado para: gravação de jogos ou requisitos simples de gravação
Se o seu laptop Acer estiver usando Windows 10 ou Windows 11, a Xbox Game Bar é outra opção para gravar a tela do laptop Acer com áudio. A gravação da Xbox Game Bar é um recurso integrado do Windows 10 e Windows 11 que permite aos usuários gravar jogos e outras atividades na tela do laptop Acer com vídeo e áudio. É um utilitário valioso e simples que pode ser acessado pressionando a tecla Windows e a letra G no teclado.
Comparada com EaseUS RecExperts e OBS Studio, a barra de jogos Xbox possui recursos mínimos de gravação de vídeo. Você só pode gravar vídeo no formato MP4 com resolução máxima de 1080p e taxa de bits máxima de 60 Mbps. É uma boa escolha para usuários que precisam de uma ferramenta de gravação de tela simples e fácil de usar para seus laptops Acer. No entanto, aqueles que exigem recursos e capacidades de edição mais avançados podem considerar software de terceiros, como EaseUS RecExperts ou OBS Studio.
Aqui está o guia passo a passo para gravar tela no notebook Acer com áudio e vídeo:
Passo 1. Pressione Windows + G simultaneamente para abrir a Barra de Jogo Xbox em seu laptop Acer. Todos os widgets aparecerão.
Passo 2. Clique em Áudio para escolher uma fonte de áudio de um microfone ou som do sistema.
Passo 3. Clique no ícone Iniciar gravação no widget Capturar.
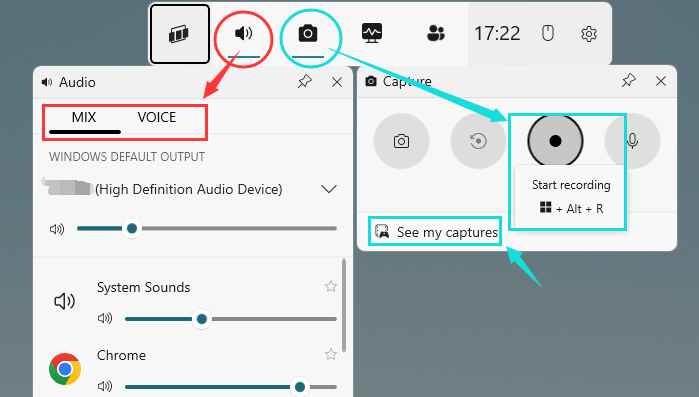
Passo 4. Para interromper a gravação, abra a Barra Xbox Game novamente e clique no botão Etapa.
Passo 5. O vídeo gravado será salvo automaticamente; você pode renomeá-lo ou excluí-lo clicando em "Ver minhas capturas".
Observação: Para quem precisa de recursos e recursos de edição mais avançados, usar softwares de terceiros como EaseUS RecExperts ou OBS Studio é a melhor opção.
🕵️♂️Este vídeo de 1 minuto do YouTube mostra a operação específica de como gravar em um laptop Acer com Windows 10 com Xbox Game Bar. Assista para aprender como fazer:
- 00:00 - Introdução
- 00:06 - Abra a barra de jogos do Xbox
- 00:21 - Comece a gravar a tela
- 00:26 - Pare de gravar
Compartilhe este guia de gravação de tela da Acer em suas plataformas de mídia social.

Palavras Finais
A gravação de tela com áudio do notebook Acer pode ser feita com o EaseUS RecExperts, OBS e Xbox Game Bar usando nosso guia passo a passo. Todas as ferramentas ajudarão você a gravar jogabilidade ou criar tutoriais com sucesso em seus computadores Acer.
Entre elas, o EaseUS RecExperts é a melhor escolha para gravar a tela de um laptop com áudio e webcam. Você pode gravar a tela de um laptop Acer para Windows 11/10/8/7 com facilidade.
Perguntas frequentes sobre como gravar tela do notebook Acer com áudio
1. A tela do laptop Acer pode gravar?
Se você estiver usando laptop Acer com Windows 10/11, poderá usar a Barra de Jogo Xbox integrada para gravar a tela com áudio.
2. Como faço para gravar no meu desktop Acer?
EaseUS RecExperts é um dos melhores gravadores de tela para desktops Acer até agora e você pode usá-lo para gravar telas com simples cliques:
- Baixe e inicie o EaseUS RecExperts em seu desktop Acer.
- Selecione para gravar tela inteira ou parte da tela.
- Clique no botão vermelho Rec para iniciar a gravação.
3. Como gravo o áudio e o microfone da minha área de trabalho?
Para gravar o som da área de trabalho e o microfone simultaneamente, você deve encontrar uma ferramenta que suporte a gravação do som e do microfone do sistema. EaseUS RecExperts é uma ótima ferramenta para fazer isso. Ele permite gravar som do sistema e do microfone com boa qualidade.
EaseUS RecExperts

um clique para gravar tudo na tela!
sem limite de tempo sem marca d’água
Iniciar a Gravação