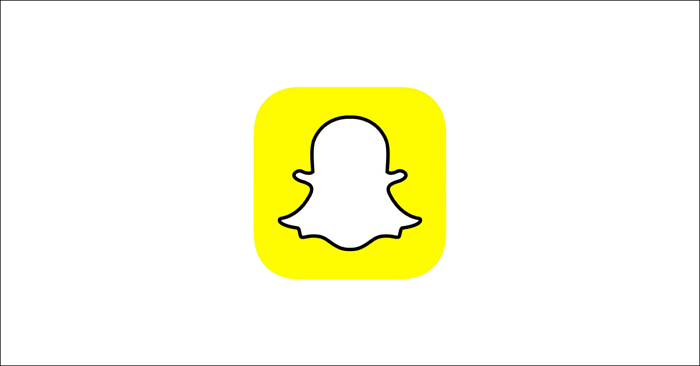-
![]()
Jacinta
"Obrigada por ler meus artigos. Espero que meus artigos possam ajudá-lo a resolver seus problemas de forma fácil e eficaz."…Leia mais -
![]()
Rita
"Espero que minha experiência com tecnologia possa ajudá-lo a resolver a maioria dos problemas do seu Windows, Mac e smartphone."…Leia mais -
![]()
Leonardo
"Obrigado por ler meus artigos, queridos leitores. Sempre me dá uma grande sensação de realização quando meus escritos realmente ajudam. Espero que gostem de sua estadia no EaseUS e tenham um bom dia."…Leia mais
Índice da Página
0 Visualizações
Aprendizado
- 📱Para usuários do iPhone, eles podem escolher um método fácil para gravar a tela no iPhone 15. Você só precisa acessar o Centro de Controle deslizando para baixo no canto superior direito para abri-lo. Depois disso, clique no botão de gravação de tela para começar a gravar a tela como desejar.
- 📱Outro método é usar o Siri para ajudá-lo a gravar a tela sem levantar um dedo. Claro, se quiser gravar a tela com um microfone, você pode ler os passos a seguir.
- 📱Você também pode usar o EaseUS RecExperts para gravar tela em um Mac ou PC, como gravar bate-papos de jogos, reuniões online e cursos ou transmitir vídeos no YouTube ou Netflix.
Como gravar tela no iPhone 15 com 2 métodos
Muitos usuários do iPhone 15 estão procurando um método útil e eficaz para ajudá-los a gravar a tela do iPhone, como vídeos, guias ou bate-papo do Skype. Este artigo irá sugerir duas maneiras de aprender. Agora vamos começar!
Método 1: use o botão de gravação de tela
O primeiro método é usar o botão de gravação de tela. Agora é hora de você verificar se existe um botão na Central de Controle do seu iPhone. Caso contrário, você pode seguir estas etapas para adicionar o botão de gravação de tela ao painel.
Passo 1. Abra o menu Configurações do seu iPhone 15 e role para baixo até encontrar a opção “ Centro de Controle ” para iniciar o procedimento. Ao localizá-lo e tocá-lo, a tela exibida terá duas seções separadas: “Controles incluídos” e “Mais controles”.
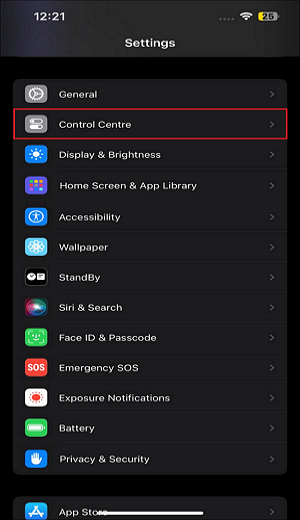
Passo 2. Selecione “Mais controles” e “Gravação de tela” para iniciar a gravação no iPhone. Clique no símbolo “+” em verde para incluí-lo na lista de “Controles incluídos”.
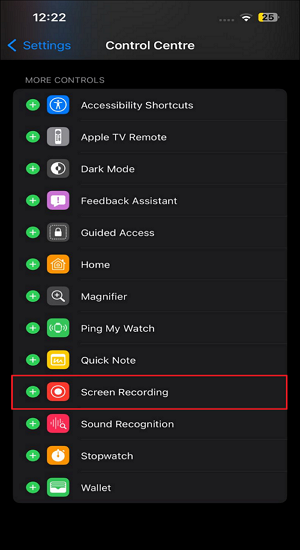
Passo 3. Depois de adicionado, use as três linhas horizontais para reposicioná-lo na área “Controles incluídos”. Você pode atribuir qualquer posição ajustando as setas.
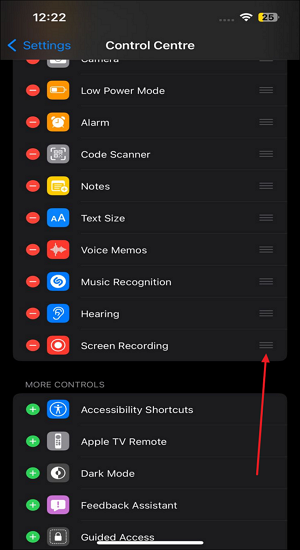
Agora você conseguiu adicionar o botão de gravação de tela ao Centro de Controle do iPhone. Quando precisar gravar a tela, você só precisa aprender os passos a seguir.
Passo 1. A primeira coisa que você deve fazer é acessar a Central de Controle. Você pode fazer isso deslizando para baixo no iPhone 15, começando no canto superior direito. Ao chegar lá, procure o botão “Gravação de tela” que você adicionou na fase anterior.
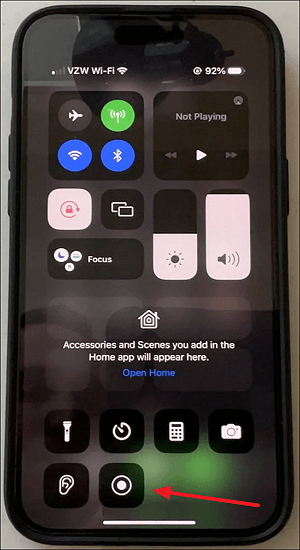
Passo 2. Para iniciar a gravação da tela, pressione este botão. Haverá uma contagem regressiva de três segundos para preparar seu gravador de tela quando você tocar.
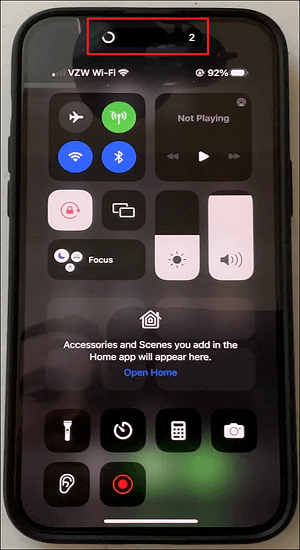
Passo 3. Seu iPhone 15 iniciará a gravação da tela assim que a contagem regressiva chegar a zero, capturando tudo o que estiver visível na tela. Na ilha dinâmica, um grande ponto “vermelho” estará claramente visível, significando que a gravação está em andamento. Você sempre pode ver esta barra de status em todos os aplicativos para saber quando a gravação está ocorrendo.
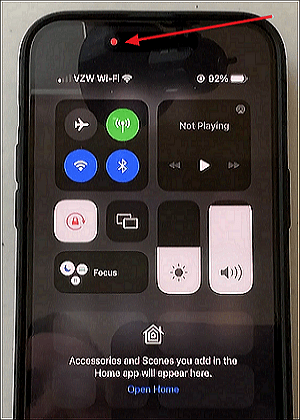
Passo 4. Após a conclusão da gravação, pressione o sinal “Vermelho” e escolha “Parar”. Sua captura de tela será armazenada instantaneamente em seu aplicativo Fotos.

As pessoas também lêem:
Método 2: ativar Siri para gravação de tela no iPhone 15
Acredita-se que você tenha dominado como usar o primeiro método para gravar tela no iPhone 14 ou 15. Mas se você acha que é um pouco complexo, há outra maneira mais fácil de considerar. É usar o Siri para te ajudar a gravar a tela. Agora você pode seguir os passos.
Passo 1. Você pode ativar o Siri dizendo " Ei Siri " (a pré-condição é que você tenha esse recurso ativado) ou pressionando e segurando o botão lateral (adequado para iPhone X ou posterior) ou o botão home (disponível no iPhone 8 ou posterior). mais cedo).

Passo 2. Depois de ativar o Siri, você pode dizer “ Iniciar gravação de tela ” ou “ Gravar minha tela ”. Em seguida, seu Siri confirmará que a gravação da tela foi iniciada e exibirá uma barra de status vermelha na parte superior da tela para indicar que a gravação da tela está em andamento.
Etapa 3. Se quiser interromper a gravação da tela, você pode pedir diretamente ao Siri para " Parar a gravação da tela " ou também pode tocar no botão vermelho para interromper o processo. Após a gravação da tela, os arquivos gravados serão salvos no aplicativo Fotos. Você pode acessá-lo para visualizar, editar ou compartilhar conforme necessário.
Resumindo, lembre-se de que os comandos do Siri podem variar um pouco dependendo do modelo do seu iPhone e da versão do iOS que você está usando, mas essas etapas devem funcionar para os modelos de iPhone mais recentes com recursos do Siri.
Se você achar esse método útil, compartilhe este artigo com mais usuários do iPhone.
Dica bônus: grave vídeos no PC/Mac com EaseUS RecExperts
Depois de aprender como gravar tela no iPhone 15, fica uma dica bônus para você saber como gravar tela no PC ou Mac. EaseUS RecExperts é um excelente gravador de tela para sistemas Windows e macOS. Usando este programa de gravação de tela, você pode gravar livremente o que quiser, como streaming de vídeos, vídeos de jogos, mensagens de bate-papo ou até mesmo aulas online.

EaseUS RecExperts ou sua versão online: EaseUS Online Screen Recorder pode ajudar os usuários a gravar tela inteira ou parcial. Você também pode optar por gravar a webcam e a tela ao mesmo tempo. Portanto, é uma boa alternativa ao Xbox Game Bar para ajudar os usuários a gravar vídeos de jogos e webcams simultaneamente, já que esta última não pode ajudar os jogadores a gravar webcams.
Mais importante ainda, ao gravar vídeos de webcam no Windows 11 para cursos ou reuniões online, você pode usar sua função de IA recém-lançada para ajudá-lo a remover o fundo usando alguns efeitos, como desfoque, cenário, estúdio ou sala de aula. Além disso, você também pode usar o recurso de fala para texto de IA para transcrever o vídeo de longa data para ajudá-lo a compreender rapidamente o tópico deste vídeo. Em uma palavra, este gravador de tela com marcador pode ajudá-lo a realizar gravações de tela de alta qualidade em diferentes situações. Você pode considerar baixar este gravador de tela.
Conclusão
Resumindo, este artigo falou sobre dois métodos eficazes para gravar a tela no iPhone 15 com etapas detalhadas. Acredita-se que você os compreendeu e agora pode tentar! Além disso, também oferece um gravador de tela perfeito e poderoso: EaseUS RecExperts para você gravar a tela em seu laptop ou desktop, seja em sistemas Windows ou macOS.
Você pode baixar EaseUS RecExperts para ajudá-lo a gravar vídeos do YouTube, Netflix, Hulu ou Disney, bem como vídeos de jogos. Além disso, as reuniões do Zoom também podem ser gravadas em alta resolução. Agora, vamos baixar este software para experimentar.
Perguntas frequentes sobre como gravar tela no iPhone 15
Depois de aprender como gravar uma tela em um iPhone 15, há algumas questões relacionadas para você aprender, a seguir.
1. Como faço para gravar a tela com o microfone do meu iPhone 15?
Antes de pressionar a gravação de tela no Centro de Controle, você precisa habilitar o microfone. Depois, o som externo será gravado em seus vídeos.
2. Você pode gravar chamadas no seu iPhone?
Em outras palavras, você não pode pressionar “gravar” enquanto estiver ao telefone. É necessário um aplicativo de terceiros com software de chamada distinto ou você precisa de um dispositivo iOS extra com microfone e recursos de gravação de áudio. Lembre-se de que pode haver um custo de assinatura associado a determinados aplicativos de terceiros.
3. Todos os iPhones possuem gravação de tela?
A melhor parte é que esta função está disponível desde o iOS 11, por isso será difícil encontrar um iPhone que não suporte gravação de tela.
EaseUS RecExperts

um clique para gravar tudo na tela!
sem limite de tempo sem marca d’água
Iniciar a Gravação