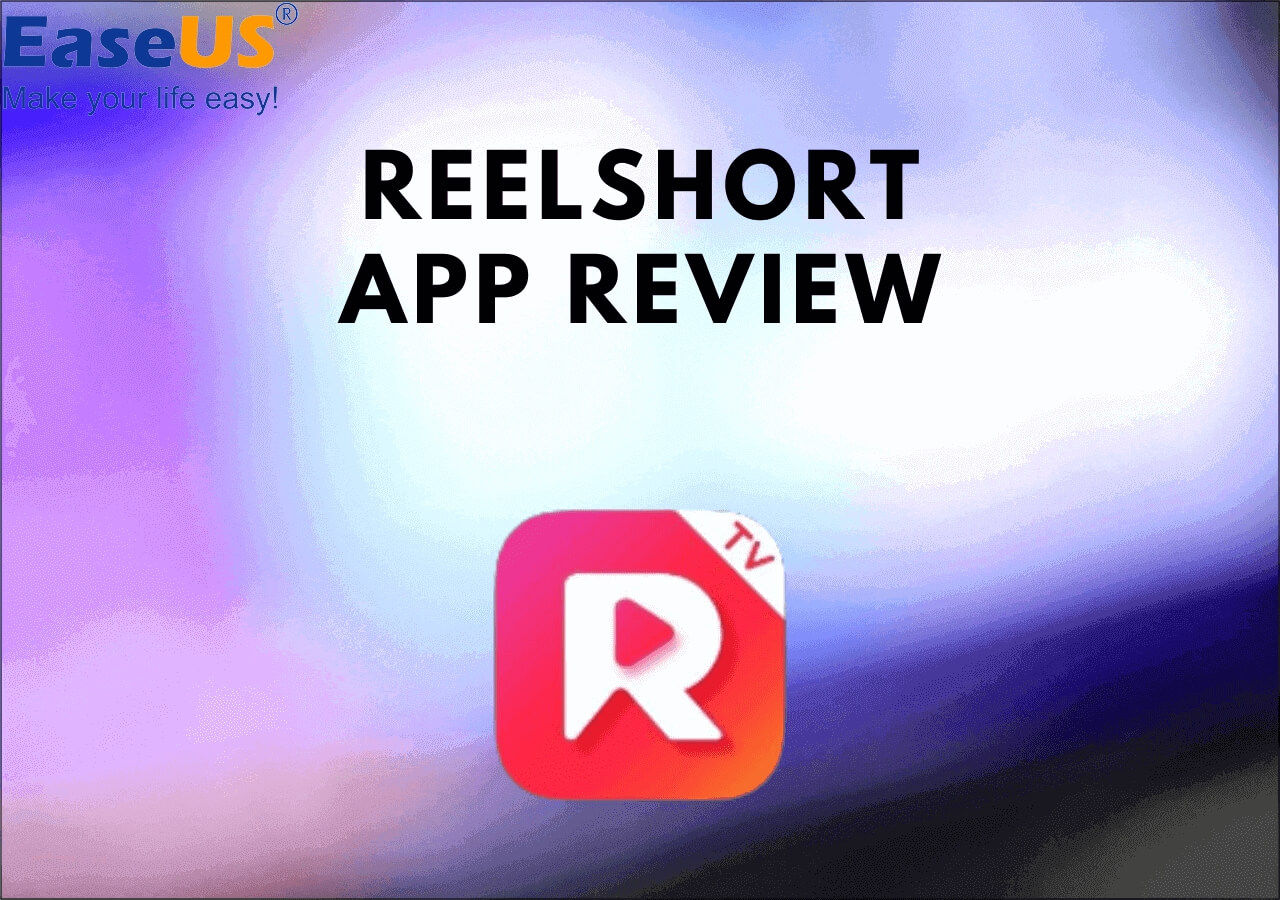-
![]()
Daisy
Daisy is the Senior editor of the writing team for EaseUS. She has been working in EaseUS for over ten years, starting from a technical writer to a team leader of the content group. As a professional author for over 10 years, she writes a lot to help people overcome their tech troubles.…Read full bio -
Jane is an experienced editor for EaseUS focused on tech blog writing. Familiar with all kinds of video editing and screen recording software on the market, she specializes in composing posts about recording and editing videos. All the topics she chooses …Read full bio
-
![]()
Alin
Alin is an experienced technical blog writing editor. She knows the information about screen recording software on the market, and is also familiar with data cloning and data backup software. She is expert in writing posts about these products, aiming at providing users with effective solutions.…Read full bio -
Jean is recognized as one of the most professional writers in EaseUS. She has kept improving her writing skills over the past 10 years and helped millions of her readers solve their tech problems on PC, Mac, and iOS devices.…Read full bio
-
![]()
Jerry
Jerry is a fan of science and technology, aiming to make readers' tech life easy and enjoyable. He loves exploring new technologies and writing technical how-to tips. All the topics he chooses aim to offer users more instructive information.…Read full bio -
![]()
Rel
Rel has always maintained a strong curiosity about the computer field and is committed to the research of the most efficient and practical computer problem solutions.…Read full bio -
![]()
Gemma
Gemma is member of EaseUS team and has been committed to creating valuable content in fields about file recovery, partition management, and data backup etc. for many years. She loves to help users solve various types of computer related issues.…Read full bio -
![]()
Shelly
"I hope my articles can help solve your technical problems. If you are interested in other articles, you can check the articles at the bottom of this page. Similarly, you can also check my Twitter to get additional help."…Read full bio
Page Table of Contents
0 Views |
0 min read
PAGE CONTENT:
Screen recording on the iPhone 14 Pro Max is a useful feature to capture and share the events on your screen. Whether you want to create engaging tutorials, showcase gaming achievements, or record a video from a website, you can do this via a screen recording tool or an online screen recorder. With technological advancements, the screen recording process has become more accessible on Mac, too.
Some high-end software, such as EaseUS RecExperts, allows users to record Mac screens quickly. This article mentions the step-by-step guide on how to screen record on iPhone 14 Pro Max and Mac. Whether you want to record the screen for professional or personal use, these instructions will help you master the process.
How to Screen Record on iPhone 14 Pro Max
Screen recording on the iPhone 14 Pro Max allows users to record screen content directly from their phone. All iPhone versions running iOS 14 or higher have an in-built screen recording feature. Users of all iPhones after iPhone 8 can record screens without using any third-party application. With its simple steps to share screens, the iPhone's screen and audio recorder is a valuable tool.
Here are the steps on how to screen record on iPhone 14 Pro Max:
Step 1. Swipe down from the top-right corner of your iPhone 14 Pro Max to access the Control Center.
Step 2. Find the Screen Recording Icon in the Control Center. Tap the "Screen Recording" icon. A timer of 3 seconds will appear.
![]()
Step 3. The screen recording will start after 3 seconds counter. You'll see a red status bar at the top of the screen, showing that the recording is in progress.
Step 4. To stop the recording, click on the red status bar. Or go to the "Control Center" and click on the "Screen Recording" icon again.
Step 5. After stopping the recording, you'll be notified that the screen recording has been saved.
![]()
Step 6. You can now find and share your screen recording in the Photos app.
People Also Read:
How to Screen Capture on iPhone 14 Pro Max With Sound
While capturing an iPhone screen using its built-in screen recording feature, the iPhone 14 has a default setting of recording screen with voice. If you can't record audio from YouTube, it's possible that the default setting of the microphone during screen recording is turned off. It will now record the screen without any audio elements. You'll need to enable the microphone from settings to capture sound during screen recording. Follow the steps to screen capture on iPhone 14 Pro Max with Sound.
Step 1. Swipe down from the top-right corner of your iPhone's screen to open the "Control Center."
Step 2. Navigate to the Screen Recording Icon. Press and hold the "Screen Recording" icon. This will open a new menu with a microphone icon.
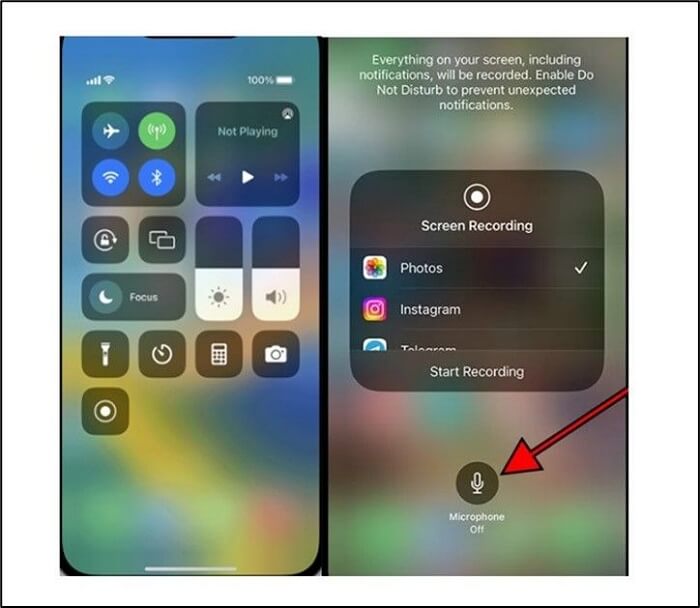
Step 3. Select the microphone icon to turn on the audio recording. It will turn red. Swipe up to close the Control Center.
Now, the iPhone 14 Pro Max will capture both the video and the sound of your tutorials, conversations, or any other activity.
Bonus Tip: Screen Record on Mac With EaseUS RecExperts
Mac doesn't have an in-built screen recording feature; Screen recording and recording internal audio on Mac is not as easy as on iPhone. However, advanced software such as EaseUS RecExperts or an online screen recorder simplifies the process.
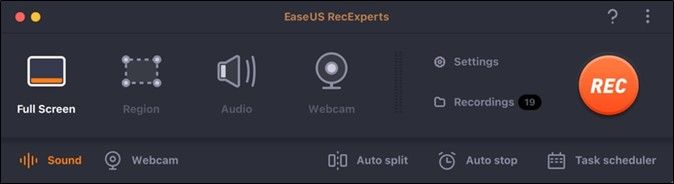
EaseUS RecExperts is an efficient and user-friendly screen recording app for Mac. With its efficient and simple screen-capturing process, EaseUS RecExperts has become the first choice to screen capture and record voice on Mac. In addition to recording screens with audio, users can edit recordings and export videos in various formats. Its multiplatform (Mac, Windows, Android, iOS) compatibility makes it an inclusive software for all your devices. This full-screen recorder is compatible with macOS 10.10 or later and works seamlessly on a wide range of Mac systems. The ultimate features and ease of use make it a top choice for users of all levels.
Besides, it can also be compatible with Windows. Therefore, you can download this software to help you screen record on computers.
Here are some of the main features of EaseUS RecExperts.
| 📽️High-Quality Video | Advanced video capture technology to record high-resolution screen activity, supporting up to 4K UHD quality. |
| ⏺️Flexible Recording Options | Versatile recording options allow users to record the full screen, specific application windows, or custom-defined regions. |
| ✂️Advanced Editing Tools | Built-in video editing tools include trim, cut, merge, draw on screen while recording Windows 10, and add annotations. |
| 💻Multi-Format Output | This best free screen recorder supports various output formats, including MP4, MOV, AVI, and more. |
🔖Reviews:
EaseUS RecExperts is highly recommended for its easy user interface and advanced features. Here are its reviews on evaluation websites.
1. TechRadar reviews EaseUS RecExperts:
"EaseUS RecExperts is a simple and powerful screen recording app that is perfect for anyone looking to create high-quality recordings. It has a wide range of features, including the options for recording audio webcam footage and adding annotations. It is also very affordable."
2. G2 mentions EaseUS RecExperts:
"EaseUS RecExperts is a great screen recorder for Mac users. It is easy to use and has a number of features that make it perfect for creating high-quality recordings. I would definitely recommend it to anyone who needs to screen record on their Mac."
Download EaseUS RecExperts today and start creating high-quality screen recordings on Mac!
Conclusion
Screen recording feature offers a quick and simple way to share your apps & gaming experience and record podcasts on Mac. The iPhone 14 Pro Max has an in-built feature to capture screen video with system sound. This article has explored a step-by-step guide on how to screen record on iPhone 14 Pro Max.
It also troubleshooted a common problem with iPhone screen recording, such as audio not working in screen recording. The article introduced a user-friendly and high-rated screen recording software for Mac, EaseUS RecExperts. With its exceptional features and positive reviews, EaseUS RecExperts provides Mac users with a powerful tool for creating high-quality recordings.
You can share this post with others to let more people learn about EaseUS RecExperts.
How to Screen Record on iPhone 14 Pro Max FAQs
Screen recording on iPhone 14 Pro Max allows users to record their games, videos, and activity. Users may have questions regarding the process. Here, we've compiled some commonly asked questions to provide further insights on the topic.
1. What can the iPhone 14 Pro Max record at?
The iPhone 14 Pro Max has in-built powerful recording features. It can capture high-quality video and audio, but settings and features may vary from device to device. Users can find information on the device's recording resolutions and options in device settings.
2. Can I record underwater with an iPhone 14 Pro Max?
While the iPhone 14 Pro Max has water resistance, its underwater recording capabilities are limited. Keeping your iPhone in water for a long time or at depths can damage it. To record underwater, make sure to use appropriate underwater accessories that are designed specifically for such purposes.
3. What is the limit of Screen Record On iPhone 14 Pro Max?
The screen recording limit in iPhone 14 Pro Max depends upon the available storage space. The recording length and resolution will determine the duration of your screen recording. To maximize recording time, ensure you have sufficient free storage and use lower video resolutions.
EaseUS RecExperts

One-click to capture anything on screen!
No Time Limit, No watermark
Start Recording