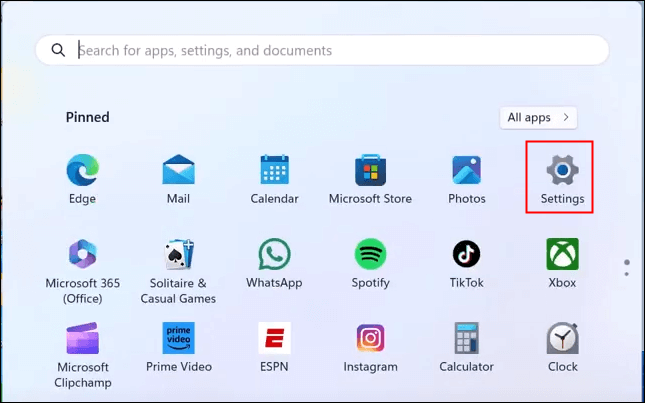-
![]()
Jacinta
"Obrigada por ler meus artigos. Espero que meus artigos possam ajudá-lo a resolver seus problemas de forma fácil e eficaz."…Leia mais -
![]()
Rita
"Espero que minha experiência com tecnologia possa ajudá-lo a resolver a maioria dos problemas do seu Windows, Mac e smartphone."…Leia mais -
![]()
Leonardo
"Obrigado por ler meus artigos, queridos leitores. Sempre me dá uma grande sensação de realização quando meus escritos realmente ajudam. Espero que gostem de sua estadia no EaseUS e tenham um bom dia."…Leia mais
Índice da Página
0 Visualizações
Se você deseja capturar gameplay, gravar videochamadas ou desenvolver um tutorial, aprender como gravar a tela em laptops Sony VAIO é importante . Além disso, você também pode precisar fazer uma captura de tela para salvar um arquivo ou capturar uma imagem durante a gravação da tela. Os métodos de gravação de tela que discutiremos envolvem o uso de ferramentas integradas do Windows e aplicativos de terceiros com gravações de tela de alta qualidade. Você está se perguntando qual método funcionará melhor para você? Continue lendo e fique informado.
CONTEÚDO DA PÁGINA:
- #1. Grave telas em laptops Sony VAIO por meio de gravadores de tela 🔥
- #2. Grave telas em laptops Sony VAIO via OBS Studio
- #3. Gravação de tela em laptops Sony VAIO via Xbox Game Bar
- #4. Gravação de tela em laptops Sony VAIO via ferramenta de recorte
- #5. Gravação de tela em laptops Sony VAIO por meio da gravação de tela do PowerPoint
#1. Grave telas em laptops Sony VAIO por meio de gravadores de tela🔥
Ferramentas de terceiros são famosas por suas gravações de alta qualidade. Você quer capturar a tela do seu Sony VAIO convenientemente? Este gravador de tela , EaseUS RecExperts, permite que você capture facilmente gravações de tela completas ou programadas com som do sistema e/ou áudio no seu laptop Sony VAIO . Ele permite que você faça a gravação sem limite de tempo ou atraso.
A ferramenta também apresenta um editor de vídeo incorporado para fazer suas gravações parecerem mais profissionais. O que mais? Você pode adicionar texto ou desenhar setas e linhas durante a gravação, o que facilita a gravação de apresentações de PowerPoint ao vivo ou tutoriais em vídeo.
Outros recursos do EaseUS RecExperts:
● Compatível com todas as versões de laptop, incluindo Sony VAIO
● Grave microfone, áudio e webcam
● Removedor de ruído com tecnologia de IA
● Melhorador de vídeo para vídeos 4K/8K
● Exporte gravações de tela em vários formatos, incluindo MP4, MOV, FLV, AVI e GIF.
Baixe o EaseUS RecExperts agora para gravações de tela de alta qualidade no seu laptop Sony VAIO. Confira os passos abaixo para começar a usar esta ferramenta:
Etapa 1. Inicie o EaseUS RecExperts. Existem dois modos para gravação de tela. Escolha "Tela Cheia" , esta ferramenta capturará a tela inteira; escolha "Região" , você precisará selecionar a área de gravação manualmente.

Passo 2. Depois disso, você pode escolher gravar a webcam , o som do sistema ou o microfone como quiser. Claro, você pode desligá-los se precisar gravar apenas a tela silenciosa.

Passo 3. Então, você pode clicar no botão vermelho "REC" para começar a gravar. Agora você verá uma barra de menu na sua tela. Se você quiser pausar a gravação, clique no botão branco "Pause" ; para encerrar a gravação, clique no botão vermelho "Stop" .
Etapa 4. Após a gravação, você será levado à interface da lista de gravações. Aqui você pode visualizar ou editar suas gravações facilmente.

Por favor, compartilhe esta publicação para ajudar mais usuários!
#2. Grave telas em laptops Sony VAIO via OBS Studio
O OBS Studio oferece gravações de tela em tempo real e de qualidade devido aos seus recursos robustos. Você pode gravar telas de navegadores, vídeos e webcams. Este gravador de código aberto permite capturar telas sem limite de tempo. Verifique estas etapas sobre como gravar telas em laptops Sony VAIO via OBS Studio:
Etapa 1. Baixe, instale e inicie o OBS Studio no seu laptop Sony VAIO.
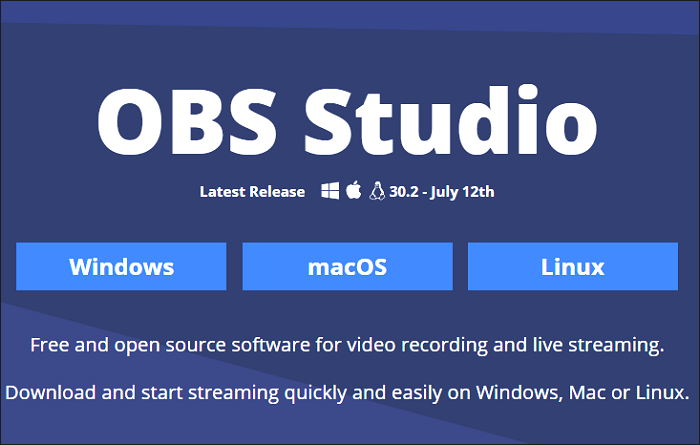
Passo 2. Procure a caixa de fontes e toque no ícone "+" no canto inferior esquerdo. Depois, clique em "Display Capture" e crie seu título na janela pop-up.
Etapa 3. Escolha seu método de exibição e captura. Em seguida, marque a caixa de seleção para escolher se deseja mostrar o cursor na sua gravação. Clique em OK .
Etapa 4. Vá para Configurações para ajustar as configurações da gravação e do arquivo de saída.
Etapa 5. Depois de fazer todas as suas seleções, clique em "Iniciar gravação" para iniciar o processo no seu dispositivo.
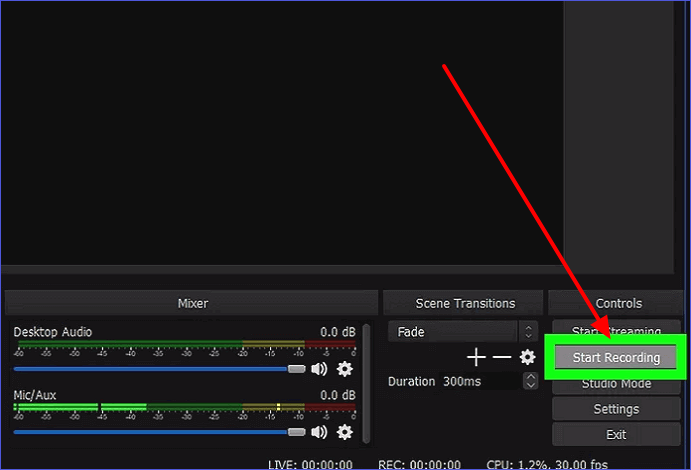
#3. Gravação de tela em laptops Sony VAIO via Xbox Game Bar
O Xbox Game Bar é outro gravador de tela valioso no seu laptop Sony VAIO. Você pode usá-lo ao tirar capturas de tela ou capturar gameplay. Ele também permite que você grave cursos online, áudio e vídeo e desenvolva tutoriais. No entanto, com o Xbox Game Bar, você não pode alterar o modo de gravação e está limitado a gravar em tela cheia.
Observe que se sua Xbox Game Bar não estiver funcionando , você deve verificar se ativou a Game Bar ou não. Siga estas etapas para gravar a tela em laptops Sony VAIO usando a Game Bar:
Etapa 1. Abra a janela ou o vídeo que deseja gravar no seu laptop Sony VAIO.
Etapa 2. Pressione a tecla Windows + G simultaneamente e selecione "Sim, este é um jogo". Isso carregará a Barra de Jogos do Xbox.
Etapa 3. Você pode iniciar a gravação selecionando o botão "Iniciar gravação".
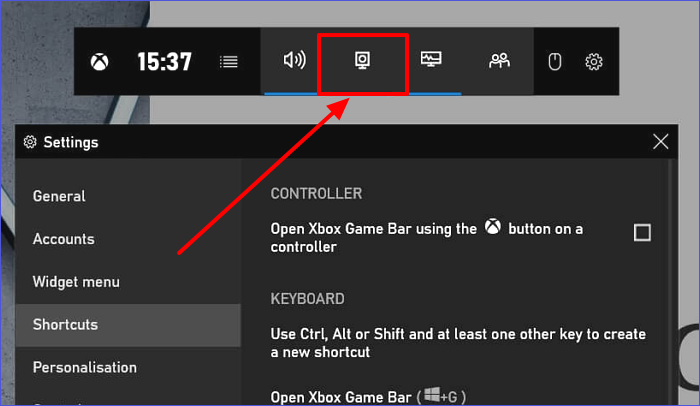
Etapa 4. Clique na tela vermelha no canto superior direito da janela para finalizar sua gravação. Você encontrará suas gravações de tela em uma subpasta conhecida como "Captura".
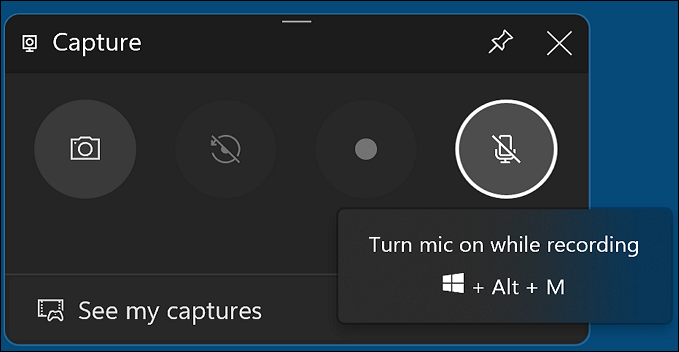
#4. Gravação de tela em laptops Sony VAIO via ferramenta de recorte
A Snipping Tool é outra ferramenta interna do Windows que você pode usar no seu laptop Sony VAIO para capturar capturas de tela ou gravar vídeos de tela com áudio. Além disso, ela também suporta gravação de áudio do microfone e do sistema interno. Aqui estão as etapas a seguir:
Etapa 1. Inicie uma tela ativa para gravar. Procure por "Snipping Tool". Pressione Enter para abri-la.
Etapa 2. Altere a guia de Recorte para "Gravar" e clique em "Novo" para iniciar a gravação.
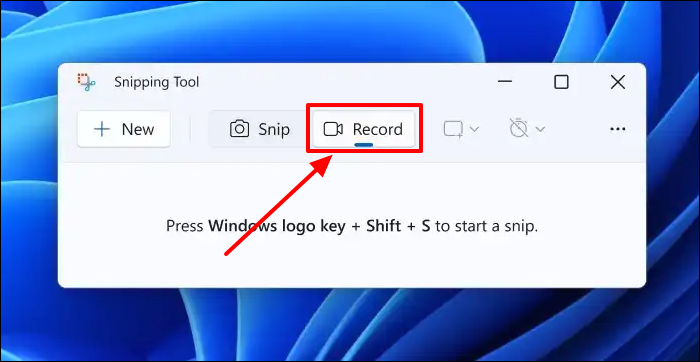
Etapa 3. Escolha uma área personalizada para gravar a tela e clique em "Iniciar".

Etapa 4. Clique em "Microfone", depois em "Configurações de privacidade" e depois em "Sim" para dar permissão ao microfone.
Etapa 5. Clique no ícone do computador ao lado do microfone para ligar ou desligar o sistema. Silenciar o áudio significa que o vídeo não terá som. Clique em "Parar" para encerrar a gravação. Ela é salva no seu computador automaticamente.
Por favor, compartilhe esta publicação para ajudar mais usuários!
#5. Gravação de tela em laptops Sony VAIO por meio da gravação de tela do PowerPoint
O PowerPoint faz parte do pacote MS Office. As pessoas o usam para criar slides. Ele também tem um recurso de gravação de tela integrado que você pode usar para capturar a tela do seu laptop no Windows 11/10. Se necessário, você também pode usar esse recurso para gravar uma apresentação no Zoom . As etapas abaixo descrevem como gravar a tela em laptops Sony VAIO com o recurso de Gravação de Tela do MS PowerPoint.
Etapa 1. Abra um novo slide do PowerPoint. Navegue até a faixa de opções do menu e clique na aba "Inserir".
Etapa 2. Em seguida, clique em "Gravação de tela" na seção do grupo "Mídia".
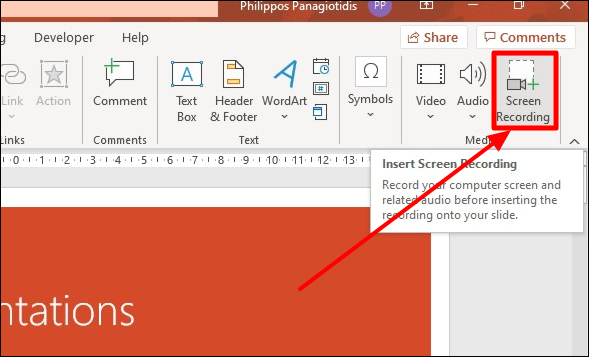
Etapa 3. Selecione "Selecionar Área" e indique qual parte da tela deseja gravar. Toque no botão "Gravar" para iniciar o processo.
Etapa 4. Clique no botão "Parar" para parar a gravação da tela do PowerPoint. O sistema salvará o arquivo gravado no PowerPoint. No entanto, você também pode exportar o arquivo gravado selecionando "Salvar mídia como" e escolhendo "Arquivo MP4".
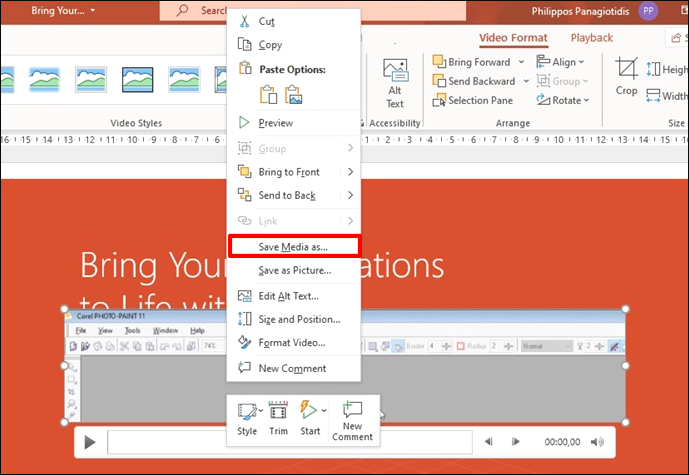
Conclusão
Este post fornece diretrizes sobre como gravar a tela no laptop Sony VAIO . Ele analisou ferramentas integradas, como Snipping Tool, Xbox Game Bar e PowerPoint. Além disso, o artigo examinou o OBS Studio e o EaseUS RecExperts, que são ferramentas valiosas de terceiros.
Das ferramentas, o EaseUS RecExperts oferece a melhor gravação de tela no seu laptop Sony VAIO por causa de seus recursos robustos. Ele permite que você grave todas as telas e as exporte em diferentes formatos. É um gravador de áudio eficiente devido ao seu recurso de remoção de ruído alimentado por IA. Baixe esta ferramenta agora para gravar a tela do seu Sony VAIO perfeitamente.
Perguntas frequentes sobre gravação de tela e captura de tela
As perguntas frequentes comuns sobre o tópico incluem:
1. O laptop Sony VAIO tem gravador de tela?
Não, eles não vêm com nenhum gravador de tela integrado. Você pode usar gravadores de tela integrados do Windows para capturar a tela do seu Sony VAIO. Você também pode usar ferramentas de terceiros para essa finalidade. Navegue pelas seções anteriores deste artigo para obter etapas mais detalhadas.
2. Como faço para gravar minha tela no Windows 10 com som?
Ferramentas de terceiros são mais aplicáveis neste caso. Experimente o EaseUS RecExperts agora para gravar sua tela junto com o som convenientemente. Esta ferramenta permite capturar qualquer seção da tela do seu Windows 10 junto com o áudio interno/do microfone. Ele também suporta gravação simultânea de webcam. Você precisa baixar esta ferramenta para começar.
3. Como fazer uma captura de tela no Sony VAIO?
Siga estes passos:
Etapa 1. Abra a tela que você deseja capturar. Escolha o botão PrtScn .
Etapa 2. Em seguida, inicie uma ferramenta de edição de imagem como o Paint .
Etapa 3. Pressione CTRL + V para colar a captura de tela na ferramenta de edição de imagens.
Etapa 4. Você pode salvar sua imagem acessando Arquivo>Salvar como.
Por favor, compartilhe esta publicação para ajudar mais usuários!
EaseUS RecExperts

um clique para gravar tudo na tela!
sem limite de tempo
sem marca d’água