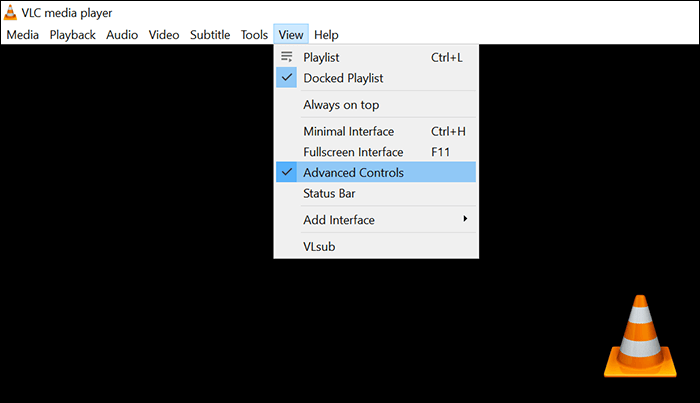-
![]()
Jacinta
"Obrigada por ler meus artigos. Espero que meus artigos possam ajudá-lo a resolver seus problemas de forma fácil e eficaz."…Leia mais -
![]()
Rita
"Espero que minha experiência com tecnologia possa ajudá-lo a resolver a maioria dos problemas do seu Windows, Mac e smartphone."…Leia mais -
![]()
Leonardo
"Obrigado por ler meus artigos, queridos leitores. Sempre me dá uma grande sensação de realização quando meus escritos realmente ajudam. Espero que gostem de sua estadia no EaseUS e tenham um bom dia."…Leia mais
Índice da Página
0 Visualizações
É irritante toda vez que você deseja gravar no Steam ou fazer capturas de tela com o controlador do Xbox, não é o Steam, mas a barra de jogos do Windows faz isso? Você sabe como remover o serviço de jogos da Microsoft se não o usar?
Leia este artigo e obtenha instruções passo a passo sobre como desativar a barra de jogo do Xbox no Windows 11 e 10.
Como desligar permanentemente a barra de jogos do Xbox?
Os jogadores costumam reclamar que a gravação da tela da Barra de Jogo do Xbox entra em conflito com a jogabilidade do Steam. Alguns usuários podem achar que não precisam desta barra de jogo e gostariam de desinstalá-la de seus laptops e desktops.
No entanto, ao pressionar o controlador do Xbox, alguns usuários podem descobrir que o pop-up de sobreposição de jogos MS aparece novamente, mesmo que já tenham desativado a barra de jogo do Windows nas configurações do Windows.
Então, como desabilitar a Barra de Jogo Xbox no Windows 11 e Windows 10? Aqui estão duas maneiras para você:
- Para usuários do Windows 11 , existem duas opções: 1. Vá para Configurações para evitar que a Barra de Jogo Xbox seja executada em segundo plano. 2. Desinstale a Barra de Jogo do Windows do PowerShell para remover permanentemente esse recurso do seu PC.
- Para usuários do Windows 10 , desative a função da barra de jogo em Configurações. Isso pode impedir que os controladores de jogos iniciem o gravador de tela do Windows 10 .
Vamos continuar lendo se você quiser se aprofundar em mais detalhes.
Compartilhe este post em suas redes sociais para ajudar mais usuários!
Como desativar a barra de jogos Xbox do Windows 11
Os usuários podem se livrar da Xbox Game Bar no Windows 11 por meio de Configurações. Isso impedirá que a barra do jogo seja executada em segundo plano. Se quiser desabilitar completamente o serviço MS-gaming, você precisa desinstalá-lo do seu PC.
Remova a barra de jogo Xbox por meio de configurações
Para desligar a barra de jogo da Microsoft em Configurações, siga as etapas abaixo.
Passo 1. Clique no botão Windows e toque em Configurações.
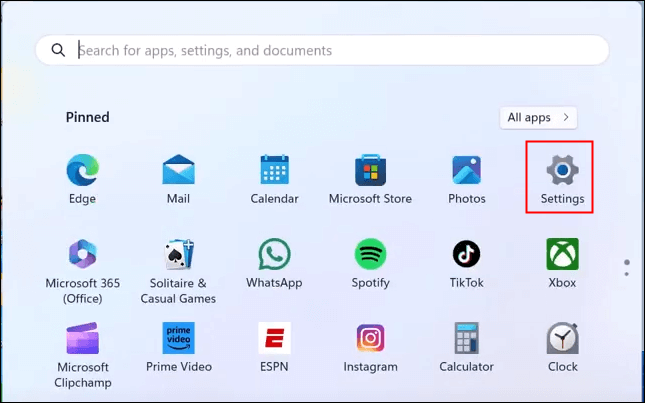
Passo 2. Em Configurações, vá para Sistema > Componentes do sistema > Barra de jogo.
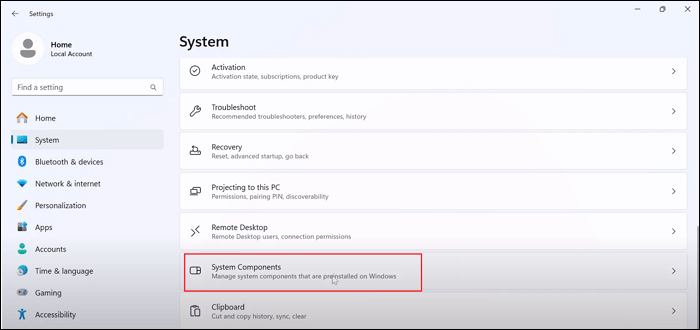
Etapa 3. Clique em… ao lado da Barra de Jogo e selecione Opções avançadas.
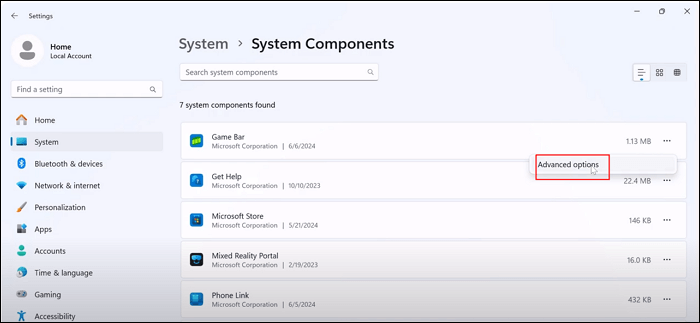
Passo 4. Vá para Permissões de aplicativos em segundo plano. Clique no menu suspenso e selecione Nunca.
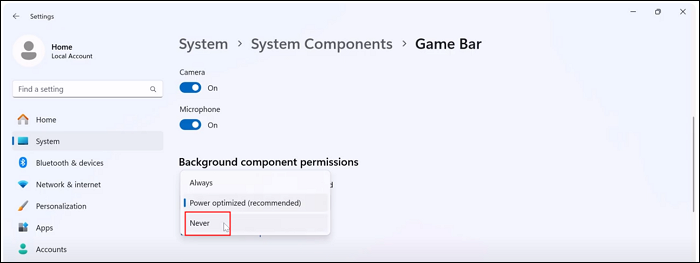
Etapa 5. Role para baixo para encontrar Terminar. Clique no botão Terminar para interromper o aplicativo da barra de jogo.
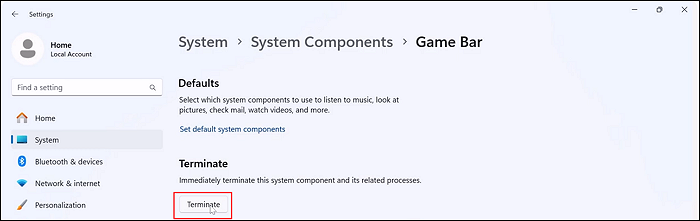
Etapa 6. No painel esquerdo Configurações, clique em Jogos. Vá para a Barra de Jogo e desative Permitir que seu controlador abra a Barra de Jogo.
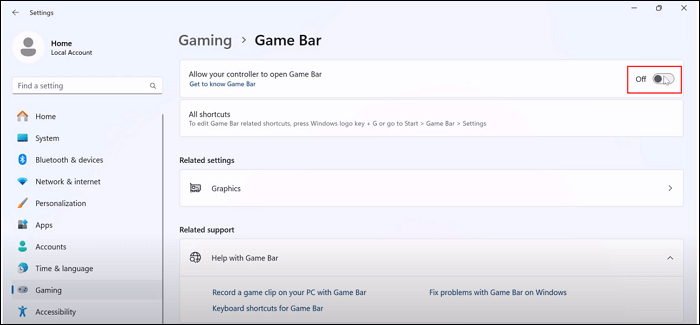
Agora, a barra de jogo do Xbox está desativada e não será executada em segundo plano. Mesmo se você iniciar por engano a sobreposição do jogo a partir do controlador, ela não aparecerá.
Desinstale completamente a barra de jogo do PowerShell
No entanto, você pode descobrir que, ao pressionar as teclas de atalho Win + G, a barra do jogo ainda aparece. Isso ocorre porque o método acima desativa apenas a barra de jogos do Windows. O gravador de tela de jogo padrão ainda está instalado no seu PC.
Se quiser remover a barra de jogo permanentemente, você precisará desinstalá-la do PowerShell. Para desinstalar a barra de jogo Xbox no Windows 11 e 10:
Passo 1. Clique no botão Windows, digite powershell e selecione Executar como administrador.
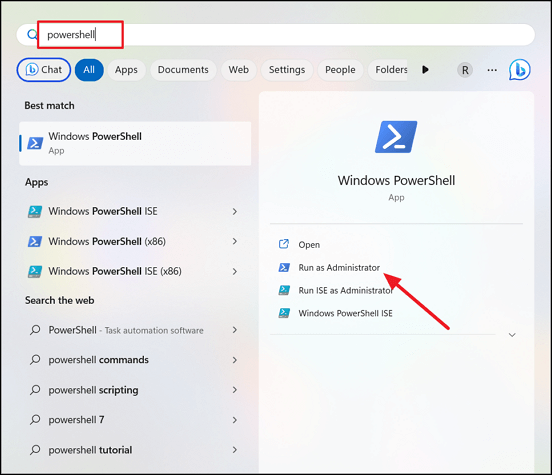
Etapa 2. Digite o comando: Get-AppxPackage Microsoft.XboxGamingOverlay | Remover-AppxPackage . Pressione Enter.

Passo 3. Aguarde a barra de progresso terminar, verifique se a barra do Xbox está desabilitada e feche a janela do PowerShell.
- Aviso: Para reinstalar a Barra de Jogo Xbox, você precisa baixá-la e instalá-la na Microsoft Store.
Compartilhe este post em suas redes sociais para ajudar mais usuários!
Como desativar a barra de jogos Xbox do Windows 10
Os usuários do Windows 10 podem desabilitar o serviço em Configurações. Usar o PowerShell para desabilitar a Barra de Jogo Xbox só se aplica ao Windows 11.
As etapas sobre como remover a barra de jogo do Windows 10 são diferentes das do Windows 11. Verifique para mais detalhes:
Passo 1. Pressione as teclas Windows + I juntas para iniciar Configurações.
Passo 2. Na guia Jogos, vá para Barra de Jogo Xbox e desative Ativar Barra de Jogo para coisas como….

Etapa 3. Desative Abrir Barra de Jogo Xbox usando este botão em um controlador. Isso evita que os controladores da série Xbox iniciem a barra de jogo.
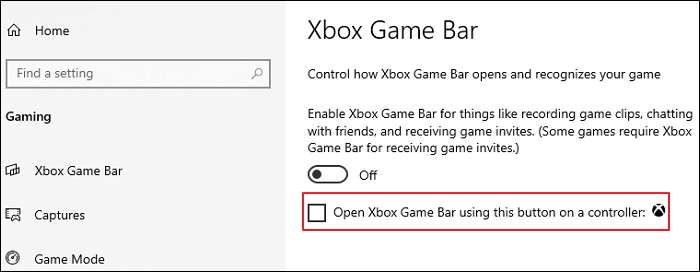
- Aviso: para ativar a sobreposição e os widgets do Xbox, ative essas opções.
Bônus: Qual é a melhor alternativa da barra de jogos Xbox
Embora a Barra de Jogo do Windows não exija instalação, você pode ver alguns problemas na Internet, como a Barra de Jogo do Xbox que não consegue gravar e impede que o Steam grave a si mesmo. Para superar limitações como proporção de tela incorreta, gravação de tela sem áudio e gravações muito grandes, você pode tentar sua melhor alternativa gratuita, o gravador de tela do Windows EaseUS RecExperts.
⭐O que o destaca:
- Grave a jogabilidade do Xbox Series X por mais de 1 hora.
- Grave várias janelas sem interromper.
- Grave o jogo com seu rosto.
- Extraia áudio do Mov e transcreva o áudio para texto.
- Corte ou edite o vídeo.
Vamos ver como gravar o jogo com EaseUS RecExperts.
Passo 1. Inicie o jogo que deseja gravar e inicie o gravador de jogos EaseUS. Em seguida, selecione o modo Jogo.

Passo 2. Clique no ícone de noz para abrir a janela Configurações e, a seguir, clique em "Vídeo" para ajustar a taxa de quadros (de 1 a 144), qualidade do vídeo, formato, etc.
Além disso, você pode clicar no botão “Jogo” para alterar algumas opções de sobreposição do jogo. Uma vez feito isso, clique em "OK".

Passo 3. Volte para a interface do modo Jogo e clique em “Selecionar Jogo” para escolher a jogabilidade que deseja capturar. Em seguida, clique em REC para iniciar a gravação do jogo.

Passo 4. Você verá uma pequena barra mostrando o horário do seu registro. Se necessário, você pode fazer capturas de tela durante a gravação ou definir um horário específico para interromper a gravação clicando no ícone “Relógio” na barra de ferramentas.

Passo 5. Uma vez feito isso, você pode assistir e editar as imagens gravadas com o editor de vídeo integrado. No vídeo gravado, você pode cortar as gravações como desejar.

Palavras Finais
Usando os métodos acima, pode ser fácil desabilitar a Barra de Jogo Xbox em seus computadores Windows 11 e 10. Você pode desligar a sobreposição do MS ou removê-la completamente.
Se você está procurando um utilitário de gravação de tela mais simples, experimente EaseUS RecExperts. Com vários cliques, você pode gravar uma ou várias telas do seu jogo. Baixe e experimente.
Perguntas frequentes sobre como desativar a sobreposição da barra de jogo do Xbox
Confira as perguntas mais frequentes sobre como desabilitar a Barra de Jogo Xbox.
1. Como desligar o modo de jogo?
Para desligar o modo de jogo:
Passo 1. Pressione as teclas Windows + I juntas para iniciar as Configurações do Windows.
Passo 2. Vá para Jogos > Modo de Jogo > desative o Modo de Jogo.
Etapa 3. Feche as configurações.
2. Devo ativar ou desativar a barra de jogo do Xbox?
Se você não usa a barra de jogo do Xbox, sugerimos desligar esse recurso para liberar recursos.
3. A barra de jogo deixa o PC lento?
A Barra de Jogo do Windows não deixa seus PCs lentos. Comparado com outras sobreposições como o Shadowplay da Nvidia, ele tem menos efeito no desempenho do seu PC.
4. Como a barra de jogos do Xbox chegou ao meu computador?
A Xbox Game Bar é uma ferramenta de gravação de tela integrada no Windows 10 e 11. Ela ajuda a gravar vídeos e fazer capturas de tela enquanto você joga ou assiste a outros vídeos. Para iniciá-lo, você pode pressionar o atalho Win + G.
Compartilhe este post em suas redes sociais para ajudar mais usuários!
EaseUS RecExperts

um clique para gravar tudo na tela!
sem limite de tempo sem marca d’água
Iniciar a Gravação