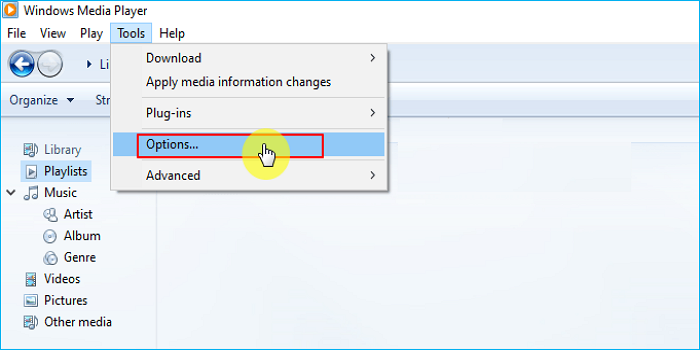-
![]()
Jacinta
"Obrigada por ler meus artigos. Espero que meus artigos possam ajudá-lo a resolver seus problemas de forma fácil e eficaz."…Leia mais -
![]()
Rita
"Espero que minha experiência com tecnologia possa ajudá-lo a resolver a maioria dos problemas do seu Windows, Mac e smartphone."…Leia mais -
![]()
Leonardo
"Obrigado por ler meus artigos, queridos leitores. Sempre me dá uma grande sensação de realização quando meus escritos realmente ajudam. Espero que gostem de sua estadia no EaseUS e tenham um bom dia."…Leia mais
Índice da Página
0 Visualizações
CONTEÚDO DA PÁGINA:
Os YouTubers sempre postam vídeos para compartilhar suas vidas ou experiências com os seguidores. E alguns gostam de compartilhar sua jogabilidade em vídeos. Nesse caso, eles precisarão gravar a tela do Mac. Neste tutorial, mostraremos como gravar a tela no Mac para o YouTube.
Testamos alguns gravadores de tela para Mac e selecionamos quatro deles para fazer um tutorial para você. Antes de mergulhar nesses quatro métodos, vamos dar uma olhada na tabela abaixo que compara sua eficácia e facilidade de uso.
| 🗂️Métodos | ⏱️Eficácia | 😁Dificuldade |
|---|---|---|
| EaseUS RecExperts | Grave vídeos que atendam aos padrões do YouTube com um clique. | ⭐ |
| Jogador QuickTime | Grave a tela do Mac sem fazer download. | ⭐⭐⭐ |
| Atalho para captura de tela | Oferecer funções básicas de gravação de tela no Mac. | ⭐ |
| Camtasia | Grave diferentes áreas da tela do Mac. | ⭐⭐ |
Você também pode precisar de:
Gravação de tela no Mac para YouTube gratuitamente
EaseUS RecExperts é uma ferramenta perfeita para capturar atividades na tela, áudio interno, som do microfone e webcam com operações fáceis. A interface é intuitiva e clara, até mesmo os novatos podem lidar com ela sem complicações.
Além de ajudar as pessoas a gravar a tela em computadores Mac como um vídeo do YouTube, ele também pode ser usado para gravar um jogo, uma aula ou uma conferência para uso posterior. Resumindo, tudo o que você deseja capturar do seu Mac, este gravador de tela é a sua melhor escolha.
O que você está esperando? Baixe EaseUS RecExperts clicando no botão antes de qualquer outra pessoa!
Como gravar tela no Mac para YouTube com EaseUS RecExperts:
Passo 1. Baixe e inicie o EaseUS RecExperts no seu Mac. Para capturar a tela inteira, clique no botão “Tela Cheia” na interface principal. Caso queira personalizar a área de gravação, escolha o botão “Região”.

Passo 2. Para gravar a tela com áudio, clique no ícone Som no canto inferior esquerdo da barra de ferramentas. Os recursos de áudio podem ser o som externo ou o áudio do sistema. Com base nas suas necessidades, habilite a opção de destino.

Passo 3. Antes de capturar, você pode alterar o formato de saída do vídeo gravado clicando em “Configurações” na interface principal. Em seguida, role para baixo no menu Formato de saída para vídeo. Escolha o tipo de saída que desejar.

Passo 4. Quando terminar, clique no botão REC para iniciar a gravação. Ele captura qualquer coisa exibida na tela do seu Mac. Quando terminar, clique no botão Parar. Depois você pode assistir ao vídeo gravado em "Gravações".

Outras maneiras de gravar tela no Mac para YouTube
Existem três outras maneiras de gravar a tela do seu Mac com facilidade.
1️⃣Use o QuickTime Player
QuickTime Player é o gravador de tela embutido que pode gravar tela no Mac com áudio . No entanto, sem o Soundflower, o recurso de gravação de tela do QuickTime não grava áudio interno. E é por isso que algumas pessoas acham difícil de usar.
Para simplificar, você pode usar o QuickTime para gravar a tela do Mac e o áudio externo. Mas se você quiser gravar a tela junto com o áudio do sistema no seu Mac, é melhor usar outra ferramenta como EaseUS RecExperts .
Como gravar a tela no Mac para YouTube com QuickTime Player :
Passo 1. Inicie o QuickTime Player e navegue até "Arquivo" > "Nova Gravação de Tela".

Passo 2. Quando uma janela de captura de tela aparecer, defina mais opções, como recursos de áudio, no menu de seta para baixo.

Passo 3. Clique no botão Gravar para iniciar a captura. Clique novamente para parar.

2️⃣Use o atalho ScreenShot
A combinação de teclado pode ser o melhor gravador de tela gratuito do Mac para quem não deseja iniciar um aplicativo para gravar. Existem diferentes combinações que podem ajudá-lo a fazer capturas de tela ou capturar a tela como um vídeo.
Nesta parte, focaremos nas combinações de teclado de gravação de tela. As teclas que você precisa pressionar são Shift + Command + 5. Você também pode definir um atraso no temporizador para iniciar a gravação após a contagem. Após a gravação, os arquivos serão salvos automaticamente no seu Mac.

Como gravar a tela no Mac para YouTube com o atalho ScreenShot :
Passo 1. No seu Mac, pressione "Shift + Command + 5" para iniciar o ScreenShot.
Passo 2. Escolha “Gravar tela inteira” ou “Gravar parte selecionada”.
Passo 3. Clique no botão "Gravar" para iniciar a gravação. Para encerrar a gravação, pressione as teclas “Command + Control + Esc” juntas.
3️⃣Use Camtasia
Camtasia é um dos melhores gravadores de tela gratuitos que os usuários de Mac podem escolher. Ele é capaz de gravar atividades na tela e imagens da webcam simultaneamente, para que os usuários possam usá-lo para criar tutoriais e apresentações facilmente.
Além disso, você pode adicionar anotações, transições e efeitos visuais às suas gravações para melhorá-las. Você também pode converter os arquivos de gravação originais em vários formatos antes de compartilhá-los no YouTube.

Como gravar a tela no Mac para YouTube com Camtasia :
Passo 1. Inicie o Camtasia no seu Mac e selecione uma área para gravar.
Passo 2. Ligue o microfone ou o áudio do sistema ou habilite-os simultaneamente conforme desejar.
Etapa 3. Clique no botão vermelho "Iniciar Gravação" para iniciar o processo de gravação.
Padrões e requisitos de vídeo do YouTube
Para enviar e postar um vídeo sem problemas, você precisa ter certeza de que o vídeo enviado atende aos requisitos do YouTube. Nesta parte, apresentamos alguns dos requisitos básicos para um vídeo do YouTube.
🔥Formatos suportados
Alguns formatos de vídeo não são suportados pelo YouTube. Os formatos suportados são:
- MOVIMENTOS
- MPEG4
- MP4
- AVI
- WMV
- MPEGPS
- FLV
- 3GPP
- WebM
🔥Proporção
Existem duas proporções padrão: 4:3 ou 16:9. Você pode usar um deles para enviar seu vídeo para o YouTube. Depois que o vídeo for carregado no YouTube, você poderá mantê-lo em 16:9 ou adicionar barras pretas para 4:3.
Mas lembre-se: não adicione as barras antes de o vídeo ser carregado no YouTube, ou seu vídeo ficará com um fundo preto.
🔥Taxa de quadros
As frequências padrão para um vídeo do YouTube são 24/25/30/48/50/60 quadros/seg. E você precisa lembrar que a taxa de quadros de um vídeo durante o upload e a codificação deve ser a mesma durante a gravação.
O conteúdo entrelaçado deve ser desentrelaçado antes de ser carregado. Por exemplo, um vídeo 1080i60 deve ser desentrelaçado para 1080i30, de 60 campos alternativos para 30 quadros progressivos/seg.
🔥Taxa de bits do vídeo
Os valores de taxa de bits recomendados para vídeos enviados estão listados na imagem:
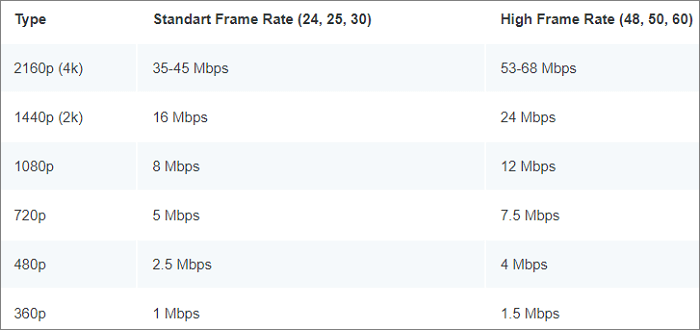
🔥Taxa de bits de áudio
Os valores de taxa de bits recomendados para arquivos de áudio enviados estão listados na imagem:
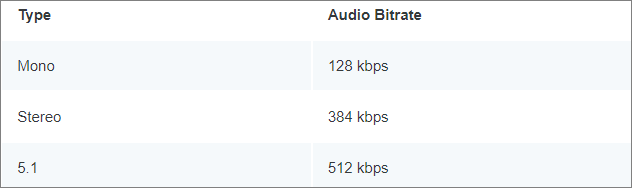
Perguntas frequentes sobre gravação de tela no Mac para YouTube
Ainda tem dúvidas? Verifique as perguntas frequentes e suas respostas para solucionar seu problema.
1. Como gravo minha tela do YouTube com som no Mac?
Você pode gravar minha tela no YouTube com som no Mac:
- 1. Abra a página do YouTube da qual deseja gravar.
- 2. Pressione Shift + Command + 5 no teclado para iniciar o ScreenShot.
- 3. Escolha Gravar tela inteira ou Gravar parte selecionada .
- 4. Clique no botão Gravar para iniciar a gravação.
2. O que os YouTubers usam para gravar a tela no Mac?
Muitos YouTubers usam EaseUS RecExperts para Mac e QuickTime Player para gravar sua tela no Mac. A maior vantagem do QuickTime Player é que os usuários não precisam baixá-lo antes de gravar. No entanto, se você deseja uma ferramenta avançada e fácil de usar, o EaseUS RecExperts for Mac é sua melhor escolha.
3. Como você grava jogos do YouTube em um Mac?
Para gravar o jogo no Mac com som, basta executar o jogo e abrir o QuickTime. Em seguida, siga as etapas abaixo para começar:
- 1. Clique em Arquivo > Nova gravação de tela .
- 2. Escolha um microfone para capturar sua voz e áudio.
- 3. Aperte o botão vermelho Gravar para começar.
Conclusão
Neste tutorial, apresentamos quatro maneiras viáveis de ajudá-lo a gravar a tela no Mac para o YouTube. Entre eles, o EaseUS RecExperts é sem dúvida o mais recomendável. Você pode baixá-lo para começar a gravar agora.
Se você achar esta postagem útil, compartilhe-a para que mais pessoas a leiam!
EaseUS RecExperts

um clique para gravar tudo na tela!
sem limite de tempo sem marca d’água
Iniciar a Gravação