-
![]()
Jacinta
"Obrigada por ler meus artigos. Espero que meus artigos possam ajudá-lo a resolver seus problemas de forma fácil e eficaz."…Leia mais -
![]()
Rita
"Espero que minha experiência com tecnologia possa ajudá-lo a resolver a maioria dos problemas do seu Windows, Mac e smartphone."…Leia mais -
![]()
Leonardo
"Obrigado por ler meus artigos, queridos leitores. Sempre me dá uma grande sensação de realização quando meus escritos realmente ajudam. Espero que gostem de sua estadia no EaseUS e tenham um bom dia."…Leia mais
Índice da Página
0 Visualizações
CONTEÚDO DA PÁGINA:
- Como gravar tela no tablet Samsung
- Gravação de tela no tablet Samsung com Loom
- Dica bônus. Gravação de tela no Windows e Mac
- Perguntas frequentes sobre como gravar tela no tablet Samsung
Fazer uma captura de tela é uma maneira rápida e fácil de compartilhar o conteúdo da tela do Samsung com outras pessoas. No entanto, se você deseja compartilhar alguns movimentos na tela, uma imagem estática da captura de tela não é suficiente. Portanto, pode ser uma escolha melhor gravar a tela no Samsung e salvá-la como um vídeo.
Na verdade, deve ser mais fácil para você gravar a tela de um telefone Samsung. Se você possui um tablet Samsung e deseja capturar sua tela como um vídeo, pode precisar deste tutorial. Neste guia, mostraremos como acessar e usar as ferramentas de gravador de tela do seu dispositivo. Você pode escolher um dos métodos fornecidos abaixo.
Como gravar tela no tablet Samsung
Gravar a tela do seu tablet Samsung como um vídeo pode ser muito útil para mostrar aos outros o que está acontecendo na sua tela. Seja uma ligação ou videochamada com um membro da família, um vídeo TikTok interessante ou uma jogabilidade fantástica em seu tablet, a função de gravação de tela pode derrubá-los completamente.
Nesta parte, apresentaremos o Gravador de Tela integrado, um novo recurso que foi introduzido recentemente em algumas versões do seu tablet. Além do mais, a gravação começará após uma contagem regressiva de 3 segundos para que você tenha tempo de se preparar. Com esta parte e gravador de tela cheia, você pode gravar da maneira que quiser. Vamos verificar as etapas detalhadas abaixo.
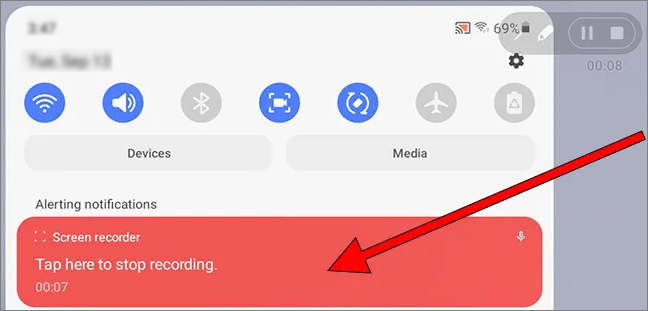
Passo 1. Para iniciar a gravação no seu dispositivo, você tem duas opções: pressionar simultaneamente o botão “Aumentar volume” e o botão “Power” do seu tablet, ou deslizar de cima para baixo na tela e pressionar o ícone de gravação de tela.
Passo 2. Caso seja a primeira vez que você grava a tela, aparecerá uma mensagem solicitando permissão para que o aplicativo de gravação de tela tire fotos e grave vídeos. Aqui você pode optar por conceder essa permissão apenas neste momento ou sempre que o aplicativo for usado. Observe que se você negar a permissão, não poderá gravar a tela.
Passo 3. Em seguida, será solicitado que você permita que o aplicativo “Samsung Capture” acesse o microfone e grave áudio no PC . Você precisa conceder essa permissão ao gravador.
Passo 4. A seguir, será solicitada permissão para acessar as fotos, conteúdo multimídia e arquivos do seu dispositivo. Isso ocorre porque o gravador precisa salvar o vídeo gravado no armazenamento do dispositivo.
Passo 5. Depois disso, você precisa decidir se deseja que o vídeo seja salvo sem som, com sons do sistema, ou com sons do sistema e gravando o som do microfone. Basta selecionar as opções adequadas e clicar em “Iniciar Gravação”.
Passo 6. Após uma contagem regressiva de 3 segundos, a tela será gravada imediatamente.
Passo 7. Para interromper a gravação você pode pressionar o botão quadrado "Parar". O vídeo será salvo automaticamente na galeria de fotos do seu tablet Samsung.
Gravação de tela no tablet Samsung com Loom
Recentemente, trabalhar em casa é normal no dia a dia de muitas pessoas. Para manter contato com os colegas, muitas pessoas estão usando software de videoconferência e gravação como uma obrigação. Um dos programas de conferência e gravação mais populares é o Loom.
Se você estiver no meio de uma reunião online e precisar gravar as atividades que estão acontecendo em sua tela, você pode usar a função de gravação de tela deste gravador de tela online grátis. Agora, vamos aprender como gravar a tela do conteúdo abaixo.
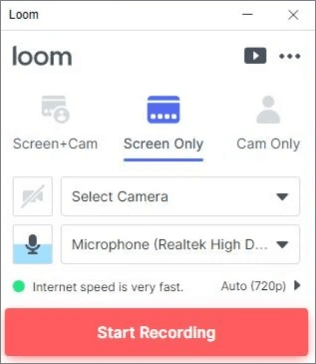
Passo 1. Inicie o Loom Desktop Client em seu dispositivo e escolha uma das três opções de gravação disponíveis. Eles são "Somente Cam", "Somente Tela" e "Tela + Cam". Você pode escolher um modo de gravação com base em suas necessidades antes de gravar.
Passo 2. Agora, vamos pegar o modo “Somente tela” como exemplo. Você pode optar por gravar "Tela inteira", "Janela" e "Tamanho personalizado" conforme desejar. “Tela Cheia” grava tudo que está na sua tela; "Janela" registra um único aplicativo de computador. "Tamanho Personalizado" está disponível apenas para usuários da versão Pro, os usuários podem personalizar a área gravada.
Passo 3. Depois de escolher o modo de gravação, você pode começar a gravar a tela do seu tablet Samsung agora.
Dica bônus. Gravação de tela no Windows e Mac
Algumas versões de tablets Samsung executam o sistema Windows. Você pode precisar de um gravador de tela abrangente para Mac e Windows . EaseUS RecExperts é o que você procura. Com este software de gravação de tela e áudio, você pode gravar a tela inteira, gravar a tela com ou sem áudio, gravar o jogo e gravar a webcam, se desejar.
Além disso, este gravador suporta a gravação de reuniões online. Você pode usá-lo para gravar o Google Meet , gravar reuniões do Zoom com ou sem permissão, gravar o Loom, etc. Se você é um entusiasta de jogos, também pode usá-lo para gravar seus jogos favoritos. Por exemplo, você pode gravar Clash of Clans, Geometry Dash e muitos outros. Quer experimentar? Você pode baixá-lo no botão abaixo.
Agora, vamos ver como gravar a tela em computadores Windows e Mac com EaseUS RecExperts.
Passo 1. Execute o EaseUS RecExperts no seu dispositivo e você verá dois modos de gravação. Você pode escolher “Tela Cheia” para gravar a tela inteira ou escolher “Região” para selecionar a área de gravação manualmente antes de gravar.

Passo 2. Depois disso, você pode optar por gravar a webcam , o som do sistema , o microfone ou gravar nenhum deles como quiser. Você também pode definir divisão automática e gravação automática com várias funções na interface.

Passo 3. Em seguida, você pode clicar no botão vermelho "REC" para iniciar a gravação. Aqui estará uma barra de menu na tela. Para pausar a gravação, clique na barra vertical dupla branca; para encerrar a gravação, clique no sinal do quadrado vermelho.
Passo 4. Após a gravação, você será direcionado para a interface da lista. Aqui você pode visualizar ou editar suas gravações. Para iniciar uma nova gravação, basta clicar no botão “REC” na parte superior da interface.

Perguntas frequentes sobre como gravar tela no tablet Samsung
Confira as perguntas e respostas abaixo.
1. O Samsung Galaxy Tab A possui um gravador de tela integrado?
Sim. Com este recurso de gravação de tela, você pode gravar a tela com operações simples.
2. Por quanto tempo você consegue gravar a tela no Samsung?
Não há limite de tempo para gravações, então grave o quanto quiser. Mas se não houver espaço suficiente no seu Samsung, você não vai querer gravar por muito tempo.
3. Como faço para gravar no meu Samsung sem aplicativo?
Você precisa seguir as etapas abaixo.
- 1. Vá para o painel de notificação do seu telefone deslizando de cima para baixo na tela.
- 2. Deslize para baixo novamente para acessar as “Configurações rápidas” do seu telefone.
- 3. Procure o ícone do gravador de tela. Se aparecer uma notificação solicitando permissão para gravar sua tela, toque em "Permitir", "Durante o uso do aplicativo" ou a opção equivalente.
- 4. Toque em “Iniciar gravação”. Uma contagem regressiva de três segundos aparecerá. Depois disso, a gravação começará. Quando terminar de gravar, toque no botão “Parar” na barra de ferramentas.
Conclusão
Esperamos que você tenha conseguido o que precisava neste artigo depois de lê-lo. Neste ensaio, mostramos como gravar a tela em um tablet Samsung com o recurso integrado e em alguns outros gravadores de terceiros. Recomendamos sinceramente que você baixe e use o EaseUS RecExperts, pois é compatível com sistemas Windows e macOS. Faça o download no botão abaixo!
EaseUS RecExperts

um clique para gravar tudo na tela!
sem limite de tempo sem marca d’água
Iniciar a Gravação


