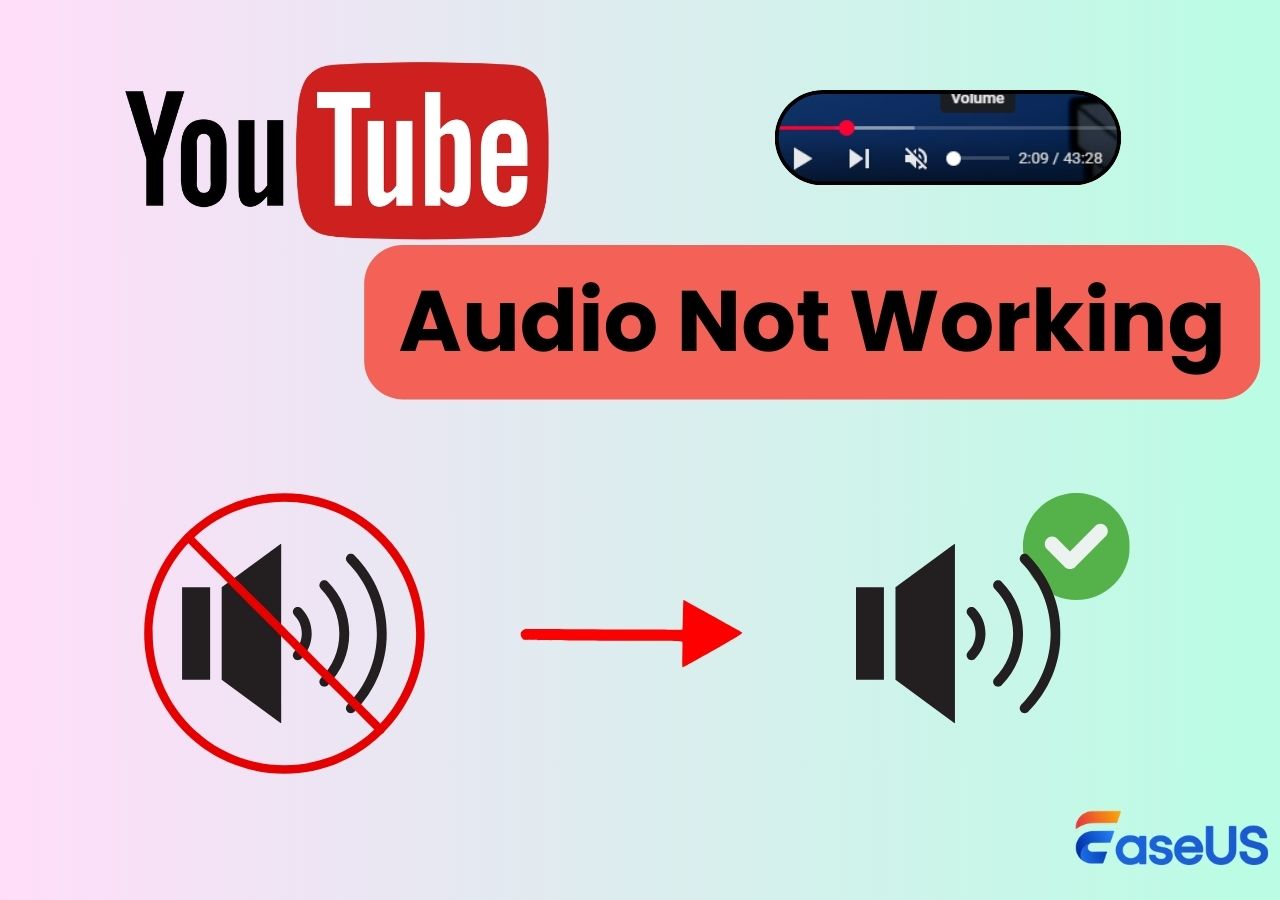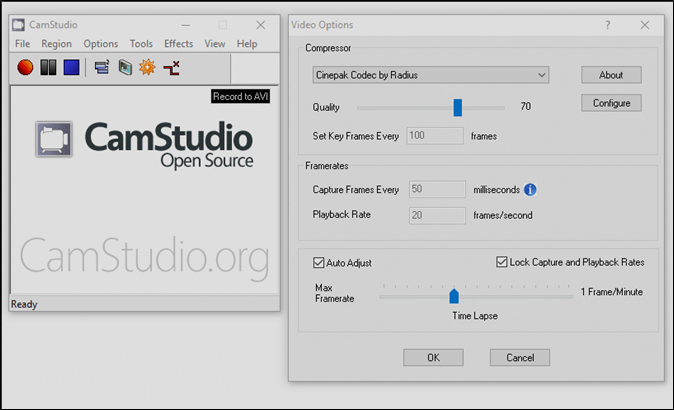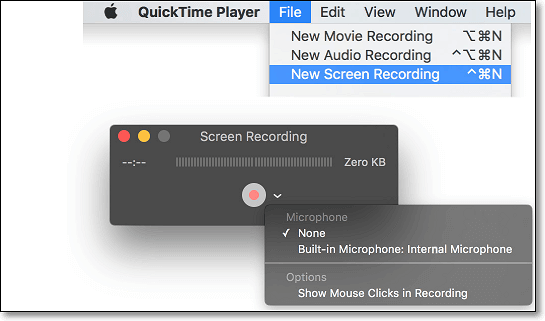-
![]()
Jacinta
"Obrigada por ler meus artigos. Espero que meus artigos possam ajudá-lo a resolver seus problemas de forma fácil e eficaz."…Leia mais -
![]()
Rita
"Espero que minha experiência com tecnologia possa ajudá-lo a resolver a maioria dos problemas do seu Windows, Mac e smartphone."…Leia mais -
![]()
Leonardo
"Obrigado por ler meus artigos, queridos leitores. Sempre me dá uma grande sensação de realização quando meus escritos realmente ajudam. Espero que gostem de sua estadia no EaseUS e tenham um bom dia."…Leia mais
Índice da Página
0 Visualizações
Se você deseja gravar vídeo na tela do seu notebook ou capturar vídeo da câmera em um notebook, você sempre encontrará a melhor solução aqui. Esta página fornece vários métodos comprovados para ajudá-lo a gravar um vídeo com som em seu notebook. Sem mais delongas, vamos começar!
🙇♀️🙇♀️ Dica quente: Se você estiver com pressa, pode verificar o ponto de vista do editor sobre cada método abaixo.
|
Método |
Eficácia |
Qualidade de gravação |
Dificuldade |
|
Alto - Grave vídeo da tela e da câmera; muitas ferramentas avançadas de gravação; |
Alto |
Muito fácil |
|
|
Médio - grátis; grave apenas vídeo na tela do notebook (com áudio) |
Médio |
Fácil |
|
| Aplicativo de câmera | Médio - grátis; grave vídeo apenas na câmera do notebook | Médio | Fácil |
| Webcamera.io | Alto - grava a tela e a câmera do notebook, mas precisa de uma boa conexão de rede | Médio | Fácil |
I. Como gravar um vídeo pelo notebook
É melhor gravar vídeos na tela do Windows 10 quando precisar criar vídeos de demonstração ou tutoriais ou salvar momentos preciosos em videochamadas. Nesta seção, mostramos alguns dos melhores softwares de gravador de tela gratuitos para ajudá-lo a realizar a tarefa.
#EaseUS RecExperts
EaseUS RecExperts é um gravador de tela do Windows simples, mas poderoso, disponível para usuários de notebooks Windows 11, 10, 8 e 7. Este software permite capturar quase tudo na tela do seu notebook com cliques simples. Com a ajuda deste gravador de tela de notebook, você pode gravar streaming de vídeos, vídeos protegidos ou jogos em HP, Dell ou outros dispositivos. Além disso, você pode gravar livremente pelo tempo que quiser e NÃO haverá marca d'água em suas gravações finais. Basta clicar no botão abaixo para experimentar!
Veja como gravar um vídeo em um notebook através do gravador de tela EaseUS:
Passo 1. Abra o EaseUS RecExperts e ajuste suas configurações de gravação.
Antes de começar a gravar, você pode personalizar suas configurações clicando no ícone Menu (três linhas horizontais) no canto superior direito e selecionando Configurações. Lá, você pode alterar o local de salvamento, o formato do vídeo, a taxa de quadros, o formato do áudio e outras preferências. Todas as alterações serão salvas automaticamente.

Passo 2. Escolha um modo de gravação com base em suas necessidades.
Na interface principal, você verá diversas opções de gravação: Tela cheia, Personalizar, Janela, Jogo, Áudio e Webcam. Basta clicar na opção que corresponde ao que você deseja gravar.

Passo 3. Configure sua webcam e fontes de áudio.
Na barra de ferramentas, você pode ligar ou desligar a webcam, o alto-falante e o microfone clicando em seus ícones. Se vários dispositivos estiverem conectados, clique na pequena seta ao lado de cada ícone para escolher sua fonte de entrada preferida.

Passo 4. Inicie e controle a gravação da tela.
Clique no botão vermelho REC para iniciar a gravação. Uma barra de ferramentas flutuante aparecerá na tela, onde você pode pausar a gravação usando o ícone de pausa ou interrompê-la clicando no ícone quadrado vermelho.
Passo 5. Visualize, edite e gerencie suas gravações.
Após interromper a gravação, você será levado para a janela de pré-visualização. Lá, você pode assistir ao vídeo, editá-lo, adicionar marcas d'água, transcrever áudio para texto e organizar suas gravações. Para gravar novamente com as mesmas configurações, basta clicar no botão REC no canto superior esquerdo.

Se você acha que é útil, não se esqueça de compartilhar este guia com seus amigos!
#Xbox Game Bar
Se você usa um notebook Windows 10 ou 11, pode gravar a tela diretamente em um notebook com o Xbox Game Bar, um gravador de tela integrado. É totalmente gratuito e ajuda a capturar vídeo da tela do notebook rapidamente pressionando algumas combinações de teclas. No entanto, ele está disponível apenas para sistema operacional Windows 10 ou posterior e oferece apenas algumas ferramentas básicas de gravação. Se você não se importa, vá ver o tutorial:
Veja como gravar um vídeo em um notebook Windows 10 com som:
Passo 1. Pressione Windows + G para exibir os controles da Barra de Jogo Xbox.
Passo 2. Clique no ícone de áudio para personalizar o volume do alto-falante e do sistema.
Passo 3. Em seguida, clique no ícone Capturar. Feito isso, escolha a opção de microfone e clique no botão iniciar gravação.

- Dica 😇😇
- Quer saber mais informações? Confira os guias oficiais aqui: Como usar a Xbox Game Bar para gravar sua tela.
II. Gravar vídeo na câmera do notebook
Se você deseja apenas gravar vídeo em um notebook usando a câmera, esta parte é ideal para você. Continue lendo.
#Aplicativo de câmera
A maneira mais fácil é usar o gravador de webcam integrado - Camera App. Este programa está pré-instalado em seu dispositivo se você usar um notebook com Windows 8/10/11. É simples de usar, permitindo que você grave áudio em um notebook com apenas alguns cliques. No entanto, fornece apenas alguns recursos básicos; se você deseja gravar vídeo de webcam com fundo virtual, você pode tentar o gravador de tela EaseUS.
Passo 1. Clique no ícone do Windows para encontrar a Câmera em sua lista de aplicativos e abra-a.
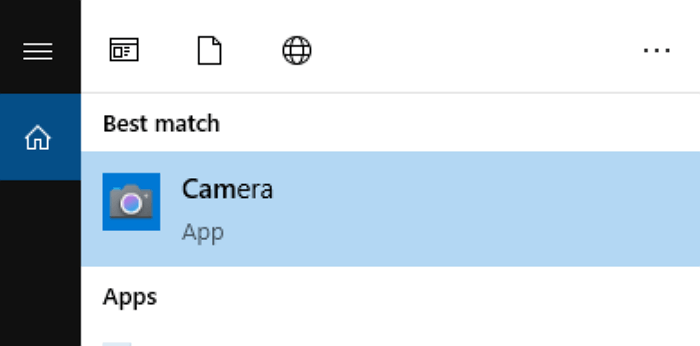
Passo 2. Defina as configurações da sua gravação, como brilho. Se necessário, você pode ativar o microfone para capturar vídeo com áudio.
Passo 3. Quando estiver pronto, clique no botão Gravar para iniciar a gravação.
#Webcamera.io
Outra maneira conveniente é usar um gravador de webcam online - Webcamera.io. Esta ferramenta permite gravar a câmera do notebook diretamente no seu navegador. Além disso, você pode ajustar a qualidade e o volume ou até mesmo ativar o modo espelho de acordo com suas necessidades. Mas lembre-se de que ele só funciona em boas condições de rede.
Passo 1. Certifique-se de que a câmera esteja acessível em seu notebook. Caso contrário, conecte um dispositivo de webcam externo ao seu notebook.
Passo 2. Escolha o botão de engrenagem para selecionar a fonte de áudio, qualidade e câmera.
Passo 3. Quando terminar, clique no botão do círculo vermelho para iniciar a gravação.
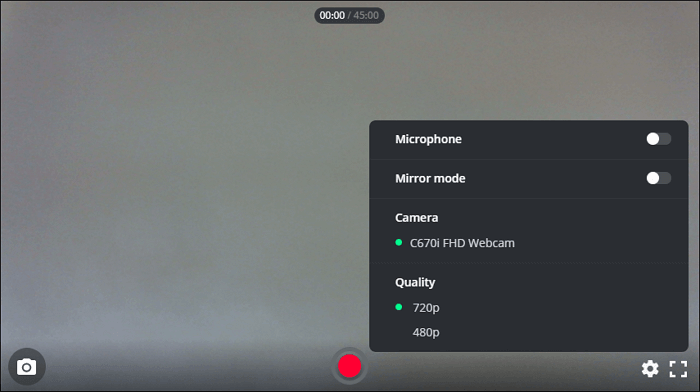
III. O resultado final
Esta postagem aborda quatro maneiras viáveis de ajudá-lo a gravar um vídeo em um notebook. Se você deseja gravar a tela do notebook ou a câmera do notebook, você pode encontrar a solução desejada aqui. Se você precisa de uma solução completa, EaseUS RecExperts é absolutamente a melhor prática. Ele suporta gravação de tela e câmera e captura de resolução de até 8K. Aproveite a oportunidade para obtê-lo agora.
IV. Perguntas frequentes sobre como gravar vídeo em notebook
Aqui estão algumas perguntas frequentes nas quais você pode estar interessado. Dê uma olhada nelas para obter mais informações.
1. Um notebook tem gravador?
Claro! Há uma tela integrada ou gravador de áudio em seu notebook se ele executar o Windows 10 ou versões posteriores do sistema operacional. O gravador de tela integrado é chamado Xbox Game Bar, e o Voice Recorder é o software padrão que permite capturar seu som.
2. Como posso gravar um vídeo com som no meu notebook?
Para gravar um vídeo em seu notebook com som, você pode usar um profissional gravador de tela e áudio, como EaseUS RecExperts, OBS Studio, Fraps e muito mais. Obtenha um dos programas em seu notebook e siga as instruções na tela para iniciar a gravação.
3. Qual é a maneira mais fácil de gravar um vídeo?
Se você usa um PC com Windows, a maneira mais fácil de gravar um vídeo é usar a Xbox Game Bar. Basta clicar em Window + G para iniciá-lo e clicar na opção Gravar.
Para usuários de Mac, você pode usar o QuickTime Player para gravar um vídeo em três etapas simples.
EaseUS RecExperts

um clique para gravar tudo na tela!
sem limite de tempo sem marca d’água
Iniciar a Gravação