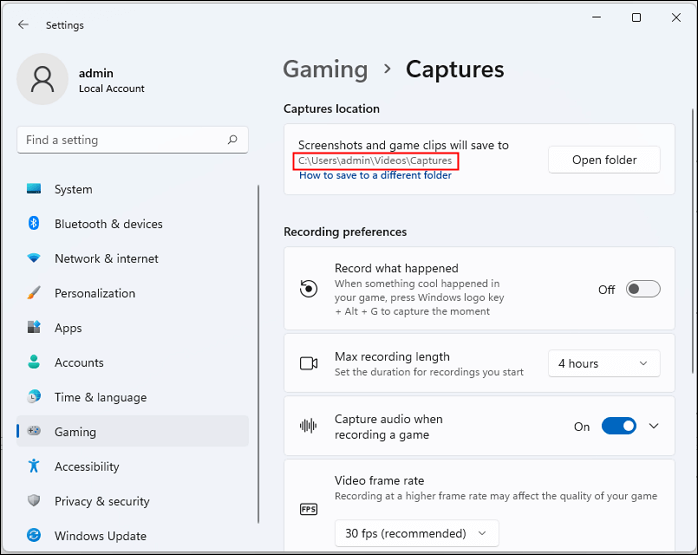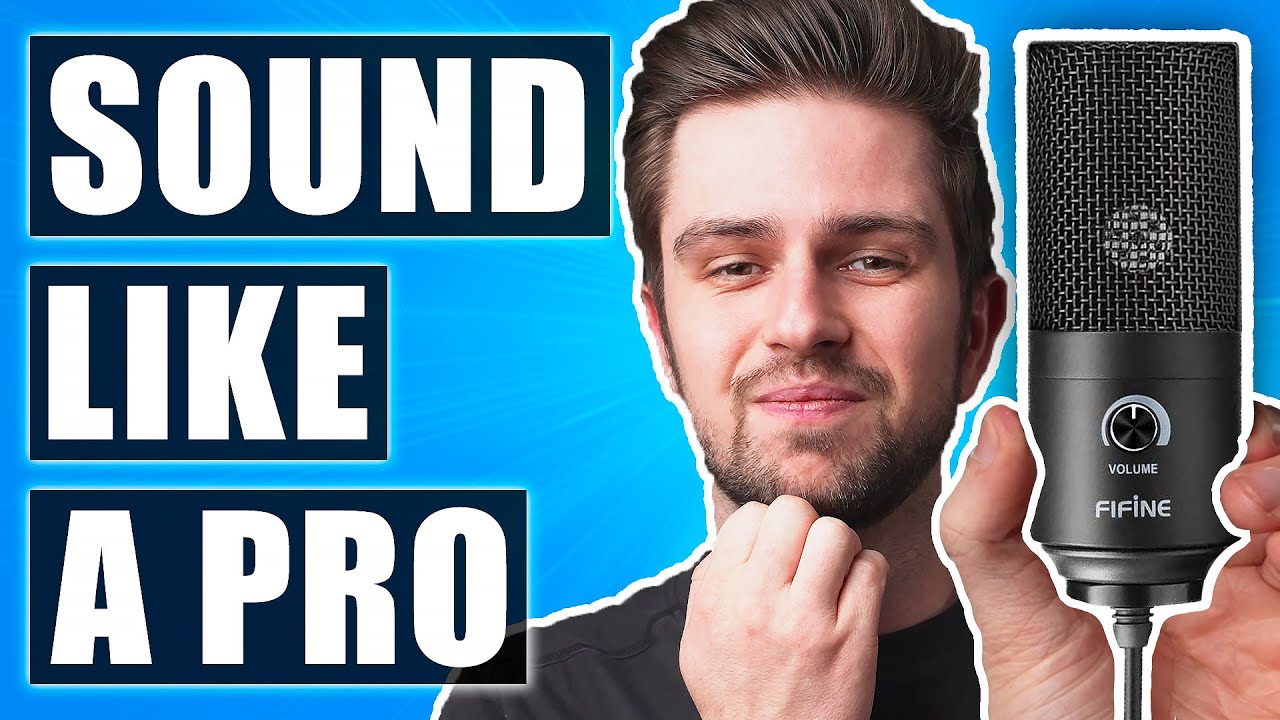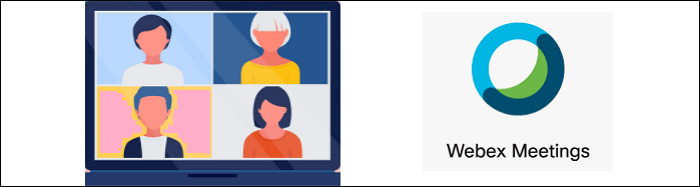-
![]()
Jacinta
"Obrigada por ler meus artigos. Espero que meus artigos possam ajudá-lo a resolver seus problemas de forma fácil e eficaz."…Leia mais -
![]()
Rita
"Espero que minha experiência com tecnologia possa ajudá-lo a resolver a maioria dos problemas do seu Windows, Mac e smartphone."…Leia mais -
![]()
Leonardo
"Obrigado por ler meus artigos, queridos leitores. Sempre me dá uma grande sensação de realização quando meus escritos realmente ajudam. Espero que gostem de sua estadia no EaseUS e tenham um bom dia."…Leia mais
Índice da Página
0 Visualizações
À medida que o nosso mundo está a ser ofuscado pela pandemia do coronavírus, a conferência online é um bom método para substituir o ensino e o trabalho offline. Softwares de reunião como Zoom e Microsoft Teams tornam-se aplicativos populares, pois fornecem funcionalidades benéficas para muitos usuários. Um recurso fornecido por esses aplicativos de reunião é o quadro branco virtual. O marceneiro e o hoster podem desenhar juntos o texto no quadro, o que torna a comunicação mais conveniente. Aqui, esta postagem explica como usar o quadro branco na reunião do Teams.
| Soluções viáveis | Solução de problemas passo a passo |
|---|---|
| 1. Inicie o quadro branco do MS Teams | Abra o aplicativo MS Teams e pesquise a guia Calendário... Etapas completas |
| 2. Desenhe na tela no quadro branco do Teams | Altere a espessura da linha e mude a cor da caneta... Passos completos |
| 3. Microsoft Teams compartilham quadro branco | Convide outras pessoas para a reunião on-line.... Passos completos |
| 4. Configurações no Microsoft Teams | Aplicar configurações no quadro branco... Etapas completas |
| 5. Acesse o quadro branco virtual mais tarde | Clique em "Quadro Branco" > "Galeria do Quadro" para... Passos completos |
Dicas bônus: como registrar equipes da Microsoft como estudante
Como usar o quadro branco em reuniões do Microsoft Teams
Você pode estar se perguntando como adiciono um quadro branco ao Microsoft Teams? Somente em 5 passos você poderá conhecê-lo plenamente. Desde lançar um quadro branco virtual até revisá-lo posteriormente. Cada etapa explica claramente.
Etapa 1. Inicie o quadro branco do MS Teams
O quadro branco fica disponível durante as reuniões da Equipe, mas primeiro é necessário iniciá-lo. Em primeiro lugar, abra o aplicativo MS Teams e encontre a guia Calendário. Você pode criar uma nova reunião ou participar de uma discussão online existente.
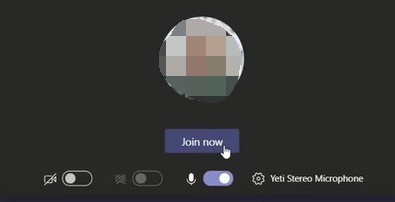
Quando você estiver em uma reunião online, selecione a opção "Compartilhar bandeja" na barra de ferramentas. Na parte inferior, uma nova janela é mostrada e você precisa escolher “Microsoft Whiteboard”. Clique!

Agora, você verá duas opções, solicitando que outras pessoas editem o quadro branco ou que você apenas o use.
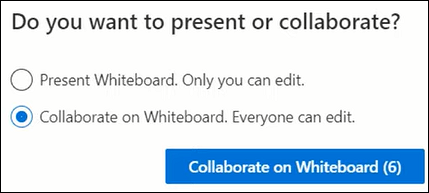
Etapa 2. Desenhar na tela no quadro branco do Teams
Agora você pode usar ferramentas de desenho facilmente no Teams. Existem muitas ferramentas, como caneta colorida, marca-texto e borracha. Além do mais, é possível alterar a espessura da linha e alterar a cor da caneta como vermelho, azul e preto. Não apenas canetas coloridas, mas você também pode usar as notas adicionadas.
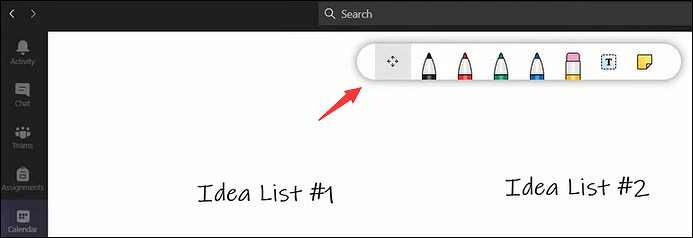
Essas ferramentas são úteis para alunos e professores expressarem suas ideias. É também a parte mais importante do quadro branco virtual, pois oferece uma forma de comunicação eficaz para o ensino online.
Etapa 3. Microsoft Teams compartilha quadro branco
Na verdade, o quadro branco do Teams é compartilhado automaticamente com todos os participantes. Então, basta convidar algumas pessoas para a reunião online. Para permitir que os participantes desenhem no quadro branco, você pode alterar a configuração de colaboração para ativar a função. Qualquer pessoa que vir o quadro branco pode desenhar junto.
Etapa 4. Configurações no Microsoft Teams
Durante a reunião da Microsoft, você pode aplicar configurações no quadro branco. No menu Configurações, você pode escolher se outros participantes podem editar o quadro branco ou não. Além disso, a primeira opção pode ajudá-lo a exportar uma imagem do conteúdo do quadro branco virtual. O formato pode ser em PNG.
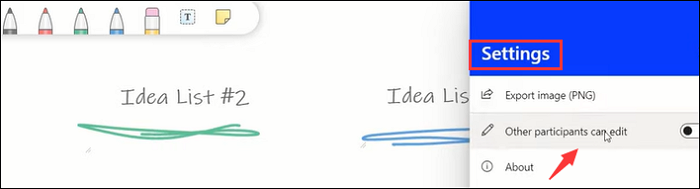
Como outros aplicativos de reunião, você pode enviar comentários e obter mais informações sobre o quadro branco do MS Teams.
Etapa 5. Acesse o quadro branco virtual mais tarde
Você deseja revisar o quadro branco após a reunião? Ao encerrar a reunião on-line, você poderá voltar para verificar o quadro branco mais tarde. Portanto, é realmente uma ferramenta de aprendizagem online útil para você! Clique em "Quadro Branco" > "Galeria do Quadro". Então, você verá todos os quadros brancos que desenhou antes.
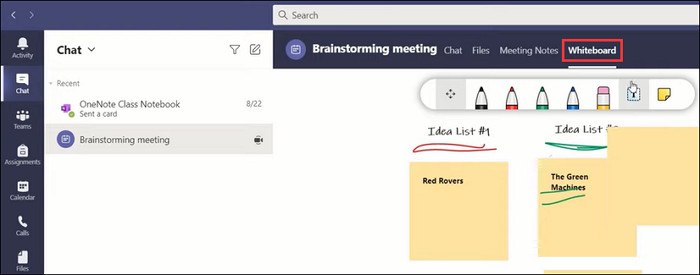
Dicas bônus: como registrar equipes da Microsoft como estudante
Depois de saber “como usar o quadro branco em reuniões do Teams”, por que não escolher um prático gravador de tela para capturar a reunião do Microsoft Teams e revisar o ponto essencial posteriormente? Como representante do melhor software de gravação, EaseUS RecExperts oferece diversos recursos para gravar tela, áudio, jogo e webcam.
Enquanto isso, possui a função de gravação agendada para permitir que você grave a reunião online automaticamente. Você tem permissão para escolher livremente os horários de início e término. Portanto, você não precisa se concentrar na tarefa de gravação o tempo todo. Como estudante, é uma ferramenta necessária para captar aulas online, principalmente em ambiente epidêmico.
- Grave o som do aplicativo/microfone com facilidade
- Grave reuniões do Zoom sem permissão , Google Meet, etc.
- Capture a tela inteira, parte da tela e personalize
- Capture reuniões on-line sem limite de tempo
Se você quiser experimentar este software de gravação de tela, siga o guia abaixo para saber mais detalhes.
Como gravar uma reunião do Microsoft Teams?
Apenas um gravador de reunião do MS Teams pode atender a todos os seus requisitos de captura de tela com áudio.

Perguntas frequentes sobre o quadro branco do Teams
Algumas perguntas são coletadas do público. Leia-os para encontrar dicas úteis.
1. O Microsoft Teams possui quadro branco?
Claro que sim! MS Teams tem a função de quadro branco para estudantes, empresários e outros usuários. Você pode desenhar facilmente o texto no quadro branco virtual. Além disso, possui uma borracha para remover a parte indesejada. No geral, ele fornece todas as funções básicas de desenho para você.
Além disso, outros aplicativos de reunião, como o Zoom Meeting, também oferecem essa função.
2. Por que não consigo ver o quadro branco no Teams?
Em primeiro lugar, certifique-se de ter criado ou participado de uma reunião. Em seguida, clique em "Compartilhar bandeja" > "Quadro branco da Microsoft". Na parte inferior, você encontra o quadro branco da Microsoft no Centro de Administração.
EaseUS RecExperts

um clique para gravar tudo na tela!
sem limite de tempo sem marca d’água
Iniciar a Gravação