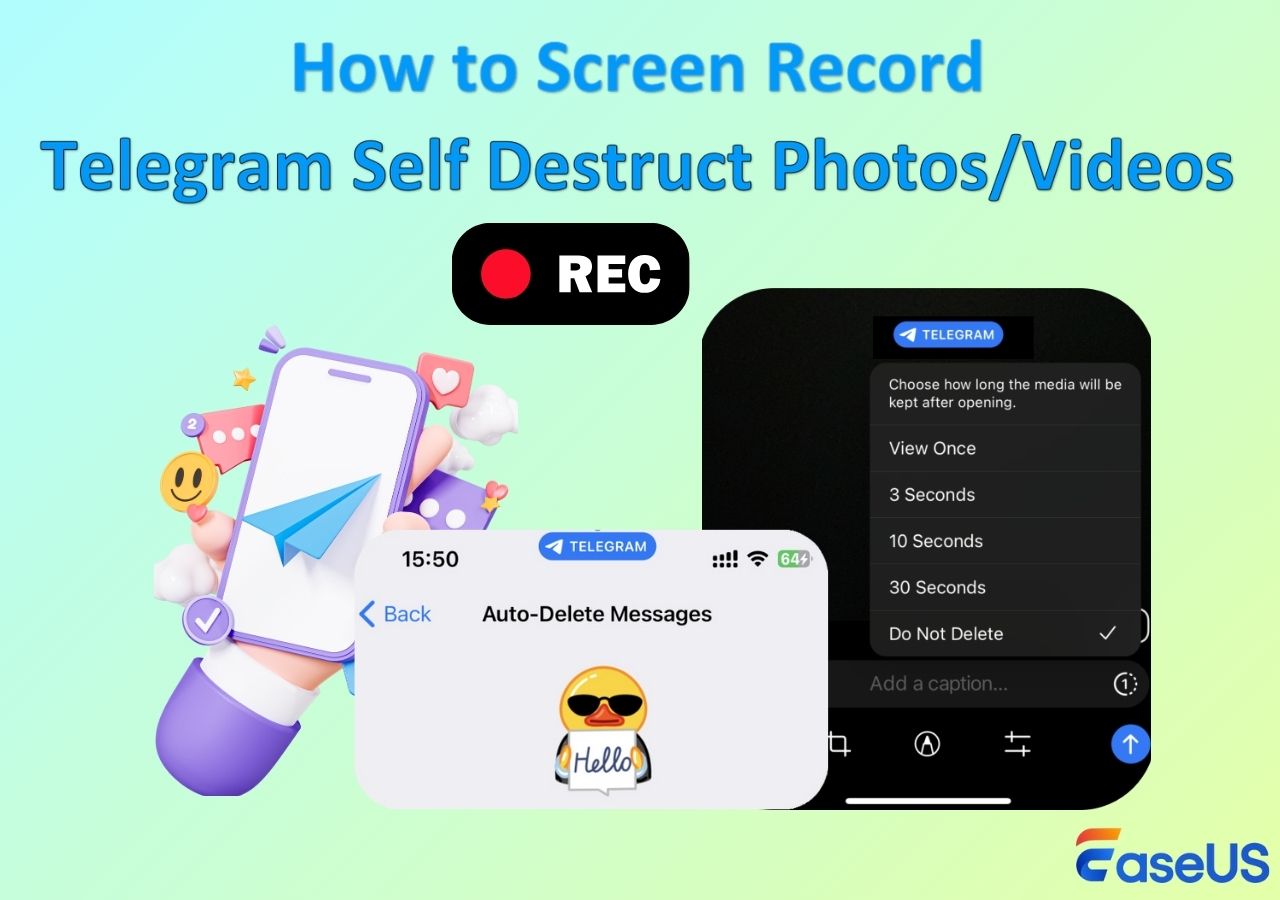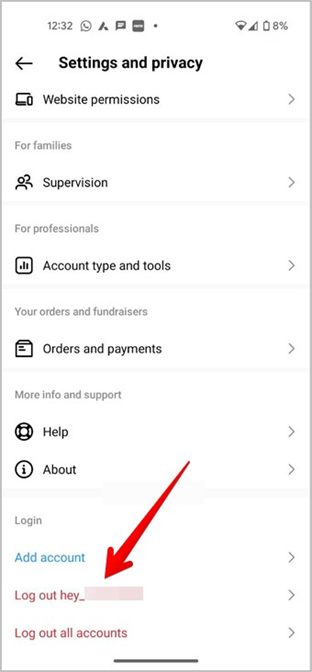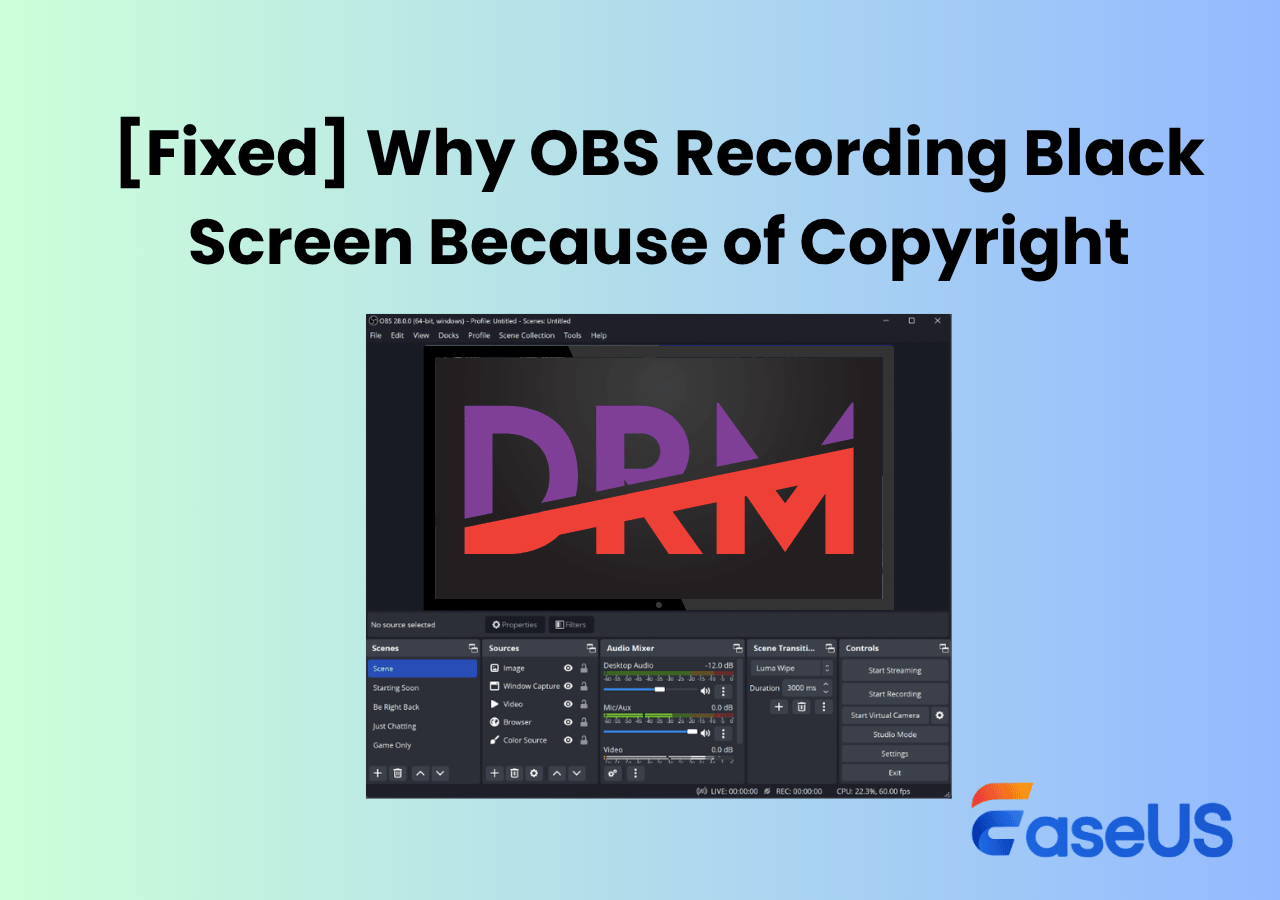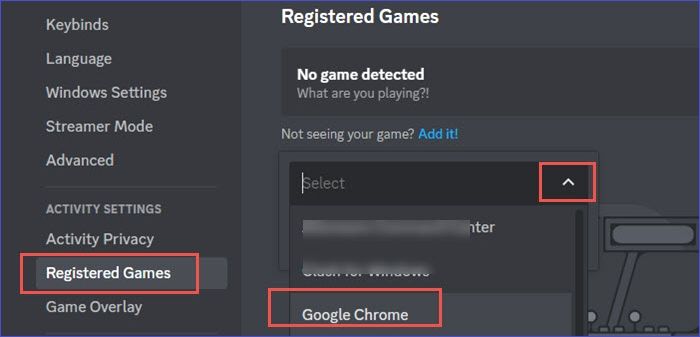-
![]()
Jacinta
"Obrigada por ler meus artigos. Espero que meus artigos possam ajudá-lo a resolver seus problemas de forma fácil e eficaz."…Leia mais -
![]()
Rita
"Espero que minha experiência com tecnologia possa ajudá-lo a resolver a maioria dos problemas do seu Windows, Mac e smartphone."…Leia mais -
![]()
Leonardo
"Obrigado por ler meus artigos, queridos leitores. Sempre me dá uma grande sensação de realização quando meus escritos realmente ajudam. Espero que gostem de sua estadia no EaseUS e tenham um bom dia."…Leia mais
Índice da Página
0 Visualizações
É bem sabido que o OBS Studio é um dos programas de gravação de tela e streaming mais populares do mundo. Este software oferece muitas ferramentas avançadas para obter melhores resultados em streaming ou gravação, como o mixer de áudio com filtros por fonte. Com sua ajuda, você pode reduzir o ruído de fundo ou até mesmo se livrar dele totalmente.
No entanto, muitos de vocês podem achar que é muito difícil utilizar este software profissional e não têm ideia de como escolher o filtro corretamente. Felizmente, esta postagem dará a você informações suficientes e o guiará pelo uso do mixer de áudio com cliques simples. Alguns softwares alternativos também serão apresentados.
| Soluções viáveis | Solução de problemas passo a passo |
|---|---|
| 1. Use o filtro de ruído OBS | Baixe o OBS Studio de lançamento no seu dispositivo.... Passos completos |
| 2. Use um software alternativo Noise Gate | Antes de usar este software, é necessário instalar drivers virtuais em... Passos completos |
| 3. Gravador para Windows e Mac | Como mencionado acima, o OBS Studio é capaz de gravar e... Saiba mais |
1. Como usar o filtro de ruído OBS para remover ruído de fundo
Um mixer de áudio poderoso e completo é construído no OBS Studio, e você pode encontrá-lo diretamente na interface principal. Primeiro de tudo, este mixer de áudio permite que você escolha a fonte de som livremente, e você pode capturar áudio tanto da área de trabalho quanto de um dispositivo de microfone. Como ele permite que você personalize as configurações avançadas, você pode escolher as trilhas sonoras seguindo suas necessidades e ajustar o equilíbrio do canal.
Os filtros de áudio que o OBS oferece são dignos de nota. Quando a fonte de áudio estiver silenciosa, o filtro "Gain" ajudará você a aumentar o volume. Por outro lado, se você estiver em um ambiente barulhento, "Noise Gate" e "supressão de ruído" são o que você precisa para remover ou reduzir sons indesejados. Existem pequenas diferenças entre esses dois filtros, e esta parte lhe dirá como escolher entre eles.
Como usar filtro de ruído e supressão de ruído OBS:
Etapa 1. Baixe o OBS Studio no seu dispositivo.
Etapa 2. Encontre o módulo "Audio Mixer" na interface principal e clique no ícone de engrenagem para ajustar as configurações de áudio. É notável que você precisa ajustar as configurações de áudio da área de trabalho e áudio do microfone, respectivamente. Escolha a opção "Filtro" e selecione os filtros de áudio que deseja usar.
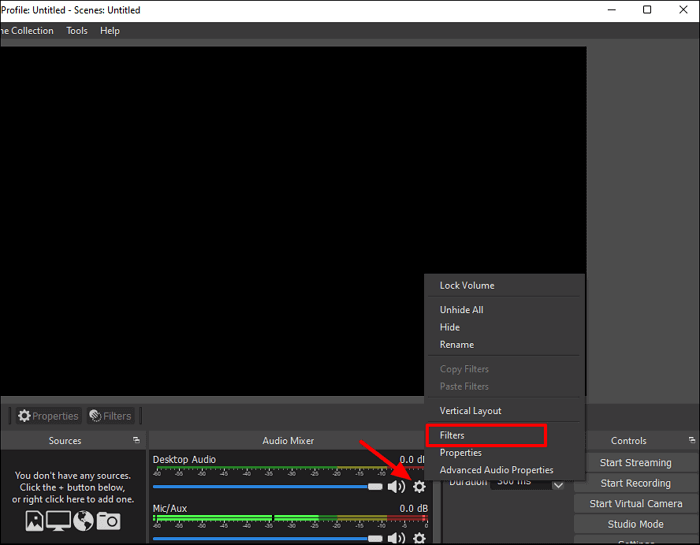
Etapa 3. Clique no ícone "+" no canto inferior esquerdo e escolha qualquer pessoa da lista de filtros.
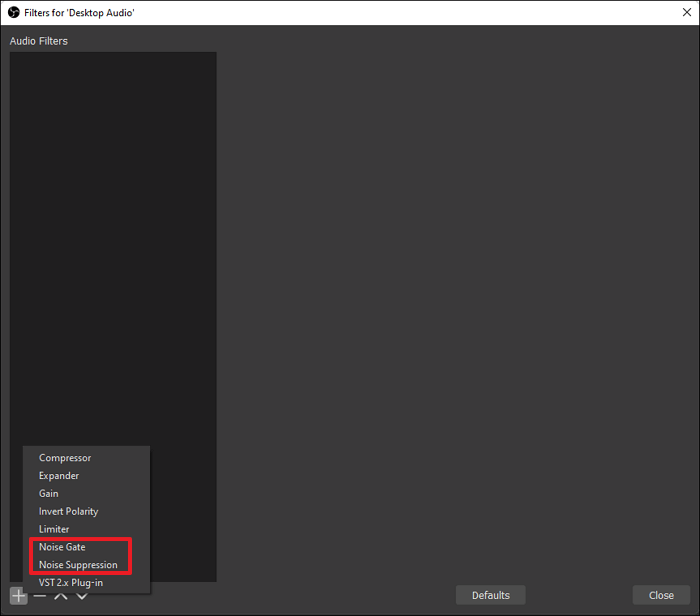
Etapa 4. Depois de adicionar todos os filtros necessários, clique no botão "Fechar" para aplicá-los e retornar à interface principal.
- Supressão de ruído: Este filtro é adequado para reduzir ruídos de fundo leves, e não é eficaz o suficiente para lidar com uma grande quantidade de ruído. Existem dois métodos de supressão de ruído: RNNoise para melhor qualidade e mais uso de GPU, e Speex para menor qualidade e menos uso de GPU.
- Noise Gate: Usando este filtro, você precisa definir os valores de limite de fechamento e abertura, e o OBS filtrará qualquer som que não pertença a esta faixa de volume. Este filtro é competente quando há muito ruído.
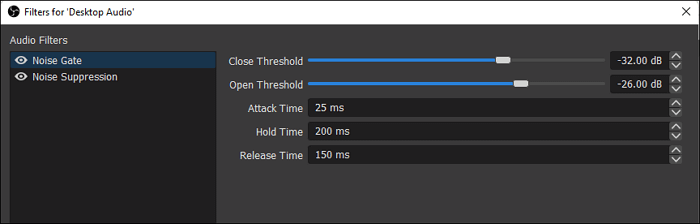
Embora o OBS seja versátil e poderoso, é notável que o OBS Studio suporta apenas a captura de áudio junto com a tela do PC. Se você quiser salvar apenas o arquivo de áudio, seria melhor extrair o áudio do vídeo capturado. Há um post que pode lhe ensinar como extrair áudio do vídeo com cliques simples.
😉Abaixo está um tutorial em vídeo que você pode conferir para adicionar supressor de ruído OBS:
- A partir de 00:39: Aplicando o filtro Noise Gate
- A partir de 01:02: Configurações de limite de Noise Gate
- A partir de 01:44: Testando o Noise Gate
- A partir de 02:15: Como obter coaching individual
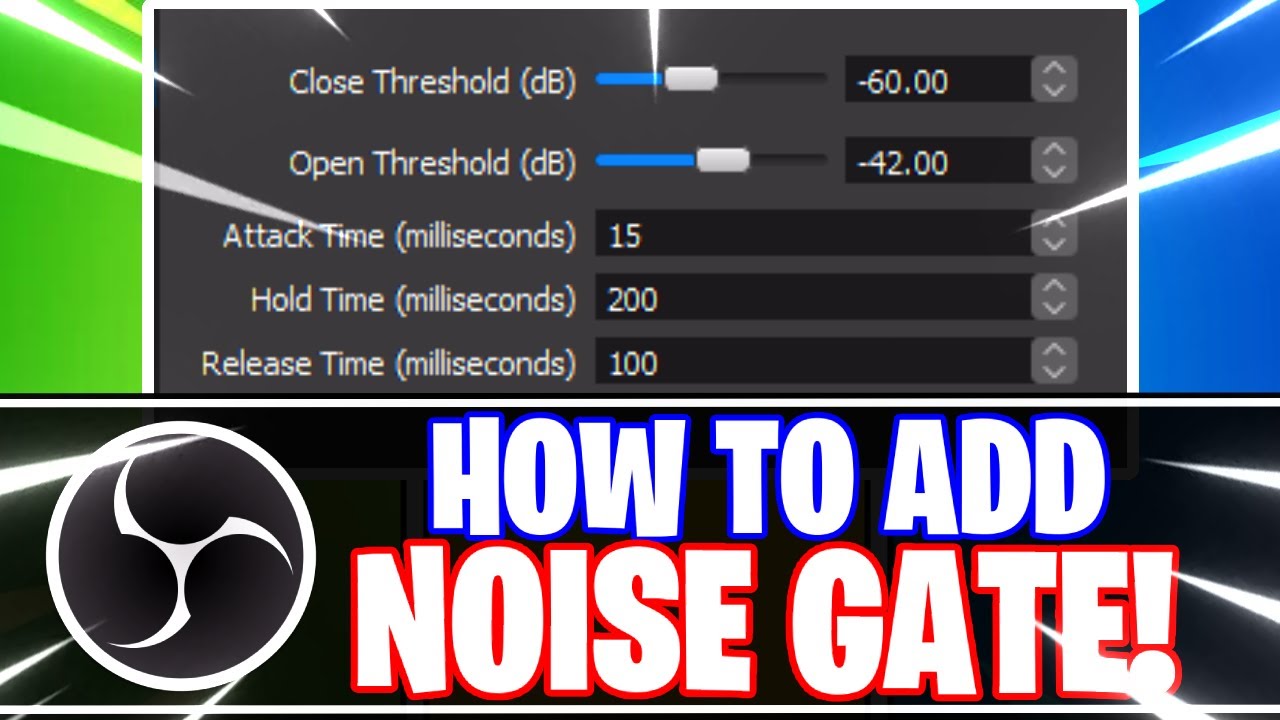
Você resolveu seu problema seguindo os passos acima? Se sim, não esqueça de compartilhar com outros usuários agora!
2. Como usar o software Noise Gate alternativo
A supressão de ruído do OBS parece ruim? Então, você pode mudar para o software Noise Gate. Primeiro, este é um aplicativo de código aberto que é gratuito para usar. E você nem precisa instalá-lo no seu dispositivo, tudo o que você precisa fazer é baixar o arquivo .exe e executá-lo em um ambiente adequado. O Noise Gator requer Java 7 ou superior para Windows e Java 6 ou superior para Mac. Se você quiser usá-lo com VOIPs, um cabo de áudio virtual é indispensável.
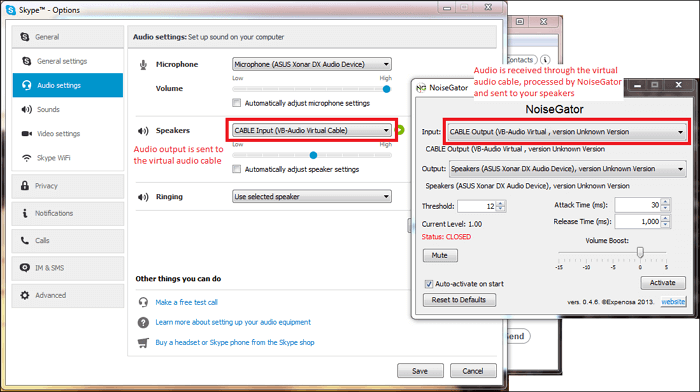
Como usar o software Noise Gate alternativo ao OBS Studio:
Etapa 1. Antes de usar este software, é necessário instalar drivers virtuais no seu dispositivo e criar o JAVA Runtime Environment.
Etapa 2. Inicie o arquivo .exe e escolha "CABLE Output (VB-Audio Virtual)" no menu suspenso "Input". Se não conseguir encontrá-lo, verifique se instalou o driver virtual corretamente.
Etapa 3. Ajuste as configurações. Você precisa definir o valor limite para filtrar o som indesejado que está abaixo desse volume. Outras opções também estão disponíveis, como o "Filtro de clareza de voz".
Etapa 4. Inicie o software que você deseja usar com o Noise Gator, como o Skype, e defina "Cable Output" nas configurações de áudio. Por fim, abra o Noise Gator novamente e clique no botão "Activate" para usá-lo.
Bônus: gravador para Windows/Mac que suporta captura somente de áudio
Como mencionado acima, o OBS Studio é capaz de gravar e transmitir com um poderoso mixer de áudio que ajuda a reduzir ou cancelar sons desnecessários. No entanto, o OBS só permite capturar o áudio e a tela ao mesmo tempo. Em outras palavras, as gravações de saída deste software são todas em formatos de vídeo, e isso causa problemas para pessoas que só precisam de arquivos de áudio. Não se preocupe. Você pode encontrar alguns gravadores de áudio que só capturam som para você.
O EaseUS RecExperts é um desses gravadores de tela e áudio que são compatíveis com Windows e Mac. Este software suporta gravação de tela, áudio e webcam separadamente ou simultaneamente, e você pode capturar som de muitas fontes, incluindo o som do sistema, som do microfone ou ambos. Além disso, você pode salvar diretamente o arquivo de som no formato de áudio que você gosta, variando de MP3, AAC a FLAC.
EaseUS RecExperts
- Gravador de áudio de streaming para Windows e Mac
- Suporta mais de 10 formatos de saída
- Oferece aparador de vídeo/áudio, agendador de tarefas, reprodutor de mídia, etc.
- Ajuste os parâmetros de áudio livremente: taxa de bits, taxa de amostragem e canal
Perguntas frequentes sobre filtro de ruído e supressor de ruído OBS
1. O que um noise gate faz?
Um noise gate pode eliminar sons abaixo de um determinado limite em uma gravação e é um tipo de processador de áudio. É semelhante a um compressor, pois ambos reduzem o volume do áudio.
2. Como habilito o ruído de fundo no OBS?
Etapa 1. Inicie o OBS Studio e clique no ícone de engrenagem na aba Audio Mixer. Em seguida, escolha a opção Filter e selecione os filtros de áudio que deseja usar.
Etapa 2. Em seguida, você pode escolher as opções Noise Gate ou Noise Suppression.
3. Devo usar a supressão de ruído?
Se houver ruído audível em uma gravação enquanto o áudio desejado estiver presente, é hora de considerar o uso da redução de ruído.
EaseUS RecExperts

um clique para gravar tudo na tela!
sem limite de tempo sem marca d’água
Iniciar a Gravação