-
![]()
Jacinta
"Obrigada por ler meus artigos. Espero que meus artigos possam ajudá-lo a resolver seus problemas de forma fácil e eficaz."…Leia mais -
![]()
Rita
"Espero que minha experiência com tecnologia possa ajudá-lo a resolver a maioria dos problemas do seu Windows, Mac e smartphone."…Leia mais -
![]()
Leonardo
"Obrigado por ler meus artigos, queridos leitores. Sempre me dá uma grande sensação de realização quando meus escritos realmente ajudam. Espero que gostem de sua estadia no EaseUS e tenham um bom dia."…Leia mais
Índice da Página
0 Visualizações
Você está enfrentando um problema em que a ferramenta de recorte do Windows 11 não está funcionando corretamente? Você deve ter notado vários sintomas, como o corte do recorte ou a impossibilidade de selecionar a janela após fazer uma captura de tela. Não se estresse – esse é um problema que muitos usuários enfrentam e, felizmente, existem maneiras de resolvê-lo.
Neste blog, discutiremos como corrigir problemas com ferramenta de captura Windows 11 que não funciona corretamente! Também explicaremos algumas das causas comuns que podem levar a esses problemas para que você entenda a melhor forma de evitá-los no futuro. Seguindo nossas instruções, você poderá colocar suas capturas de tela em funcionamento novamente rapidamente!
| Métodos | Eficácia | Custo de tempo | Dificuldade |
| Ativar permissões de aplicativos em segundo plano | Alto | 30 segundos | ⭐ |
| Executar uma inicialização limpa do sistema | Médio | 2 minutos | ⭐⭐⭐ |
| Reparar e redefinir o aplicativo da ferramenta de captura | Alto | 1-2 minutos | ⭐ |
| Desativar o recurso de cópia automática para a Prancheta da ferramenta de captura | Alto | 30 segundos | ⭐ |
| Desinstalar e reinstalar a ferramenta de recorte | Médio | 5 minutos | ⭐⭐ |
| Desativar tempo automático temporariamente | Médio | 2 minutos | ⭐⭐ |
| Experimentar a alternativa da ferramenta de captura ❤ | Super alto | 1 minuto | ⭐ |
Correção 1. Ativar permissões de aplicativos em segundo plano
Se o seu aplicativo Ferramenta de Recorte não tiver permissões de acesso para tirar fotos ou usar o cabo da tela como aplicativo de fundo, ele poderá não funcionar quando você o usar. Então, para resolvê-lo, você pode conferir os seguintes passos.
Passo 1. Clique em Configurações > Aplicativos > Aplicativos instalados > Ferramenta de recorte > Configurações avançadas e vá para a seção Aplicativos e recursos.
Passo 2. Certifique-se de que as permissões do aplicativo para as imagens estejam ativadas. Em seguida, ative as permissões do aplicativo em segundo plano como otimizado para energia.
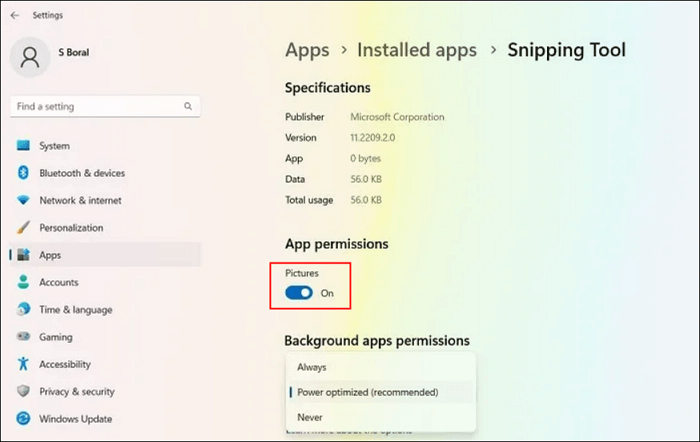
Correção 2. Executar uma inicialização limpa do sistema
Se outro utilitário ou programa no sistema estiver interferindo na operação da Ferramenta de Recorte, a Ferramenta de Recorte do Windows 11 também poderá não funcionar. Nesse caso, encerrar o programa conflitante no gerenciador de tarefas do sistema pode resolver o problema da Ferramenta de Captura.
Passo 1. Clique com o botão direito no ícone do Windows em sua área de trabalho e selecione Gerenciador de Tarefas .
Passo 2. Encontre e encerre os processos não essenciais, como Explorer Patcher, Winaero Tweaker, Winaero, etc.
Passo 3. Feito isso, você pode reabrir a Ferramenta de Recorte e verificar se está funcionando bem.
Passo 4. Caso contrário, verifique se realizar uma inicialização limpa do sistema resolve o problema.
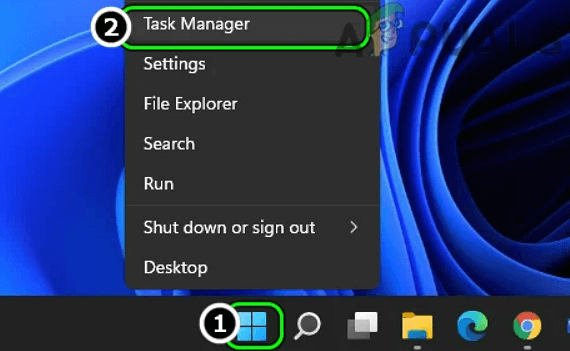
Correção 3. Reparar e redefinir o aplicativo da ferramenta de captura
Outro método é reparar e redefinir o aplicativo ferramenta de captura seguindo o guia abaixo:
Passo 1. Vá para Configurações > Aplicativos > Ferramenta de Recorte > Opções avançadas para abrir o menu Aplicativos e recursos.
Passo 2. Vá para o menu Redefinir e clique em Reparar. Em seguida, aguarde alguns segundos para que seja reparado.
Passo 3. Quando terminar, você verá uma marca de seleção ao lado do botão Reparar, conforme mostrado abaixo.
Passo 4. Repita o mesmo procedimento para o botão Redefinir.
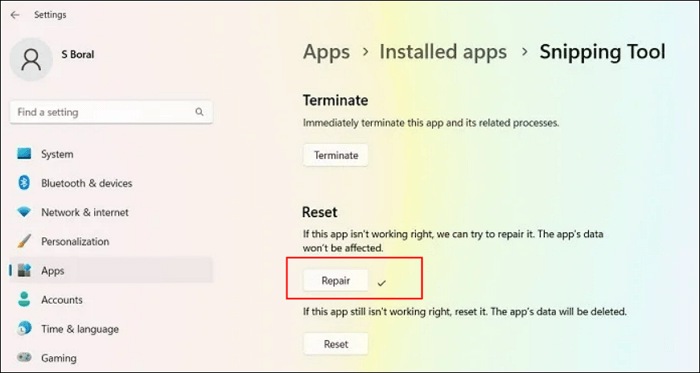
Correção 4. Desativar o recurso de cópia automática para a Prancheta da ferramenta de captura
A cópia automática para a área de transferência é um recurso da ferramenta de recorte que pode interromper a operação das ferramentas de recorte se não conseguir copiar a captura de tela para a área de transferência do sistema automaticamente. Nesse caso, desabilitar a Cópia Automática para a Área de Transferência nas configurações da Ferramenta de Recorte pode resolver o problema.
Passo 1. Abra a Ferramenta de Recorte pesquisando na caixa de pesquisa.
Passo 2. Em seguida, clique nas três reticências horizontais e escolha a opção Configurações no menu suspenso.
Passo 3. Encontre a seção Recorte e coloque o botão Cópia automática da área de transferência na posição desligado para desativá-lo.
Passo 4. Por fim, reinicie a Ferramenta de Recorte e clique em Novo para verificar se o problema foi corrigido.
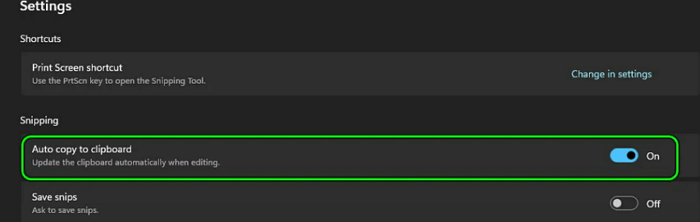
Correção 5. Desinstalar e reinstalar a ferramenta de recorte
Devido a uma atualização defeituosa ou outros motivos, a ferramenta de recorte do Windows 11 pode estar instalada incorretamente. A instalação incorreta pode fazer com que o programa seja abortado e deve ser substituído por uma nova versão.
Passo 1. Escolha Adicionar ou Remover Programas na pesquisa do menu Iniciar.
Passo 2. Role para baixo para encontrar a Ferramenta de Recorte e selecione a opção Desinstalar para prosseguir com a remoção do menu de três pontos.
Passo 3. Após removê-lo, você pode reinstalar a Ferramenta de Recorte da Microsoft Store.
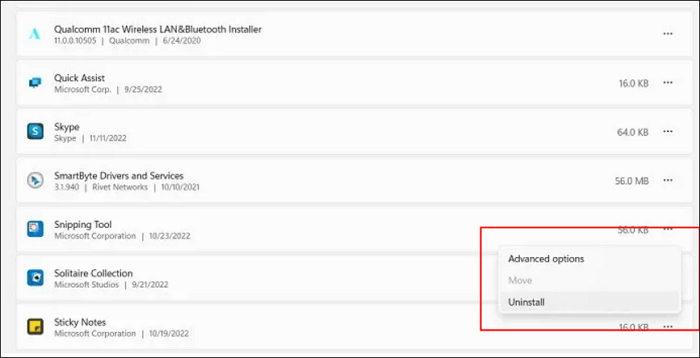
Correção 6. Desativar tempo automático temporariamente
Se você tiver um problema de data/hora incorreto relacionado aos certificados digitais do aplicativo, a Ferramenta de Recorte também poderá não funcionar. Você precisa alterar temporariamente sua data e hora de automático para manual e voltar para automático assim que o erro desaparecer.
Passo 1. Clique em Configurações > Hora e idioma > Data e hora .
Passo 2. Desligue a chave seletora para definir a hora automaticamente.
Passo 3. Em seguida, defina manualmente a data para 30 de outubro de 2021 e deixe a seção de horário como está.
Passo 4. Por fim, verifique se a Ferramenta de Recorte está funcionando ou não.
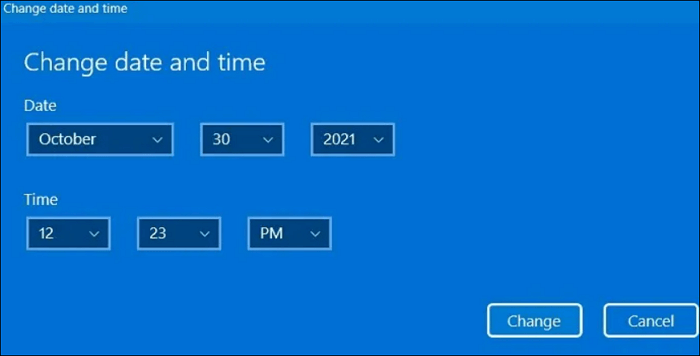
Correção 7. Experimentar a alternativa da ferramenta de captura
A última maneira é encontrar uma alternativa à ferramenta de captura do Windows 11, que permite fazer capturas de tela e gravar sua tela sem complicações. EaseUS RecExperts é um programa que permite realizar quase todas as atividades de gravação de tela com apenas alguns cliques.

Com este gravador de tela, você pode facilmente capturar a tela inteira e gravar parte da tela ou qualquer área que desejar. Além disso, oferece ainda algumas ferramentas de edição em tempo real, possibilitando adicionar texto, desenhar linhas e inserir formas para enriquecer suas gravações. Por último, mas não menos importante, este gravador de tela ilimitado permite gravar a tela pelo tempo que você quiser!
🔎Verifique suas principais características
- Grave vídeos ao vivo no Instagram, YouTube e outras plataformas sociais
- Grave vídeo criptografado
- Fornece alta qualidade de vídeo, até 4k/8k
- Gravador de áudio interno superior com webcam
- Oferece função de edição de vídeo/áudio
Perguntas frequentes sobre captura de tela Windows não funciona
1. Por que minha ferramenta de captura não funciona?
A Ferramenta de Captura pode não funcionar, principalmente devido ao seguinte:
- Driver gráfico desatualizado
- Interferência de outros aplicativos
- Instalação corrompida da ferramenta de recorte
- Certificado expirado da ferramenta de recorte
2. A Ferramenta de Captura funciona com Windows 11?
Sim. A ferramenta de recorte funciona perfeitamente com o Windows 11. Você pode usá-lo para gravar telas e também fazer capturas de tela em seu PC com Windows 11.
Conclusão
Neste artigo, EaseUS discute o problema da ferramenta de captura Windows 11 não funcionar corretamente e fornece 7 soluções diferentes. Você pode tentar essas soluções para ver se funcionam ou apenas usar o EaseUS RecExperts para obter a solução mais fácil e eficiente para o problema de captura de tela.
EaseUS RecExperts

um clique para gravar tudo na tela!
sem limite de tempo sem marca d’água
Iniciar a Gravação

