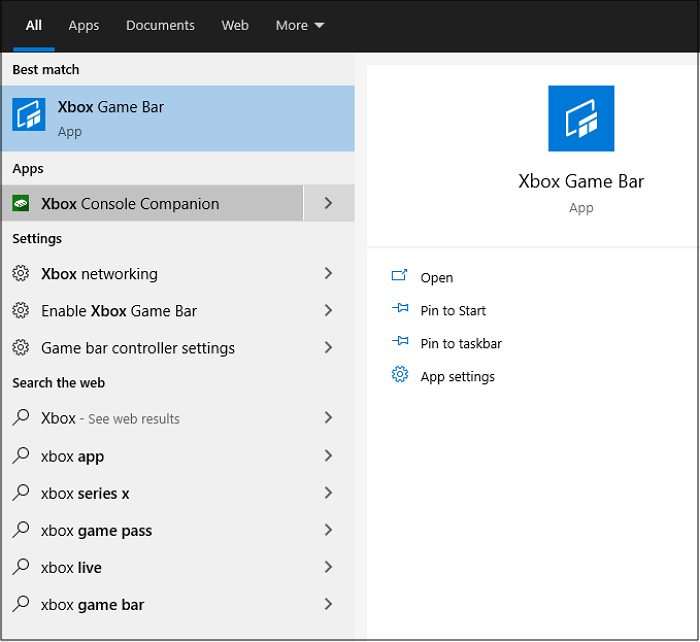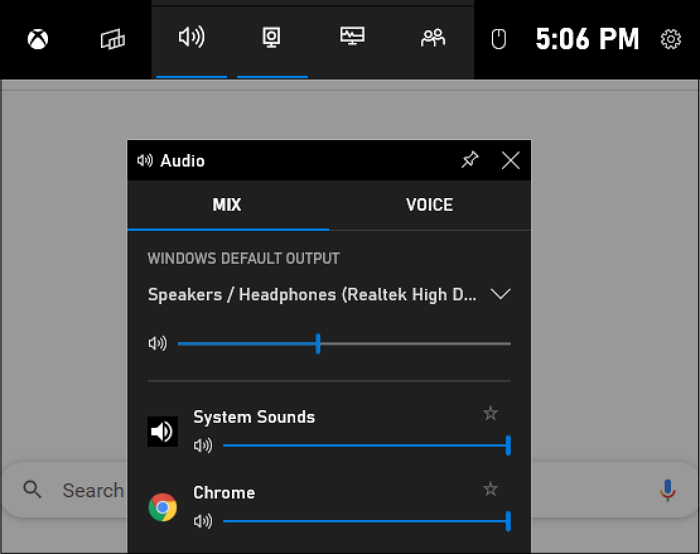-
![]()
Jacinta
"Obrigada por ler meus artigos. Espero que meus artigos possam ajudá-lo a resolver seus problemas de forma fácil e eficaz."…Leia mais -
![]()
Rita
"Espero que minha experiência com tecnologia possa ajudá-lo a resolver a maioria dos problemas do seu Windows, Mac e smartphone."…Leia mais -
![]()
Leonardo
"Obrigado por ler meus artigos, queridos leitores. Sempre me dá uma grande sensação de realização quando meus escritos realmente ajudam. Espero que gostem de sua estadia no EaseUS e tenham um bom dia."…Leia mais
Índice da Página
0 Visualizações
CONTEÚDO DA PÁGINA:
Como uma das plataformas de streaming de vídeo mais populares, o YouTube oferece conteúdo rico para bilhões de usuários em todo o mundo. Você pode publicar, assistir e compartilhar vlogs, vídeos educativos, tutoriais, jogos e MVs sempre que possível. YouTubers e criadores de conteúdo inteligentes enviam vídeos qualificados dia após noite.
Em vez de salvar o vídeo inteiro, às vezes você pode precisar apenas de partes dos vídeos para diversão off-line, coleta de material, uso educacional e muito mais.
Mas como capturar clipes do YouTube ou de outros sites se você só precisa de segmentos? Leia este artigo para obter gravadores avançados do YouTube para capturar clipes do YouTube em várias plataformas (Windows, Mac, iPhone, Android e online).
Como capturar clipes do YouTube no Windows
Para capturar músicas, filmes ou outros clipes do YouTube em um PC com Windows, você pode usar um gravador de tela gratuito de terceiros, EaseUS RecExperts, ou a ferramenta de gravação de tela integrada, Game Bar.
- Aviso:
- Para capturar perfeitamente um videoclipe ou o vídeo inteiro, experimente EaseUS RecExperts. É mais fácil de usar e mais compatível que a Game Bar. A Game Bar requer que você instale primeiro o Windows 10 no computador e grave seu vídeo em tela inteira.
Opção 1. Capture clipes de vídeo do YouTube com EaseUS RecExperts
O design amigável do EaseUS RecExperts facilita o uso tanto para iniciantes quanto para profissionais de gravação de vídeo. Você pode gravar parte da tela do Windows 10/11 , tela inteira ou tela personalizada e exportar esses clipes em 1080P e 4K.
Além de capturar o YouTube, você pode estar interessado em aprender como gravar Netfilx , Amazon Prime e outras plataformas populares.
Baixe e use o EaseUS RecExperts para atender às suas diversas demandas.
Em seguida, veja como fazer um videoclipe do YouTube no Windows 11/10/8/7 com EaseUS RecExperts.
Passo 1. Inicie este software de recorte para PC, clique no ícone do monitor no painel esquerdo e escolha a área de gravação.

Passo 2. (Opcional) você pode optar por gravar algo no PC com seu áudio ou webcam, se necessário.

Etapa 3. Quando estiver pronto, clique em REC para iniciar a tarefa. Você pode optar por gravar com duração de 30 segundos, 1 minuto, 5 minutos ou até mais em seu PC de maneira flexível.
Passo 4. Quando terminar, clique em Parar para encerrar a gravação. E você será levado à interface da lista de gravações, onde poderá visualizar ou editar seus clipes.

Opção 2. Capturar clipes de vídeo do YouTube com barra de jogo
Se o seu PC estiver executando o Windows 10, siga as etapas para extrair vídeos do YouTube em modo de tela inteira.
Passo 1. Abra o vídeo que deseja gravar no YouTube.
Etapa 2. Pressione Windows > Configurações > Jogos > ative a barra de jogos .
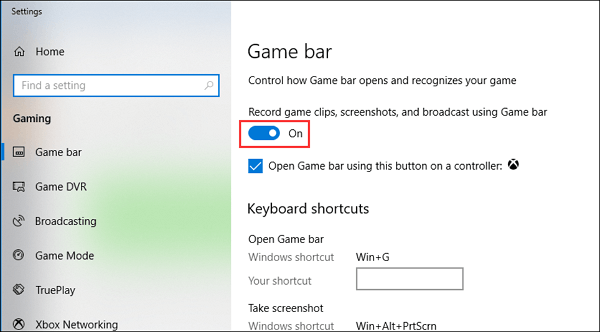
Etapa 3. Pressione as teclas Windows + G juntas para abrir a Barra de Jogo . Clique em Sim .

Passo 4. No painel de recursos, pressione o botão Gravar . Você pode ver que ele começa a gravar. Depois de capturar o clipe, clique no botão Parar gravação .

Etapa 5. Pressione as teclas Windows + G juntas novamente, selecione Ver minhas capturas e o clipe será salvo lá.
- Você pode estar interessado em : Como consertar a barra de jogos do Windows, nada para gravar
Como gravar vídeos do YouTube no Mac
Para gravar videoclipes do YouTube em dispositivos macOS, você também tem duas opções: um gravador de tela Mac de terceiros, EaseUS RecExperts para Mac, ou o gravador de vídeo integrado do Mac, QuickTime Player.
- Aviso:
- Embora o QuickTime Player seja o reprodutor de vídeo e gravador de tela padrão do Mac, ele só pode gravar a tela e não capturar o áudio interno. Se você deseja gravar o áudio do sistema Mac , instale outro software.
Opção 1. Grave videoclipes do YouTube por meio do EaseUS RecExperts
Portanto, a escolha mais fácil e completa é o EaseUS RecExperts para Mac. Ele suporta gravar tela no Mac diretamente com áudio .
Passo 1. Baixe e inicie o EaseUS RecExperts no seu Mac. Para capturar a tela inteira, clique no botão “Tela Cheia” na interface principal. Caso queira personalizar a área de gravação, escolha o botão “Região”.

Passo 2. Para gravar a tela com áudio, clique no ícone Som no canto inferior esquerdo da barra de ferramentas. Os recursos de áudio podem ser o som externo ou o áudio do sistema. Com base nas suas necessidades, habilite a opção de destino.

Passo 3. Antes de capturar, você pode alterar o formato de saída do vídeo gravado clicando em “Configurações” na interface principal. Em seguida, role para baixo no menu Formato de saída para vídeo. Escolha o tipo de saída que desejar.

Passo 4. Quando terminar, clique no botão REC para iniciar a gravação. Ele captura qualquer coisa exibida na tela do seu Mac. Quando terminar, clique no botão Parar. Depois você pode assistir ao vídeo gravado em "Gravações".

Opção 2. Grave videoclipes do YouTube por meio do QuickTime Player
Se você não precisa da voz do sistema, siga as etapas para capturar videoclipes com QuickTime Player:
Passo 1. Inicie o Quicktime , abra Arquivo e selecione Nova Gravação de Filme .
Passo 2. Clique no botão Gravar ou em qualquer lugar da tela para começar a gravar vídeos do YouTube.

Passo 3. Para interromper a gravação, clique no botão Parar . O clipe salvo será aberto automaticamente para você reproduzir, editar e compartilhar.
Compartilhe esta postagem em sua plataforma social para ajudar mais pessoas.
Como capturar um videoclipe do YouTube no iPhone/iPad
Baixar um videoclipe de música, jogo ou palestra em dispositivos iOS pode ser fácil. O dispositivo vem com uma ferramenta de gravação de tela integrada e você não precisa instalar software adicional.
Mantenha seu iPhone/iPad desbloqueado e verifique se há espaço de armazenamento suficiente. Em seguida, siga as etapas para aprender como gravar um vídeo ou clipe do YouTube.
- Aviso : seus dispositivos iOS devem executar iOS 11 ou posterior; caso contrário, você ainda precisará de uma ferramenta de gravação de terceiros.
Passo 1. No seu iPhone ou iPad, vá para Ajustes > Centro de Controle > Personalizar Controles . Toque no ícone + próximo a Gravação de tela.
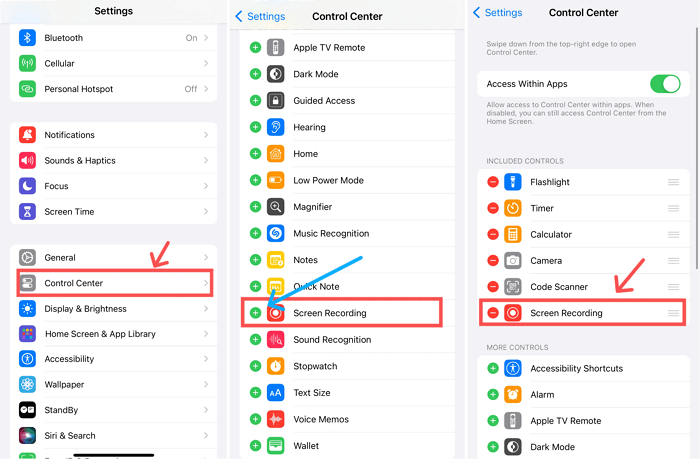
Passo 2. Navegue até o site do YouTube ou outras plataformas de vídeo. Abra o vídeo no qual deseja capturar os clipes.
Passo 3. No seu iPhone, deslize para baixo na tela inicial, encontre o botão de gravação ( ponto branco ) e toque nele para iniciar a gravação.
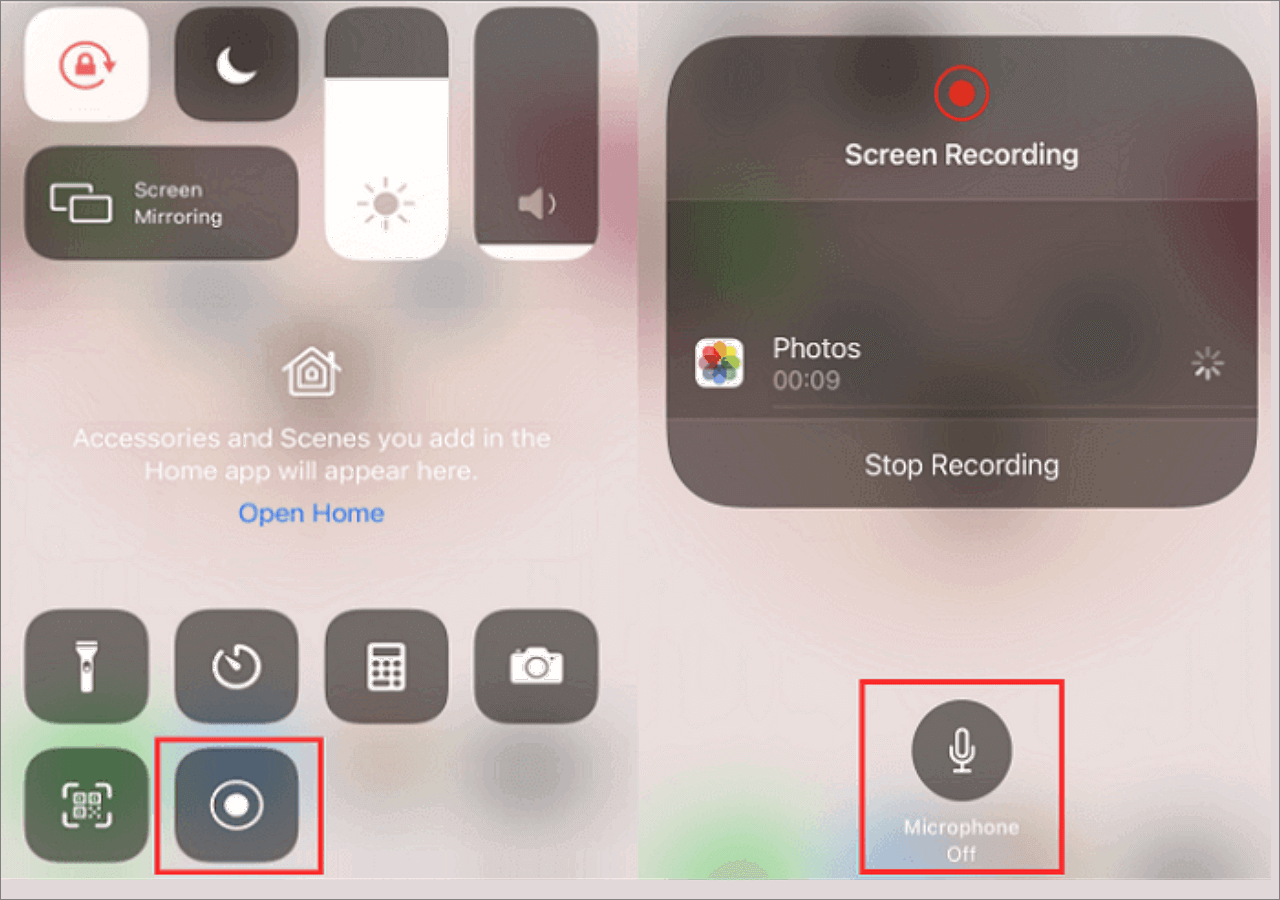
Passo 4. A gravação será iniciada automaticamente. Volte para a página do YouTube e grave os clipes que desejar.
Etapa 5. Quando o processo for concluído, clique no botão Parar para encerrá-lo. Seus registros serão salvos automaticamente. Você pode verificá-los em seu aplicativo Fotos .
Como capturar vídeo do YouTube no Android
Se os seus dispositivos Android executam o Android 5.0 ou superior e não têm espaço de armazenamento suficiente, siga estas etapas para capturar vídeos do YouTube na tela.
Passo 1. Em seu celular Android, navegue no site do YouTube ou em outras plataformas de vídeo. Abra o vídeo no qual deseja capturar os clipes.
Passo 2. Deslize para baixo no painel de notificação e você verá o ícone do Screen Recorder . Toque nele para começar a gravar.
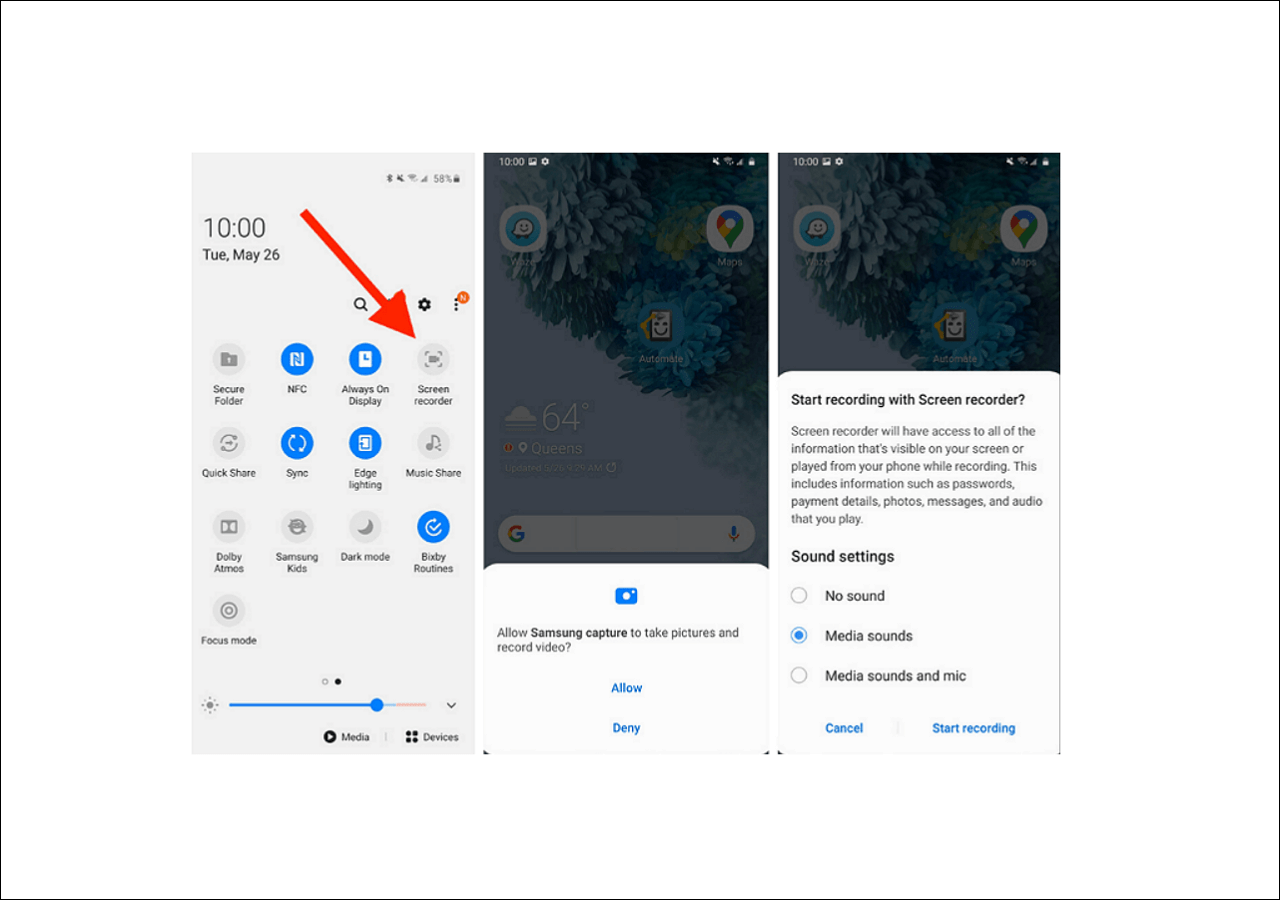
Passo 3. Reproduza o vídeo do YouTube. Pare a gravação quando terminar.
Como capturar vídeos do YouTube online
Se você está relutante em instalar um gravador de tela do YouTube e prefere capturar videoclipes em qualquer lugar, você precisa de um gravador de tela online .
Experimente o gravador de tela online EaseUS. Não há inscrições, downloads ou extensões; você pode obter um videoclipe do YouTube, Netflix, Amazon Prime e outros sites com cliques. Observe que o formato de saída é limitado a WebM. Se você puder aceitar, siga as etapas abaixo:
Passo 1. Navegue até o site do YouTube ou outras plataformas de vídeo. Abra o vídeo no qual deseja capturar os clipes.
Passo 2. Visite o site oficial do EaseUS Online Screen Recorder. Clique em Iniciar gravação duas vezes e o processo de gravação começará agora.

Passo 3. Volte para a aba YouTube, escolha a área de gravação e a fonte de áudio e clique em Compartilhar .
Passo 4. Clique no botão Parar sempre que quiser parar. O clipe gravado está pronto para ser baixado agora.
É ilegal gravar vídeos do YouTube?
Embora o YouTube não detecte a gravação de tela, de acordo com os Termos de Serviço do YouTube, é proibido baixar, converter, reutilizar e redistribuir vídeos porque eles são protegidos pela lei de direitos autorais dos EUA.
Mas isso significa que é ilegal gravar vídeos do YouTube?
Resumidamente, os vídeos do YouTube podem ser gravados para uso pessoal , como assistir em casa e usar em sala de aula. Além disso, existem alguns materiais sem direitos autorais disponíveis para registro. No entanto, tenha em mente que a distribuição de tais vídeos para fins comerciais violará os direitos autorais do produtor original. Se você quiser usar o trabalho deles para obter vantagens financeiras, peça o consentimento dos autores originais .
Como você pode não precisar de esclarecimentos sobre qual vídeo pode ser reutilizado, é melhor obter primeiro a permissão do criador do conteúdo e garantir que algo privado não seja para compartilhamento.
Conclusão
As maneiras de capturar clipes de vídeos do YouTube variam de acordo com os diferentes dispositivos. Se você deseja gravar videoclipes em smartphones iPhone ou Android, use a ferramenta de gravação de tela integrada para capturar videoclipes em smartphones iPhone ou Android.
Mas se você está se preparando para capturar segmentos de vídeos do YouTube no Windows, Mac ou online, experimente um software de gravação de vídeo de terceiros, provavelmente o EaseUS RecExperts. Este utilitário gratuito oferece a experiência de gravação de tela mais simplificada e suave. Baixe e experimente agora!
Perguntas frequentes sobre como capturar clipes do YouTube
Saiba mais perguntas frequentes sobre como capturar clipes do YouTube.
1. Como faço para tirar um videoclipe do YouTube?
Para fazer um videoclipe do YouTube, siga as etapas abaixo:
Passo 1. Inicie o aplicativo YouTube e abra o vídeo que deseja recortar.
Passo 2. Abaixo do vídeo, você pode ver o Clip (mais à direita para Inscrever-se) e tocar nele.
Passo 3. Escolha o tempo de duração (5s-60s), coloque um título e você pode manter ou compartilhar.
2. Posso usar um clipe de um vídeo do YouTube?
Você pode usar um clipe de um vídeo do YouTube para uso justo (compartilhamento familiar, uso em sala de aula ou transformação educacional). No entanto, buscar o consentimento do autor original é melhor em situações normais.
3. Você pode baixar vídeos do YouTube?
Você pode baixar vídeos do YouTube se tiver assinado o YouTube Premium. Se você não é membro do YouTube Premium, precisa recorrer a um downloader de vídeo .
EaseUS RecExperts

um clique para gravar tudo na tela!
sem limite de tempo sem marca d’água
Iniciar a Gravação