-
![]()
Jacinta
"Obrigada por ler meus artigos. Espero que meus artigos possam ajudá-lo a resolver seus problemas de forma fácil e eficaz."…Leia mais -
![]()
Rita
"Espero que minha experiência com tecnologia possa ajudá-lo a resolver a maioria dos problemas do seu Windows, Mac e smartphone."…Leia mais -
![]()
Leonardo
"Obrigado por ler meus artigos, queridos leitores. Sempre me dá uma grande sensação de realização quando meus escritos realmente ajudam. Espero que gostem de sua estadia no EaseUS e tenham um bom dia."…Leia mais
Índice da Página
0 Visualizações
Principais vantagens:
Problemas de oscilação no stream do Discord podem reduzir a qualidade geral do conteúdo compartilhado e das colaborações. Portanto, atualize os drivers gráficos, execute o Discord como administrador e exclua a pasta de cache para eliminar possíveis conflitos e garantir um streaming estável.
O Discord desempenha um papel significativo na comunicação online e no compartilhamento de conteúdo, especialmente para jogadores e comunidades colaborativas. Encontrar problemas de atraso ou oscilação no fluxo do Discord pode atrapalhar a experiência tranquila. Mas não se preocupe; você pode resolver e resolver problemas de oscilação do fluxo do Discord com métodos e estratégias práticas.
Este artigo lista maneiras simples e eficazes de resolver esses problemas. Aqui estão as soluções para falhas na tela, flashes brancos ou outros distúrbios visuais durante suas transmissões do Discord. Desde o ajuste das configurações e atualização do software até o emprego de ferramentas e técnicas específicas, orientaremos você em cada etapa.
Como corrigir problemas de oscilação do stream do Discord
A maioria dos problemas de oscilação do Discord se devem a problemas de compatibilidade. Aqui estão algumas maneiras de resolver problemas do Discord.
Método 1. Atualizar versão do Discord
Uma versão mais antiga do Discord pode apresentar falhas e outros problemas de oscilação. Para resolver o problema de oscilação da transmissão ao vivo do Discord, você pode atualizar o aplicativo Discord.
Passo 1. Pressione a tecla " Windows" + R.
Etapa 2. Digite ' %localappdata%' e pressione Enter. Isso o levará para a pasta AppData local.

Passo 3. Selecione a pasta “ Discord ”.

Passo 4. Execute " Update.exe" para iniciar a atualização do Discord.
Passo 5. Ele será atualizado automaticamente para sua versão mais recente.
Não se esqueça de compartilhar esta postagem útil para ajudar mais pessoas!
Método 2. Desative a aceleração de hardware
Para desativar a aceleração de hardware no Discord e resolver o problema de oscilação do stream, siga estas etapas:
Passo 1. Abra o aplicativo Discord em seu computador.
Passo 2. Acesse as Configurações do Usuário e selecione “ Aparência ”.
Etapa 3. Abra a seção " Avançado " e desative a aceleração de hardware.

Passo 4. Após desabilitar a aceleração de hardware, feche o Discord completamente.
Etapa 5. Reabra o Discord e faça login novamente para testar o Discord Streaming
Se houver outros problemas com o streaming do Discord, você pode consultar:
Método 3. Atualize seus drivers gráficos
Um driver gráfico desatualizado pode causar problemas de compatibilidade com a versão discord. A atualização dos drivers gráficos garante que o sistema use o software de placa gráfica mais recente. Pode resolver problemas de compatibilidade e melhorar o desempenho geral. Siga estas etapas para atualizar seus drivers gráficos:
Etapa 1. Abra o site do fabricante da placa gráfica para identificar o modelo da placa gráfica: NVIDIA, AMD e Intel.
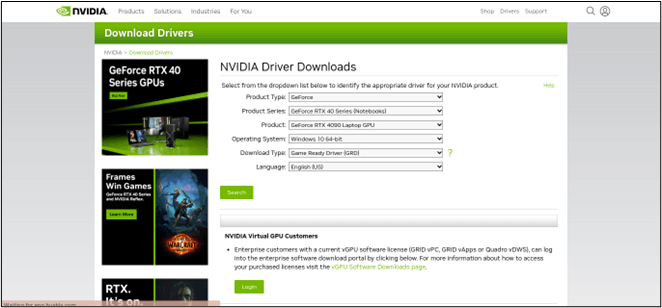
Passo 2. Localize a seção de download do driver no site. Insira os detalhes da sua placa gráfica ou use ferramentas de detecção automática e baixe o driver mais recente compatível com o seu sistema operacional.
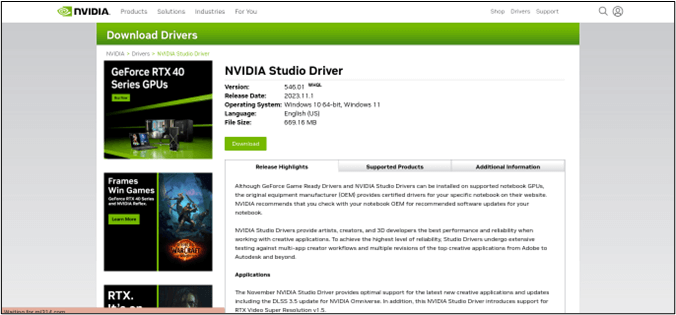
Etapa 3. Instale os novos drivers. Após a conclusão da instalação, reinicie o computador para aplicar as alterações.
Passo 4. Abra o Discord e inicie uma transmissão para verificar se o problema de oscilação persiste.
Divulgue este post!
Método 4. Limpar caches de discórdia
Limpar a pasta de cache do Discord pode ser uma solução eficaz para resolver problemas de oscilação de fluxo. O processo envolve a exclusão de arquivos temporários que podem ter sido corrompidos, causando anomalias visuais.
Etapa 1. Fechar o Discord
Passo 2. Pressione a tecla " Windows + R" .
Etapa 3. Na caixa de diálogo Executar, digite ' %appdata%' e toque em Enter. Isso abrirá a pasta Roaming.

Etapa 4. Localize a pasta Discord e exclua a pasta de caches.
Método 5. Reinstale o Discord
Reinstalar o Discord pode ser uma solução abrangente para resolver problemas, incluindo oscilação de fluxo. Ele garante que o aplicativo seja instalado corretamente e elimina configurações incorretas.
Passo 1. Desinstale o Discord.
Etapa 2. Exclua os dados do Discord.
Passo 3. Mesmo após a desinstalação, alguns dados do Discord ainda podem permanecer. Para garantir uma reinstalação limpa, exclua a pasta de cache do Discord:
- Pressione a tecla ' Windows + R' .
- Escreva ' %appdata% ' e toque em Enter.
- Selecione a pasta “ Discord ” e toque em “ Excluir ”.
Passo 4. Visite o site oficial do Discord. Baixe a versão mais recente do instalador do Discord.
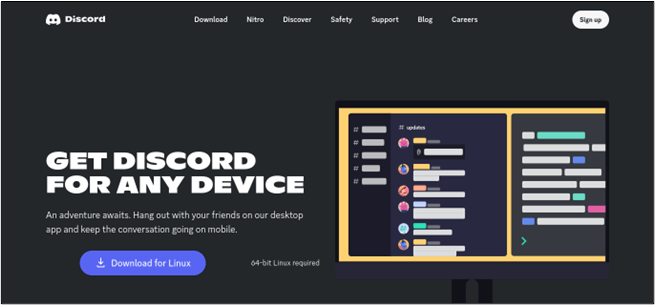
Por que o streaming do Discord está piscando
O problema de oscilação do fluxo de streaming do Discord em preto/branco/verde pode ocorrer por vários motivos. Aqui estão algumas causas comuns para o problema:
🔶Problemas de driver gráfico: Drivers gráficos desatualizados ou incompatíveis podem causar problemas de streaming. Atualize seus drivers gráficos e verifique se eles são compatíveis com o Discord.
🔶Aceleração de hardware: Discord usa aceleração de hardware para melhorar o desempenho. No entanto, pode entrar em conflito com determinadas placas gráficas ou drivers. Desative a aceleração de hardware nas configurações do Discord para ver se isso resolve o problema.
🔶Programas de sobreposição: Programas de sobreposição como MSI Afterburner ou GeForce Experience podem interferir no streaming do Discord. Desative ou atualize esses programas para verificar se eles estão causando o problema.
🔶Interferência de antivírus ou firewall: configurações rígidas de antivírus ou firewall podem bloquear a funcionalidade de streaming do Discord. Desative seu antivírus ou firewall temporariamente para ver se o problema da tela preta persiste.
🔶Permissões do Discord: certifique-se de que o Discord tenha as permissões necessárias para acessar seu hardware e monitor. Verifique as configurações de privacidade do seu computador e conceda as permissões necessárias ao Discord.
🔶Versão do aplicativo Discord: Uma versão desatualizada do aplicativo Discord pode causar vários problemas, incluindo falhas de streaming do Discord. Certifique-se de que seu aplicativo esteja atualizado.
🔶Instalação incompleta: Se o Discord não estiver instalado corretamente, isso poderá resultar em vários problemas de quebra de tela do stream do Discord. Reinstale o Discord para garantir que todos os arquivos estejam instalados corretamente.
🔶Compatibilidade de GPU: O streaming do Discord pode ter problemas de compatibilidade com algumas placas gráficas. Verifique o suporte oficial do Discord para ver problemas de compatibilidade com sua GPU específica.
Bônus: como gravar stream do Discord em alta qualidade
Capturar momentos na tela é útil para a criação de conteúdo e para garantir conversas memoráveis. Uma ferramenta eficiente para registrar suas memórias é o EaseUS RecExperts .

É um software de gravação de tela versátil e fácil de usar, com uma interface intuitiva e recursos robustos. Este software é excelente na gravação de streams do Discord com clareza e precisão excepcionais. Além disso, o gravador de tela EaseUS cria gravações de alta qualidade com imagens e áudio nítidos. Se você deseja gravar uma tela inteira, uma janela de aplicativo específica ou regiões personalizadas, ele oferece opções flexíveis para diversas necessidades de gravação. Sua gravação simultânea de áudio e vídeo garante que todos os diálogos e sons ambientes dos streams do Discord ou de outras fontes sejam capturados com precisão.
Palavras Finais
Os problemas de oscilação do stream do Discord são desafiadores e exigem soluções especializadas. Antes de resolver o problema, é essencial compreender a causa do problema. Ao abordar possíveis causas, como drivers gráficos desatualizados ou configurações inadequadas, você pode garantir uma experiência de streaming tranquila e sem falhas. O artigo mencionou soluções eficazes para resolver quaisquer problemas de streaming do Discord. Com um guia passo a passo, ajudaremos você a resolver qualquer problema.
Perguntas frequentes sobre oscilação do stream do Discord
Problemas de oscilação do stream do Discord podem atrapalhar sua experiência geral. Aqui estão algumas perguntas frequentes relacionadas à oscilação durante a transmissão no Discord.
1. Por que o Roblox pisca em branco quando faço streaming no Discord?
O piscar branco no Roblox pode ser devido a problemas de compatibilidade entre o Discord e o aplicativo Roblox. Além disso, drivers gráficos desatualizados ou conflitos de configuração também podem causar o problema. Atualize seus drivers gráficos para garantir que o Discord e o Roblox funcionem com privilégios de administrador. Além disso, ajuste as configurações de aceleração de hardware no Discord.
2. Por que meu compartilhamento de tela está atrasado no Discord?
O atraso no compartilhamento de tela pode resultar de uma conexão lenta com a Internet e recursos de hardware insuficientes. Além disso, drivers gráficos desatualizados ou conflitos com aplicativos de terceiros também podem contribuir para o problema. Verifique a estabilidade da sua conexão com a Internet, feche aplicativos desnecessários, atualize drivers gráficos e desative sobreposições de aplicativos de terceiros. Ajuste a qualidade do stream do Discord ou as configurações de resolução para otimizar o desempenho.
3. Por que o Discord pisca em verde durante a transmissão?
O problema de piscar verde no Discord se deve principalmente a conflitos de drivers gráficos, problemas de aceleração de hardware e configurações do Discord. Atualize seus drivers gráficos, desative a aceleração de hardware nas configurações do Discord e certifique-se de que suas configurações de streaming no Discord estejam definidas. Execute o Discord e o aplicativo de streaming com privilégios de administrador para resolver o problema de piscar.
EaseUS RecExperts

um clique para gravar tudo na tela!
sem limite de tempo sem marca d’água
Iniciar a Gravação


