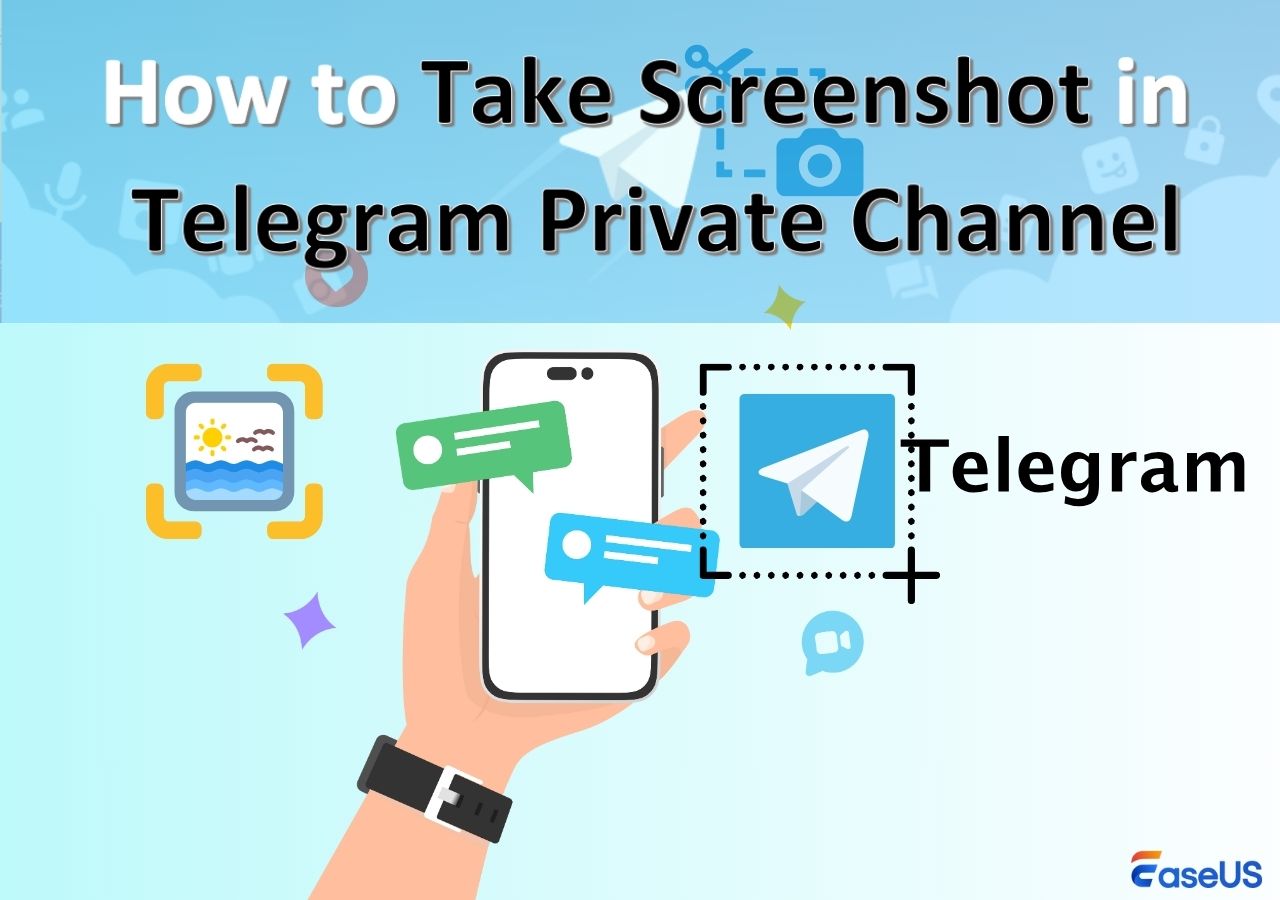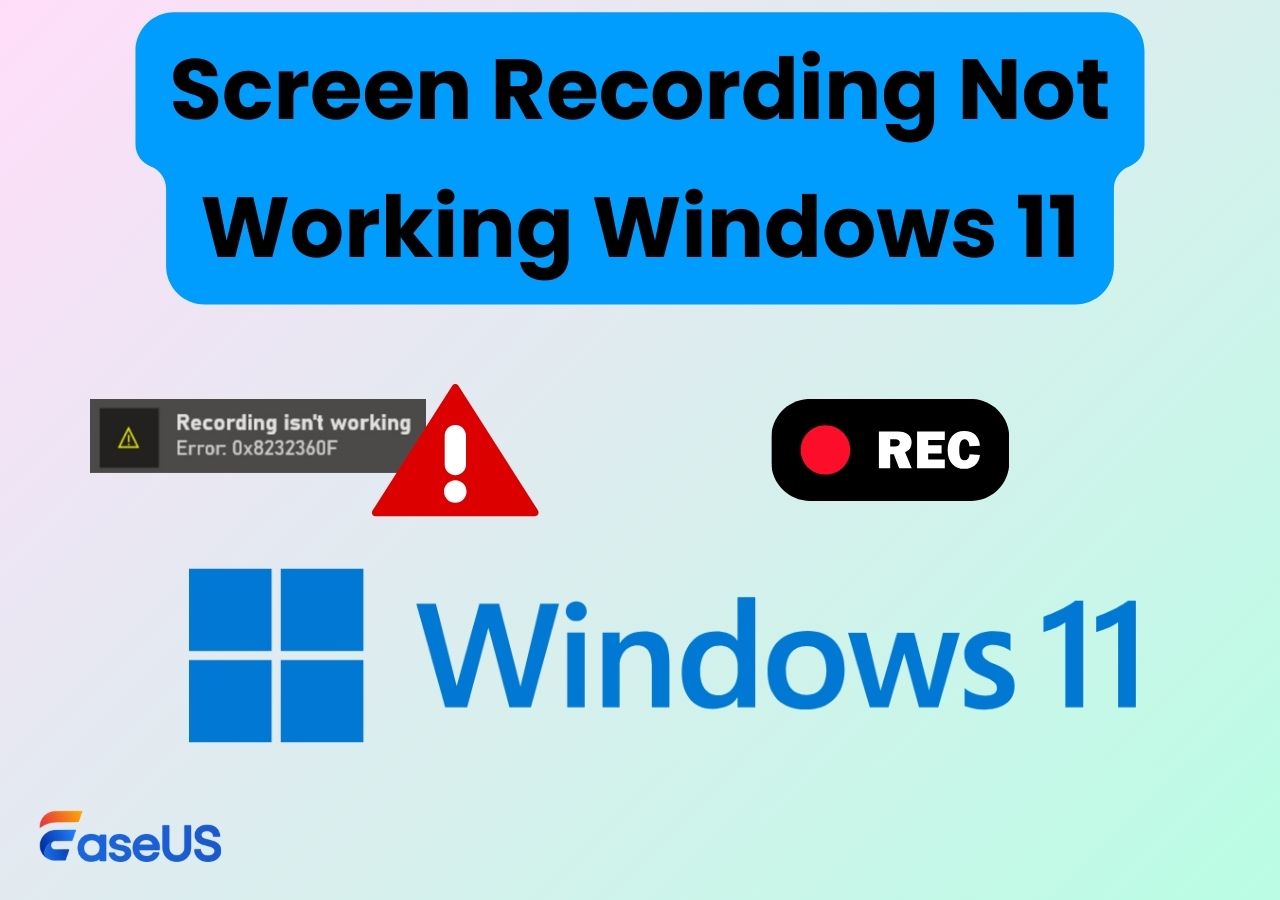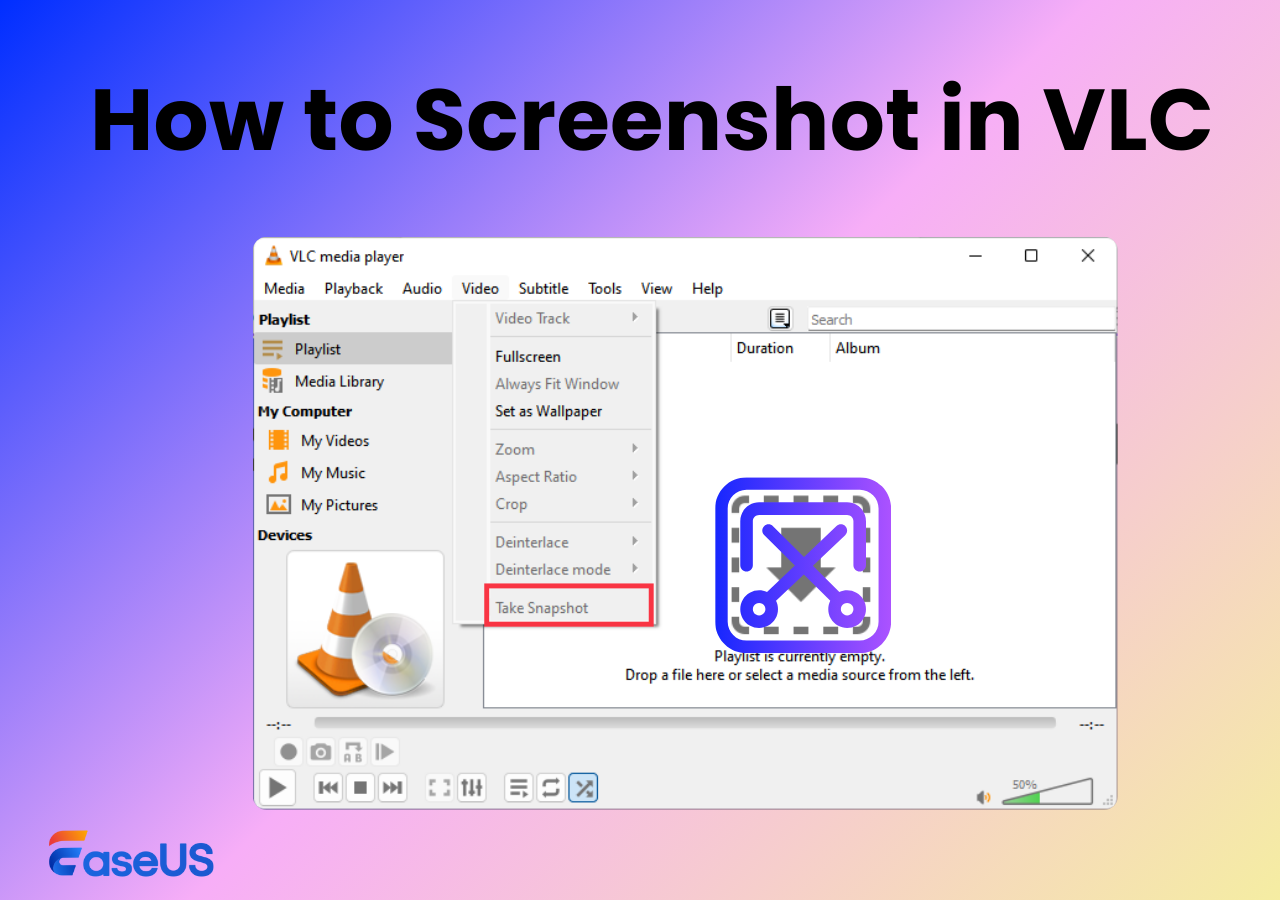-
![]()
Jacinta
"Obrigada por ler meus artigos. Espero que meus artigos possam ajudá-lo a resolver seus problemas de forma fácil e eficaz."…Leia mais -
![]()
Rita
"Espero que minha experiência com tecnologia possa ajudá-lo a resolver a maioria dos problemas do seu Windows, Mac e smartphone."…Leia mais -
![]()
Leonardo
"Obrigado por ler meus artigos, queridos leitores. Sempre me dá uma grande sensação de realização quando meus escritos realmente ajudam. Espero que gostem de sua estadia no EaseUS e tenham um bom dia."…Leia mais
Índice da Página
0 Visualizações
Por que o GarageBand não está funcionando
GarageBand é um software de gravação de áudio para Mac . Esta ferramenta permite gravar e criar efeitos de áudio para suas músicas. Embora este aplicativo funcione bem na maioria das vezes, você pode facilmente enfrentar o problema do GarageBand não atender o microfone ou o botão de gravação não funcionar. As causas comuns do não funcionamento do GarageBand incluem o seguinte:
🎞️Software desatualizado: se você estiver executando um software GarageBand desatualizado, provavelmente encontrará bugs e, portanto, não conseguirá gravar seus arquivos de áudio.
🎯Interfaces externas incompatíveis: Às vezes, o GarageBand pode não funcionar devido a interfaces de áudio externas incompatíveis.
📸Arquivos de projeto corrompidos: Se o arquivo de projeto que você deseja executar no GarageBand estiver corrompido, isso pode impedir que o software funcione corretamente.
🎨Interferência de preferências personalizadas: Seu GarageBand pode não funcionar corretamente devido a configurações personalizadas pré-existentes. Essas configurações podem interferir nos arquivos do seu projeto.
Soluções GarageBand que não funcionam
Para que o GarageBand funcione corretamente, você pode tentar corrigir os problemas mencionados acima, um após o outro. Esta seção discutirá maneiras de corrigir o problema de não resposta do GarageBand, incluindo o uso de uma ferramenta alternativa. A tabela abaixo mostra os métodos que discutiremos e sua eficácia. Continue lendo para saber como cada método funciona.
Método 1. Use uma alternativa ao GarageBand
Se o GarageBand não funcionar corretamente, uma das melhores soluções é tentar as alternativas disponíveis. Embora existam muitas alternativas, uma ótima ferramenta que recomendamos fortemente é o EaseUS RecExperts . Este software não é uma ferramenta de produção de música/áudio como o GarageBand, mas permite gravar áudio no seu Mac.

Portanto, é a melhor alternativa se você encontrar problemas como o GarageBand não gravar áudio. Ao contrário do GarageBand, este gravador de tela para Mac é bastante confiável e tem uma alta taxa de sucesso. Ele permite capturar um fluxo de áudio ou gravar áudio do YouTube ou de outras plataformas de streaming de vídeo.
Além disso, possui um recurso de redução de ruído alimentado por IA que cancela qualquer ruído na gravação de áudio/vídeo. Além disso, a ferramenta permite silenciar a gravação sem afetar o arquivo gravado.
Para começar a aproveitar os recursos deste software, lembre-se de baixá-lo e instalá-lo em seu computador hoje mesmo.
Método 2. Reinicie o seu Mac e o aplicativo
Uma das opções que você pode experimentar quando o GarageBand trava é realizar uma reinicialização simples. Você pode reiniciar o aplicativo ou o seu Mac. Isso pode corrigir os problemas mais comuns que impedem o funcionamento correto do software; se quiser reiniciar o aplicativo no seu Mac, pressione Command + Q .
Isso permite que você saia do aplicativo. Você pode então reiniciar o aplicativo para verificar se o problema foi corrigido. A segunda opção é reiniciar o seu Mac. Para fazer isso, clique no menu Apple e selecione a opção “Reiniciar”.

Você resolveu seu problema com o GarageBand? Se sim, não se esqueça de compartilhar esta postagem com outras pessoas necessitadas!
Método 3. Execute a atualização do software
Atualizar seu Mac ou iPhone pode resolver a maioria dos problemas que impedem o funcionamento do GarageBand. Normalmente, uma atualização garante que seu dispositivo tenha os recursos de segurança mais recentes, permitindo que o aplicativo seja executado sem bugs. Se você não configurou atualizações automáticas em seu Mac, siga as etapas abaixo para realizar atualizações de software.
Passo 1. Clique no ícone da Apple e selecione "Sobre este Mac".
Passo 2. Vá para a guia "Visão geral" e selecione "Atualização de software".

Passo 3. Selecione a opção de atualizar seu dispositivo se alguma atualização de software estiver disponível. Assim que o processo de atualização for concluído, você pode reiniciar o GarageBand e verificar se funciona corretamente.
Se estiver usando o aplicativo no seu iPhone, você pode realizar uma atualização de software acessando "Configurações">"Geral">"Atualização de software". A partir daí, você pode atualizar seu iPhone.
Método 4. Plug-ins AU desativados
Às vezes, ativar plug-ins AU para o seu projeto pode impedir que o aplicativo GarageBand funcione corretamente. Como solução, você pode desabilitar os logins e tentar novamente para verificar se os erros desaparecer. Siga os passos abaixo:
Passo 1. Inicie o projeto GarageBand que não está funcionando corretamente.
Passo 2. Em seguida, navegue até o topo da tela e clique na guia “GarageBand”.
Etapa 3. Clique em "Preferências" > "Áudio/MIDI" e desmarque a caixa "Ativar unidades de áudio". Quando solicitado, clique na opção “Desativar”.

Passo 4. Você pode então reiniciar seu projeto no GarageBand para ver se funciona corretamente.
Método 5. Redefinir as preferências do GarageBand
Redefinir suas configurações de preferência também pode ajudar a corrigir o problema “GarageBand não funciona”. No entanto, é importante anotar primeiro suas configurações personalizadas para que você possa reaplicá-las mais tarde. Siga as etapas abaixo para redefinir as preferências do GarageBand.
Passo 1. Feche o aplicativo GarageBand.
Passo 2. Navegue até a barra de pesquisa e digite “Terminal”. Selecione o Terminal nos resultados da pesquisa para abri-lo.

Etapa 3. Cole o seguinte comando na janela do Terminal e pressione Enter .
defaults delete com.apple.garageband10
Passo 4. Se você atualizou o GarageBand recentemente, também pode executar o comando abaixo:
defaults delete com.apple.garageband
Etapa 5. Depois de executar os comandos acima no Terminal, você pode reiniciar o Mac e confirmar se o GarageBand funciona corretamente.
Método 6. Reinstale o GarageBand em seu Mac
Se você tentou as soluções anteriores, mas o GarageBand ainda não funciona, outra solução é reinstalar o aplicativo. Este processo envolve a exclusão do aplicativo existente do seu dispositivo e o download de um novo na App Store. Com isso, você tem grandes chances de corrigir os bugs que impedem o funcionamento correto do seu aplicativo. Siga os passos abaixo:
Passo 1. Abra o Finder no seu Mac e vá para “Aplicativos”.
Etapa 2. Localize o GarageBand, pressione Ctrl e selecione "Mover para a lixeira".

Passo 3. Em seguida, acesse a App Store e pesquise GarageBand nos aplicativos listados. Clique no botão Instalar para baixar o aplicativo. Assim que o processo de download for concluído, execute o aplicativo em seu Mac. Verifique se o GarageBand agora funciona corretamente. Nesse caso, você pode continuar com seu projeto.
Palavras Finais
Em resumo, você pode enfrentar o problema “ O GarageBand não funciona” devido a software desatualizado, interfaces externas incompatíveis, arquivos de projeto corrompidos ou interferência de preferências personalizadas. Certifique-se de corrigir esses problemas antes de tentar novamente o GarageBand para produção de áudio em seu Mac.
A melhor solução para o GarageBand não funcionar é usar uma alternativa poderosa como o EaseUS RecExperts. Esta ferramenta permite gravar sons de áudio em seu Mac de forma eficaz e salvá-los. EaseUS possui um recurso de redução de ruído alimentado por IA que cancela qualquer ruído na sua gravação de áudio/vídeo. Baixe o EaseUS RecExperts hoje e use-o como uma alternativa ao GarageBand.
Perguntas frequentes sobre o GarageBand não funciona
Abaixo estão perguntas comuns sobre o GarageBand não funcionar.
1. O GarageBand não é mais gratuito?
Não, o GarageBand ainda é gratuito para todos os usuários de Mac. Não importa se você possui um MacBook Air, MacBook Pro ou iMac, pois o GarageBand ainda funcionará de maneira eficaz. No entanto, é importante observar que você não pode executar este aplicativo em PCs com Windows.
2. Quais são as desvantagens do GarageBand?
Os principais contras do GarageBand incluem o seguinte:
- Possui arquivos de projeto grandes que podem ocupar muito espaço de armazenamento
- Vem apenas com recursos básicos; portanto, não é amigável para profissionais de primeira linha
- Isso pode causar superaquecimento do seu Mac, tornando as coisas mais lentas
- É provável que você tenha problemas com o amostrador AU
- Pode parar de funcionar inesperadamente
3. Como você encontra seus plug-ins no GarageBand?
Você pode seguir as etapas abaixo para encontrar seus plug-ins no GarageBand:
Passo 1. Inicie o GarageBand.
Etapa 2. Navegue até a área Plugins no painel Smart Control.
Etapa 3. Clique no slot vazio do plugin e selecione uma categoria de efeito.
Passo 4. Em seguida, vá para o submenu Audio Units para selecionar seu plugin preferido. Você terá então a janela do plugin aberta, exibindo os controles de plugin disponíveis.
EaseUS RecExperts

um clique para gravar tudo na tela!
sem limite de tempo sem marca d’água
Iniciar a Gravação