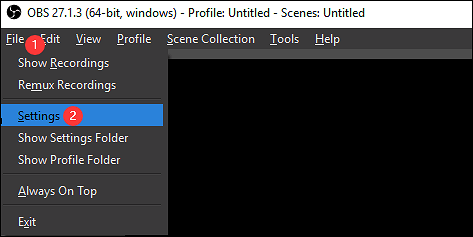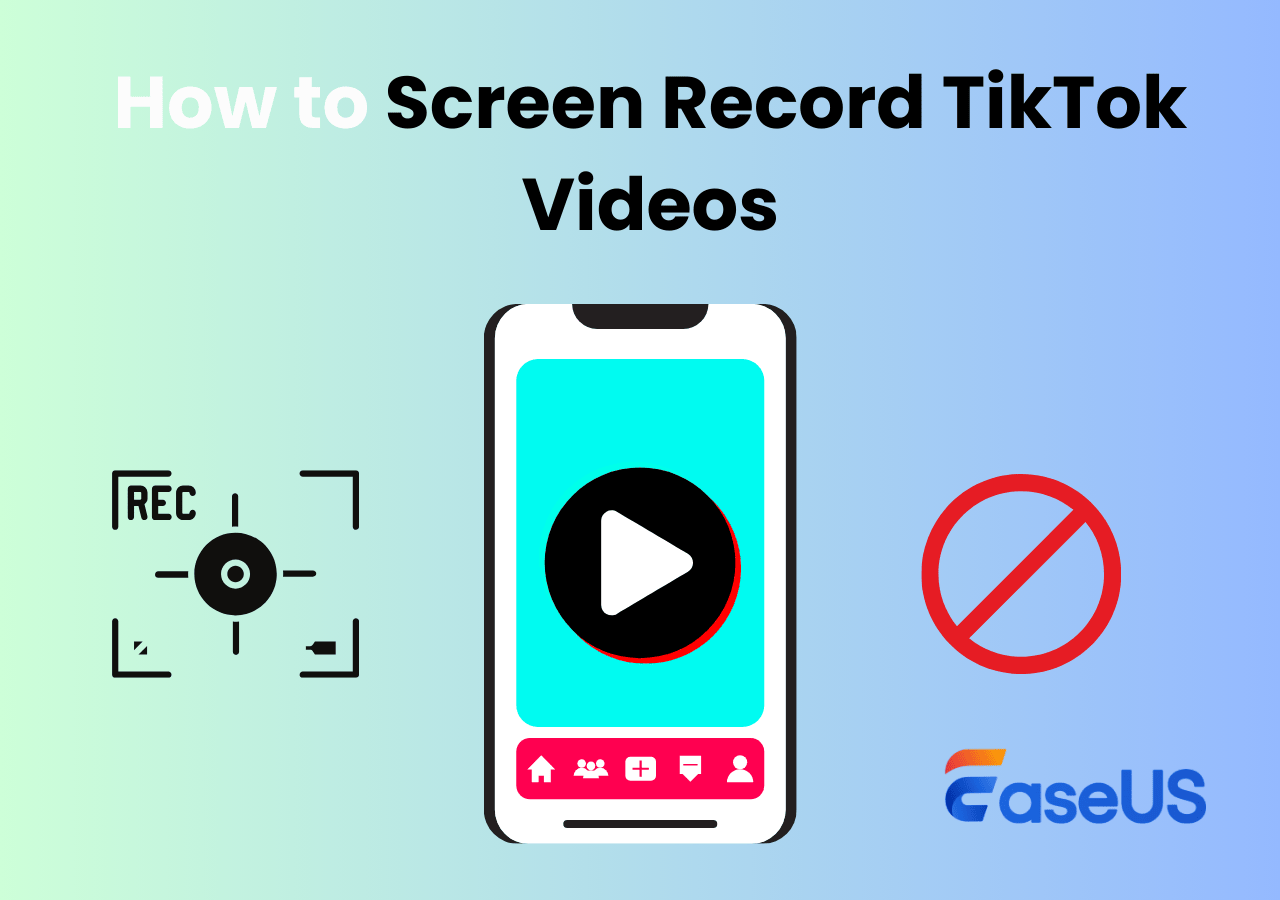-
![]()
Jacinta
"Obrigada por ler meus artigos. Espero que meus artigos possam ajudá-lo a resolver seus problemas de forma fácil e eficaz."…Leia mais -
![]()
Rita
"Espero que minha experiência com tecnologia possa ajudá-lo a resolver a maioria dos problemas do seu Windows, Mac e smartphone."…Leia mais -
![]()
Leonardo
"Obrigado por ler meus artigos, queridos leitores. Sempre me dá uma grande sensação de realização quando meus escritos realmente ajudam. Espero que gostem de sua estadia no EaseUS e tenham um bom dia."…Leia mais
Índice da Página
0 Visualizações
O VLC Media Player é um reprodutor e conversor de vídeo bem conhecido. Além disso, ele também é um gravador de áudio útil. Muitas pessoas se perguntam como usar o VLC para gravar sua voz de computador. Neste artigo, mostrarei como usar o VLC Media Player para gravar áudio em seu dispositivo e recomendarei algumas alternativas ao VLC Media Player que têm recursos diferentes.
| Métodos | Eficácia | Dificuldade |
| VLC | Alto - Funções úteis para gravar som do sistema ou microfone | ⭐⭐ |
| EaseUS RecExperts | Super alto - Grave a tela com áudio em 3 cliques | ⭐ |
| Chrome Audio Capture | Médio - Fácil de operar, mas com tempo limitado | ⭐ |
| Free Sound Recorder | Alto - Qualidade predefinida para gravação eficiente | ⭐ |
| Voice Recorder | Médio - Simples, mas com falta de funcionalidade | ⭐ |
| Audacity | Médio - Poderoso, mas complicado de operar | ⭐⭐⭐ |
Como o VLC grava áudio no PC com Windows
O VLC Media Player é um reprodutor de mídia gratuito e de código aberto. Você tem permissão para gravar o som do computador e a voz do microfone, bem como a tela da área de trabalho com este gravador de tela e áudio. Com sua ajuda, você pode facilmente gravar áudio do site. Após a gravação, você tem permissão para editar o áudio gravado e compartilhá-lo em sua plataforma. Além disso, este software é compatível com Windows, macOS, Linux e dispositivos móveis.
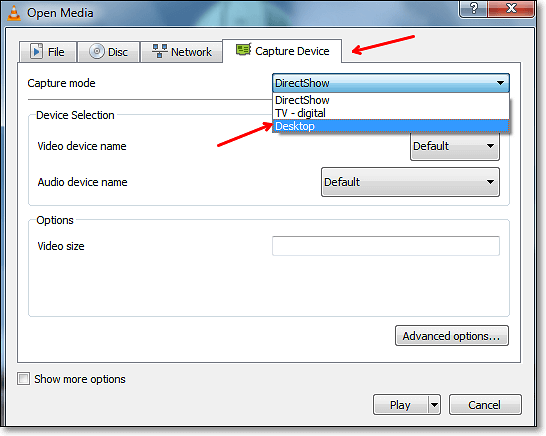
⭕Prós:
- Uma ferramenta simples e fácil para gravar áudio
- A interface é limpa
- Várias skins personalizadas atraentes estão disponíveis
❌Contras:
- Capture apenas a tela inteira
- Nenhuma opção de edição de vídeo
Como gravar no VLC Media Player:
Passo 1. Abra o VLC no seu computador. Escolha "View" > "Advanced Controls" no menu suspenso.
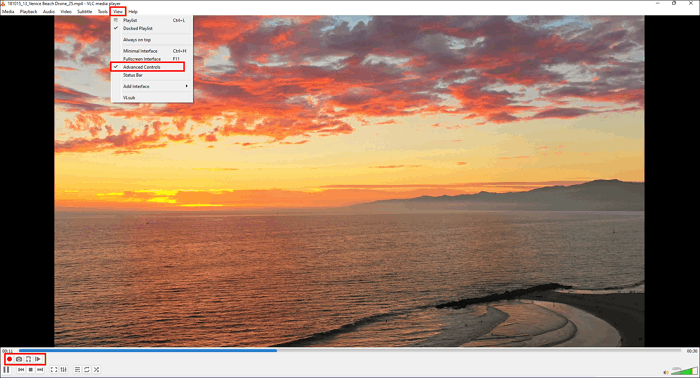
Passo 2. Navegue até "Media" > "Open Capture Device". Assim que a nova janela for exibida, escolha uma fonte de áudio. Aqui você pode selecionar um Microphone ou Stereo Mix conforme seu desejo atual.
Passo 3. Em seguida, clique no botão "Play". Quando tudo estiver pronto, clique no botão do círculo vermelho para começar a gravar seu áudio no seu computador.
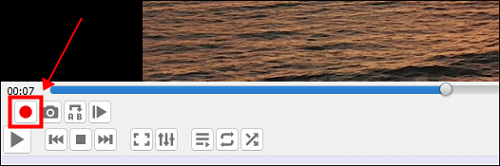
Passo 4. Clique no botão de gravação novamente para finalizar a gravação. E você pode encontrar o arquivo de gravação de áudio na pasta "Music" do Windows.
Alternativas recomendadas ao VLC Media Player
Algumas pessoas podem perguntar se há outras opções para gravar áudio para oferecer a você mais recursos diferentes ao gravar voz e som em seus dispositivos. Claro que sim. Na parte a seguir, mostraremos vários gravadores de áudio e os tutoriais para usá-los.
EaseUS RecExperts
📌Aplica-se a: Windows 11/10/8.1/8/7 e macOS 10.10 ou superior
O EaseUS RecExperts é um poderoso gravador de tela com quatro funções principais: gravar tela, gravar webcam, gravar som e gravar gameplay. Ele suporta gravação de áudio do sistema, voz do microfone ou ambos. Como esta alternativa de gravador VLC suporta vários formatos de áudio, você pode escolher o formato de saída mais apropriado, como MP3, WAV e AAC.
Você também pode escolher gravar a tela cheia e gravar uma região selecionada do seu computador com este programa. Com essas funções, você pode gravar muitos vídeos interessantes e úteis. Por exemplo, é possível gravar um jogo com o rosto ou gravar uma tela verde da Webcam.
🔥Principais características:
- Gratuito e fácil de usar para iniciantes
- Grave o áudio do sistema, o áudio do microfone ou ambos
- Capture a tela inteira, uma janela bloqueada ou qualquer área da tela
- Programe a gravação para iniciar e parar a gravação em um horário específico
Todas essas ferramentas avançadas de gravação que mencionamos acima estão disponíveis neste gravador. Se você quiser experimentar, baixe-o agora mesmo.
💡Como gravar áudio com o VLC Screen Recorder Alternative:
Passo 1. Abra o EaseUS RecExperts e escolha o modo Áudio (parece um alto-falante) na interface principal.

Passo 2. Selecione a fonte sonora clicando no símbolo do alto-falante (som do sistema) ou no símbolo do microfone (microfone). Ou você pode gravar os dois ao mesmo tempo.
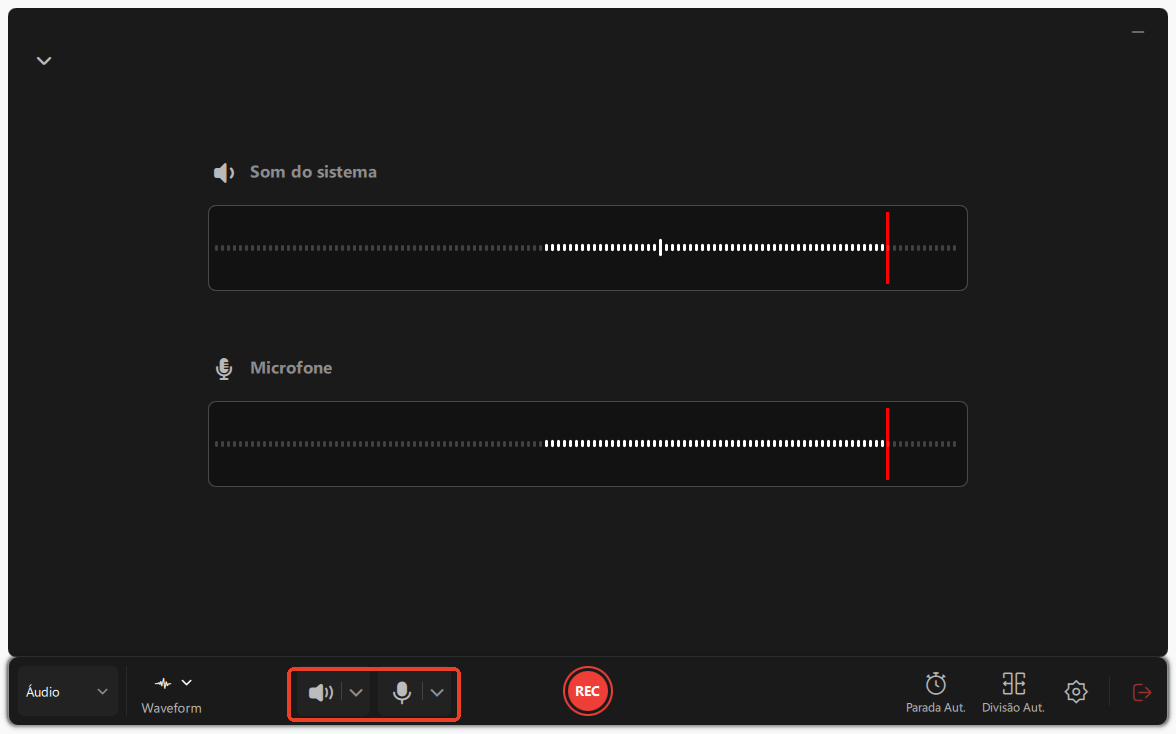
Passo 3. Clique nos botões suspensos ao lado de Alto-falante e Microfone para ajustar as configurações da fonte de áudio.
- Na aba Alto-falante, você pode ajustar o volume, testar o alto-falante e o microfone, gravar silenciosamente ou abrir o mixer de volume.
- Na aba Microfone, você também pode ativar os recursos de Aumento do Microfone e Redução de ruído do Microfone.
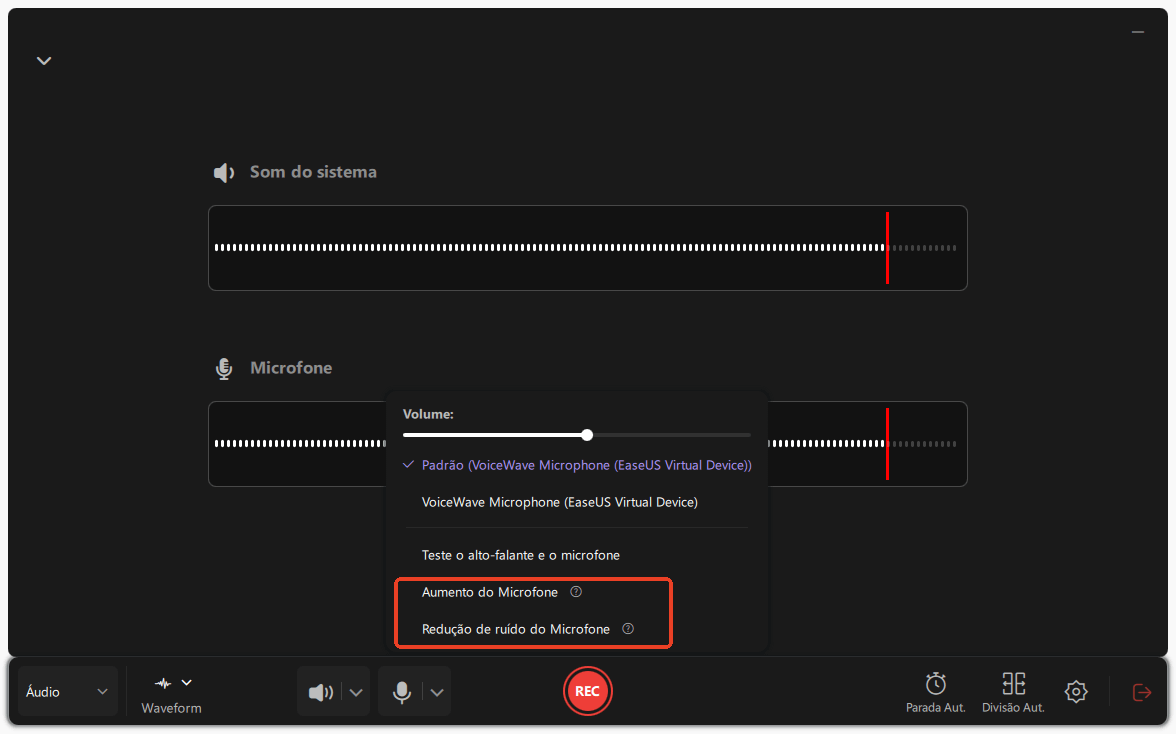
Passo 4. Para alterar o formato de saída, a taxa de bits ou a taxa de amostragem, clique no botão Configurações no canto inferior direito da página. Você também pode definir a interrupção automática da gravação de áudio e a segmentação automática de áudio, conforme necessário.
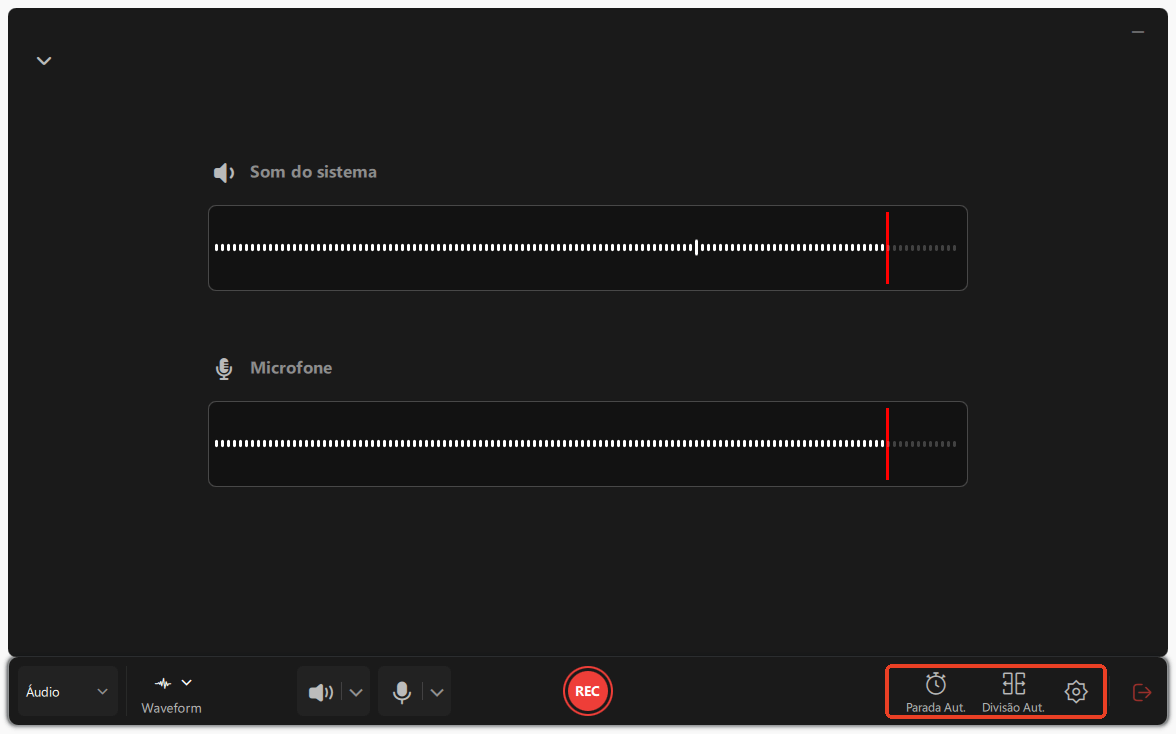
Passo 5. Pressione o botão REC para iniciar a gravação de áudio. Para finalizar, basta clicar no ícone do quadrado vermelho para interromper a gravação.
Passo 6. Após a conclusão, a gravação de áudio será salva automaticamente. Você pode ouvir ou editar a gravação com as ferramentas integradas.
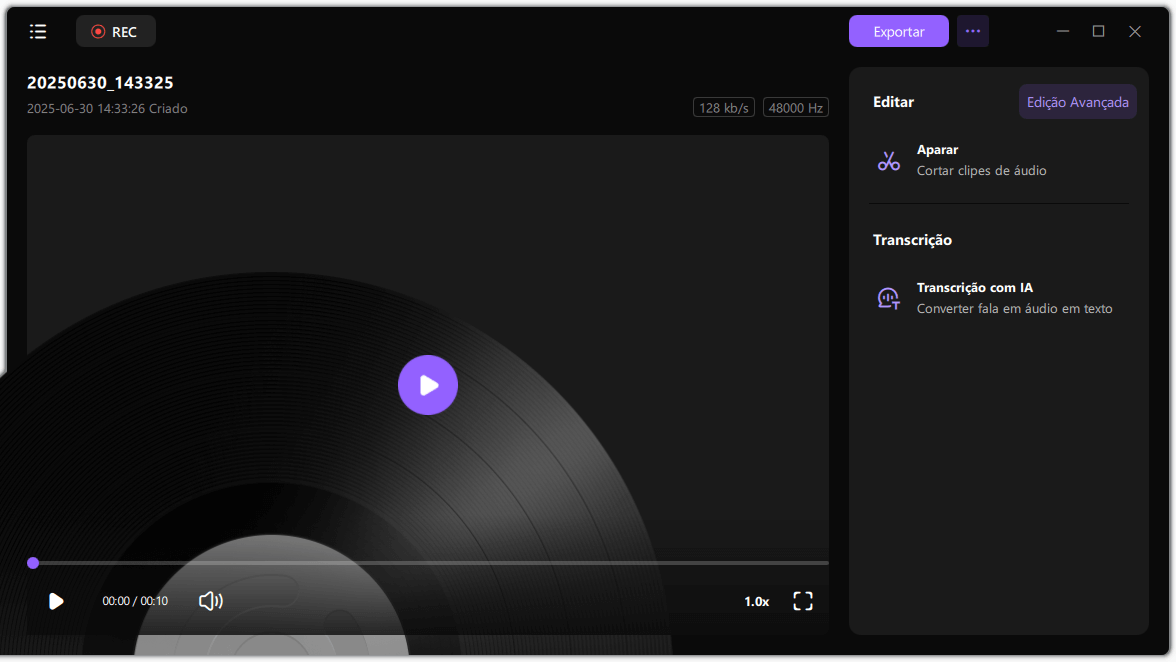
Chrome Audio Capture
📌Aplica-se a: Online
Chrome Audio Capture é uma extensão incorporada no Chrome. Esta extensão permite que você grave qualquer áudio do sistema no seu computador. Você pode iniciar várias abas no Chrome, e as ferramentas de captura de áudio podem gravar essas vozes ao mesmo tempo. Durante a gravação, você terá a opção de silenciar as abas que estão sendo capturadas no momento.
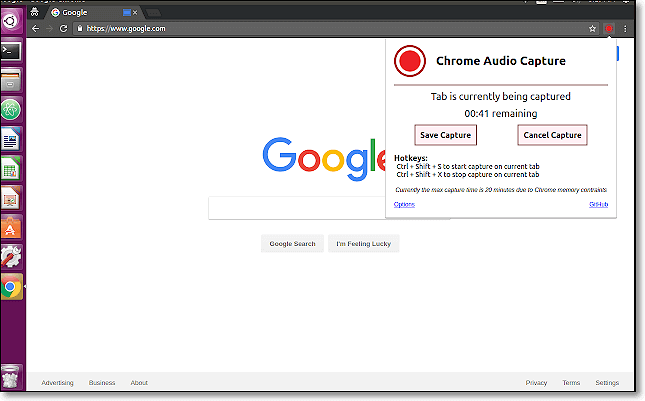
💡 Como a alternativa do VLC captura de tela com áudio:
Etapa 1. Abra sua loja virtual do Chrome e adicione o Chrome Audio Capture à extensão do Chrome.
Etapa 2. Clique para abri-lo. Quando estiver pronto para gravar o áudio, clique no botão "Start Capture".
Etapa 3. Quando a captura for interrompida ou o limite de tempo for atingido, você será solicitado a salvar e nomear seus arquivos de áudio.
Free Sound Recorder
📌Aplica-se a: Windows e macOS
O Free Sound Recorder é um software de gravação de voz completamente gratuito. Ele pode gravar áudio do PC, mas também a voz do microfone. Você pode gravar facilmente o som vindo de qualquer PC Windows, mesmo se não tiver uma opção Stereo Mix. Este freeware oferece muitos formatos de exportação como MP3, WAV e OGG. Após a gravação, você pode editar o áudio gravado, como acelerar e desacelerar, cortar, etc.
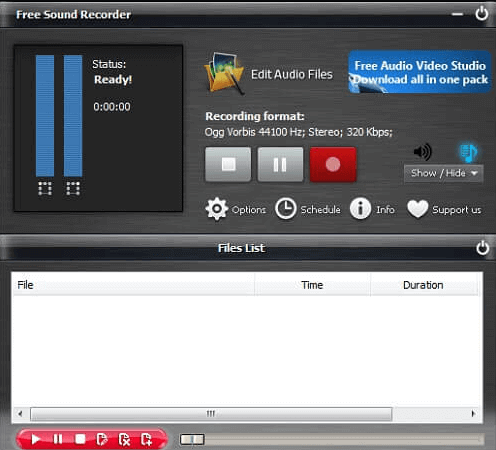
💡 Como a alternativa do VLC Media Player pode gravar áudio:
Etapa 1. Baixe, instale e inicie o Free Sound Recorder.
Etapa 2. Clique em "Show mixer window" para selecionar a fonte de som. Em seguida, escolha o dispositivo de gravação em "Recording Device".
Etapa 3. Clique em "Opções" > "Configurações gerais" e escolha um formato de arquivo para salvar o áudio da gravação.
Etapa 4. Você pode clicar em "Start" para iniciar sua gravação de áudio. Quando sua gravação estiver para terminar, clique no botão "Stop". O áudio da gravação pode ser reproduzido com o player integrado após a gravação.
Voice Recorder
📌Aplica-se a: Windows
O Voice Recorder é uma ferramenta rápida e conveniente para gravar áudio no seu dispositivo. É um gravador de áudio integrado no sistema Windows. E você não precisa baixar nenhum aplicativo de terceiros para gravar áudio no seu computador. Com esta ferramenta, você pode capturar o som do seu computador facilmente.
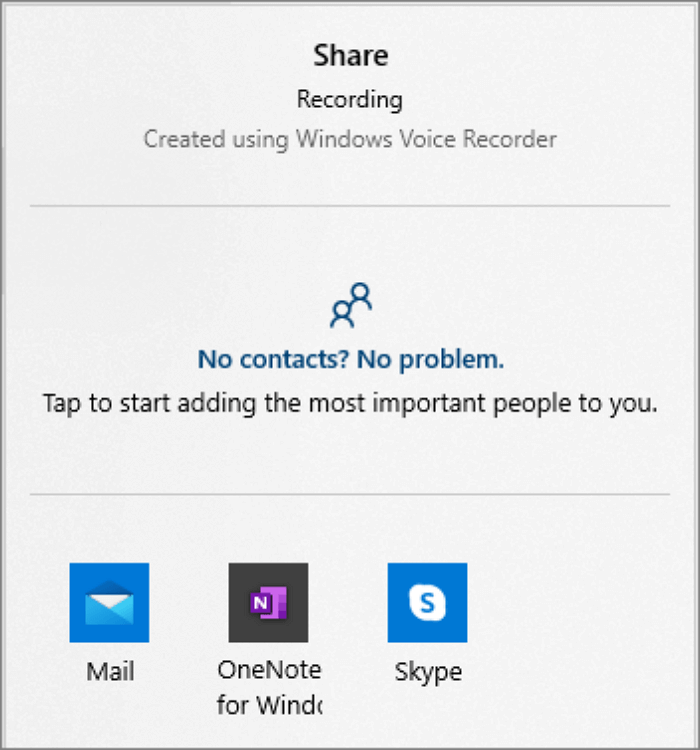
💡 Tutorial de gravação com alternativa ao VLC:
Etapa 1. Digite gravador de voz na barra de pesquisa do seu computador Windows para procurar esta ferramenta.
Etapa 2. Escolha o botão do microfone ou pressione a tecla de atalho "Control + R" para iniciar a gravação. Você pode clicar no botão "Pause" para parar a gravação temporariamente.
Etapa 3. Assim que terminar esta gravação, clique no botão "Stop" para finalizar a gravação de voz. E o arquivo gravado será salvo em uma pasta no seu diretório Documents.
Audacity
📌Aplica-se a: Windows, macOS e Linux
O Audacity é um poderoso editor de vídeo e um gravador de tela que permite capturar a voz e a tela ao mesmo tempo. Este gravador de áudio gratuito permite que você personalize a interface se não gostar da interface padrão. E ele apresenta um gravador de áudio de múltiplas trilhas. Após a gravação, você pode copiar, colar, excluir ou mixar os arquivos de som no Audacity.

💡 Como gravar com a alternativa ao VLC Media Player:
Etapa 1. Baixe e instale o Sounderflower e o Audacity no seu computador ou outros dispositivos.
Etapa 2. Escolha "Preferências do Sistema" > "Som" > "Saída" e escolha Soundflower como dispositivo de saída.
Etapa 3. Inicie o Audacity e vá para a aba Device para escolher Soundflower como o dispositivo de gravação. Em seguida, clique no botão "Record" para iniciar a gravação de áudio.
Etapa 4. Quando a gravação de áudio estiver concluída, clique no botão "Parar" para interromper a gravação.
Conclusão
Para resumir, o VLC Media Player é um software de gravação de áudio bacana. Este post oferece um tutorial sobre como o VLC pode gravar áudio no PC Windows.
E também há vários gravadores de áudio que podem ser o produto alternativo a ele. Para usuários do Windows, recomendamos fortemente o EaseUS RecExperts como seu melhor gravador de áudio. Você pode baixá-lo agora e experimentar esta ferramenta incrível.
EaseUS RecExperts

um clique para gravar tudo na tela!
sem limite de tempo sem marca d’água
Iniciar a Gravação