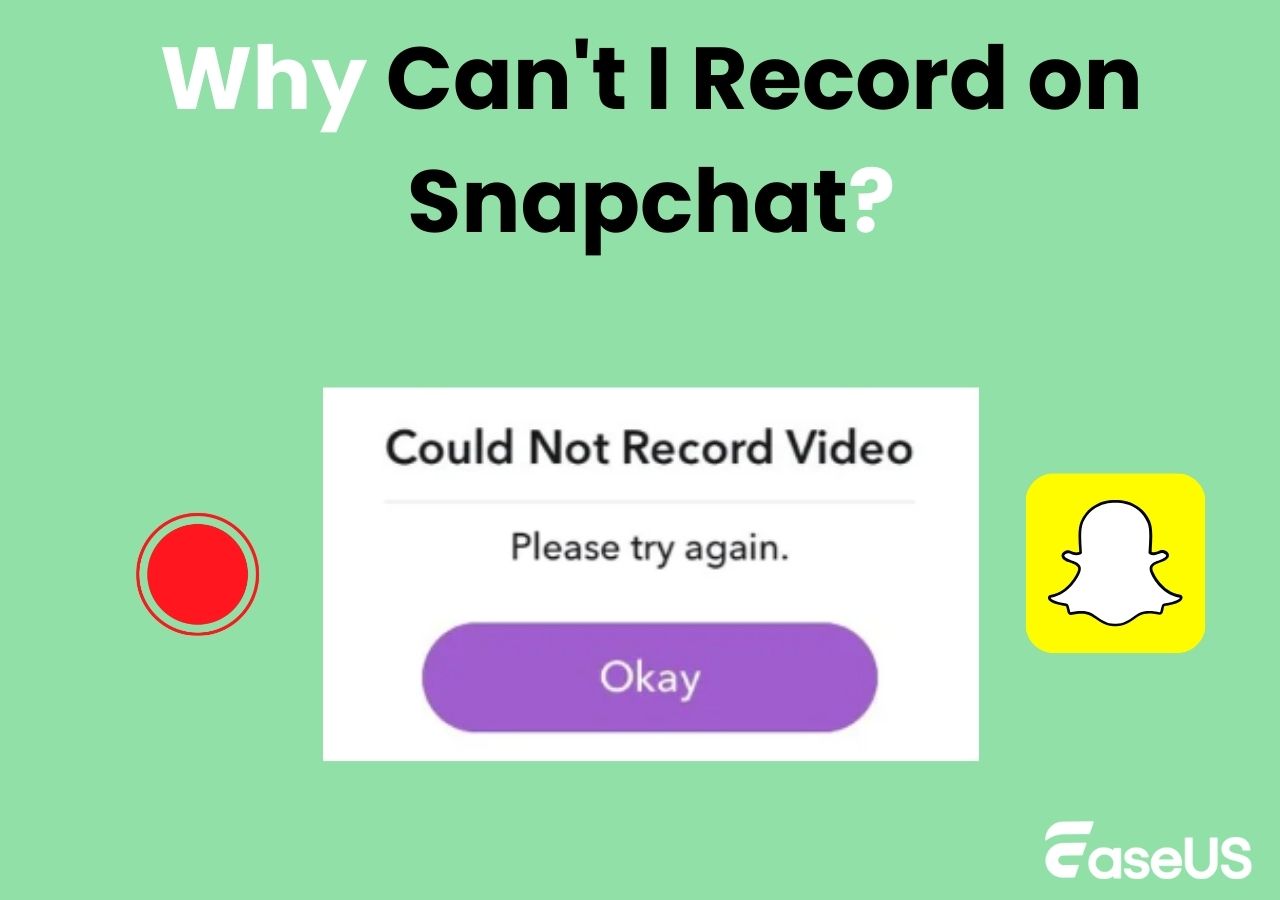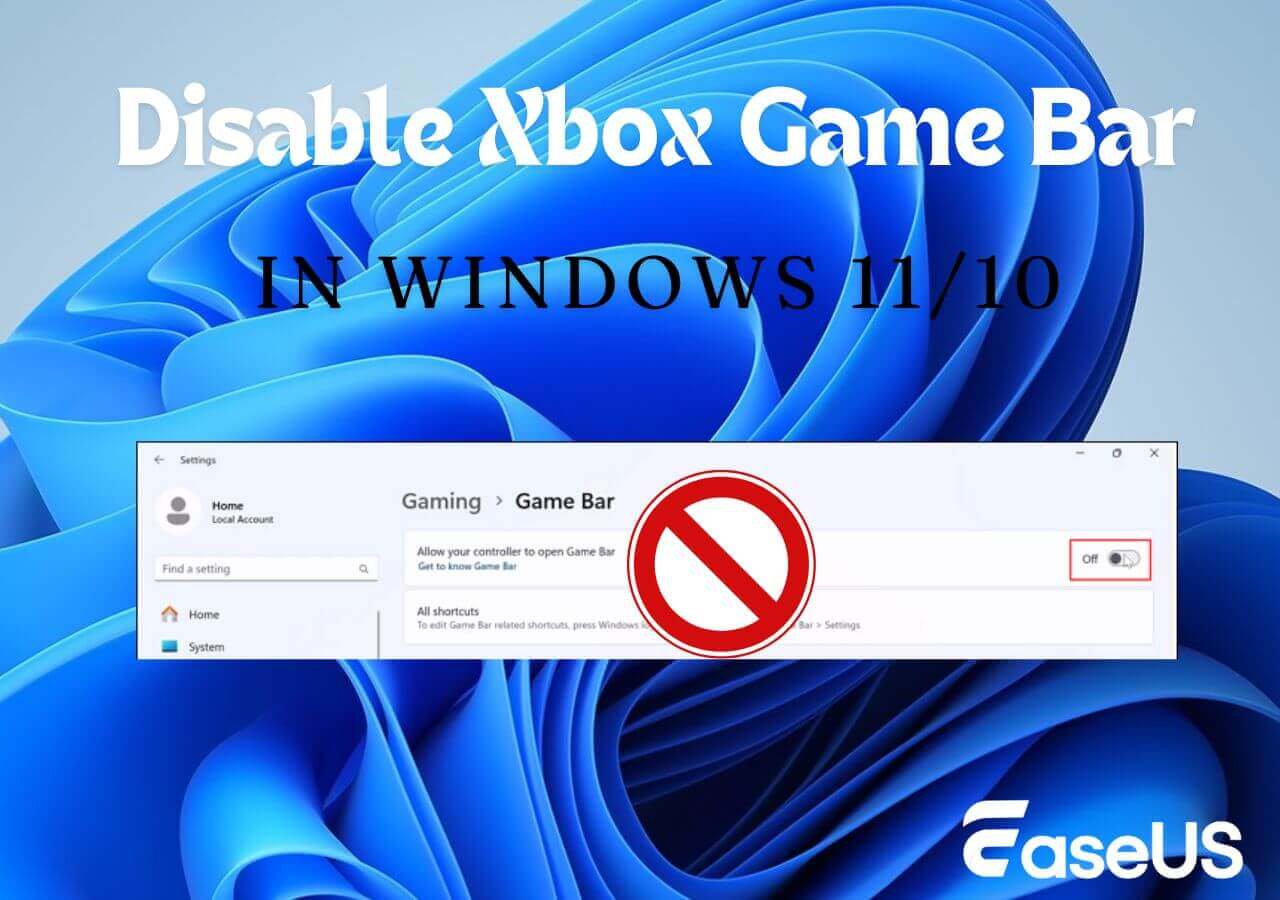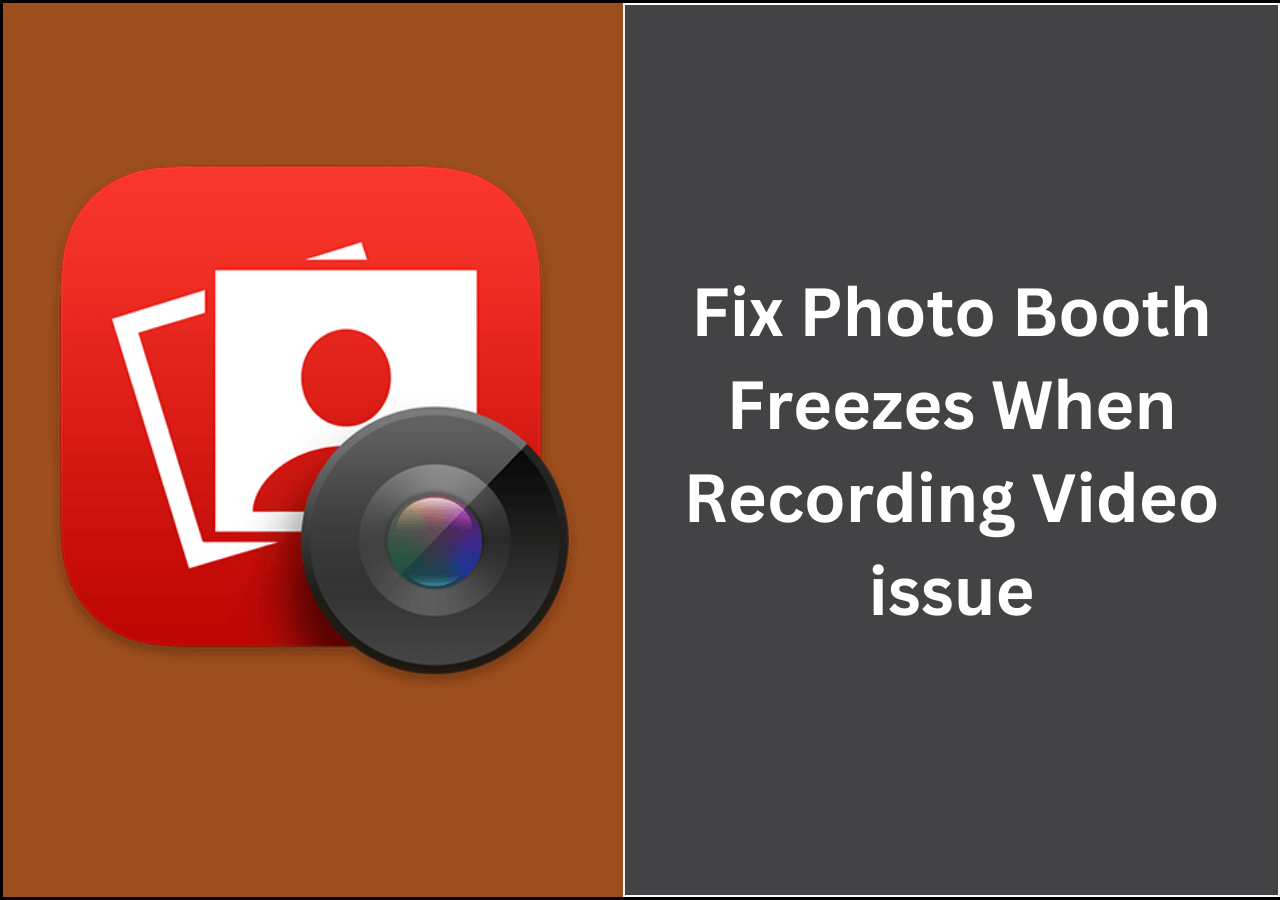-
![]()
Daisy
Daisy is the Senior editor of the writing team for EaseUS. She has been working in EaseUS for over ten years, starting from a technical writer to a team leader of the content group. As a professional author for over 10 years, she writes a lot to help people overcome their tech troubles.…Read full bio -
Jane is an experienced editor for EaseUS focused on tech blog writing. Familiar with all kinds of video editing and screen recording software on the market, she specializes in composing posts about recording and editing videos. All the topics she chooses …Read full bio
-
![]()
Alin
Alin is an experienced technical blog writing editor. She knows the information about screen recording software on the market, and is also familiar with data cloning and data backup software. She is expert in writing posts about these products, aiming at providing users with effective solutions.…Read full bio -
Jean is recognized as one of the most professional writers in EaseUS. She has kept improving her writing skills over the past 10 years and helped millions of her readers solve their tech problems on PC, Mac, and iOS devices.…Read full bio
-
![]()
Jerry
Jerry is a fan of science and technology, aiming to make readers' tech life easy and enjoyable. He loves exploring new technologies and writing technical how-to tips. All the topics he chooses aim to offer users more instructive information.…Read full bio -
![]()
Rel
Rel has always maintained a strong curiosity about the computer field and is committed to the research of the most efficient and practical computer problem solutions.…Read full bio -
![]()
Gemma
Gemma is member of EaseUS team and has been committed to creating valuable content in fields about file recovery, partition management, and data backup etc. for many years. She loves to help users solve various types of computer related issues.…Read full bio -
![]()
Shelly
"I hope my articles can help solve your technical problems. If you are interested in other articles, you can check the articles at the bottom of this page. Similarly, you can also check my Twitter to get additional help."…Read full bio
Page Table of Contents
0 Views |
0 min read
PAGE CONTENT:
- Main Reasons for Windows Voice Recorder Not Working
- Windows Voice Recorder Not Working Fixes
- Windows Voice Recorder Alternatives
- Windows Voice Recorder Not Working FAQs
Windows voice recorder app available on Windows 10 is a useful choice when you want to quickly record audio on PC. It can record interviews, lectures, and other sounds easily. However, different issues may cause this application to not work correctly, and hence users look for the top fixes for Windows voice recorder not working problem.
So, let us go to the detailed fixes for solving this problem with the Windows voice recorder. We'll cover the reasons why the Windows voice recorder is not working, the top fixes, followed by quick alternatives if needed by Windows users.
Main Reasons for Windows Voice Recorder Not Working
Here are some possible reasons why Windows Voice Recorder is not working. Check them below:
- 1. Pending update of the voice recorder app
- 2. Outdated audio drivers of the system
- 3. Disabled microphone or recording device
- 4. Low volume of the microphone
Windows Voice Recorder Not Working Fixes
It is easy to smoothly run a Windows voice recorder on your system after going through the different fixes. So, below are the top working fixes to eliminate any possible issues with the Windows voice recorder on your system:
- 1. Updating the Windows Voice Recorder App
- 2. Updating the Audio Drivers
- 3. Enabling a Microphone Or a Recording Device
- 4. Using the Windows Troubleshooter
- 5. Adjusting the Microphone Levels
- 6. Reinstalling the Windows Voice Recorder App
- 7. Clean the Boot of the System
1. Updating the Windows Voice Recorder App
Firstly it is necessary to start with the Windows voice recorder app. Hence, there is no need to jump to the other solutions when it is easy to check for the latest version of the Windows voice recorder app. It is easy to update the Windows voice recorder app using the following steps:
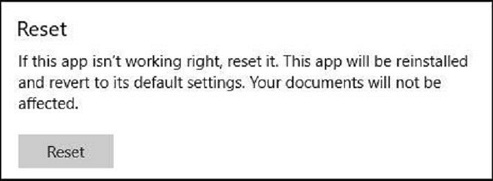
Step 1. Open the "Start" menu and go to the "Settings" option.
Step 2. Now go to the "Apps" option followed by the "Apps & features" option.
Step 3. Select the "Voice Recorder" option and go to the "Advanced options."
Step 4. Go to the "Reset" option and click on the option.
Step 5. Restart your system and go to the Microsoft Store.
Step 6. Choose to update the app if required.
2. Updating the Audio Drivers
It is essential to use the updated audio drivers as outdated drivers may cause the voice recording app to malfunction. While Windows regularly updates all its applications, it is essential to use the correct driver compatible with the system. The quick steps to update the audio driver are as follows:
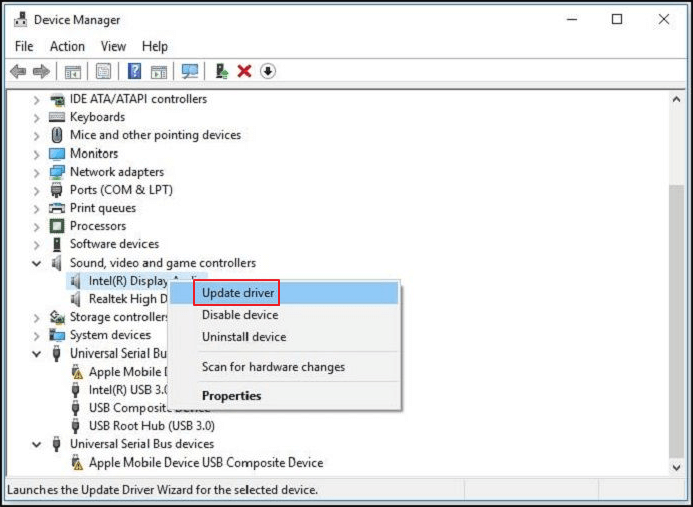
Step 1. Open the "Start" menu and go to the "Control Panel" option.
Step 2. Select the "Device Manager" option and go to the "Sound, Video, and Games Controller" option. Right-click on this option and go to the "Update Driver" option.
Step 3. Select the "Search automatically for updated driver software" option.
Step 4. Windows will automatically update the driver.
3. Enabling a Microphone Or a Recording Device
The microphone or the recording device may not get properly attached to the system causing recording errors. Hence, it is necessary to enable the microphone or recording device. The quick steps for the same are:
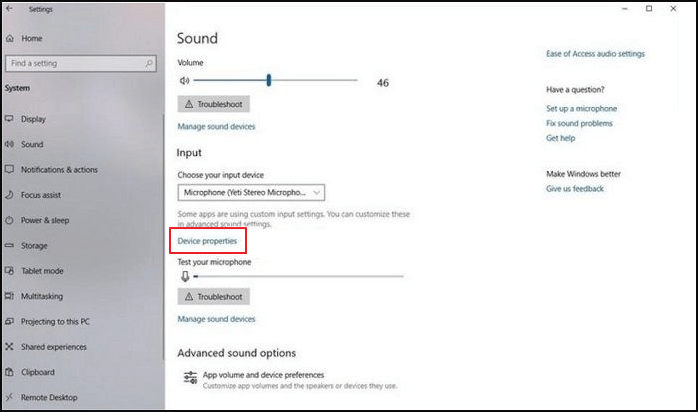
Step 1. Open the "Start" menu and go to the "Settings" option.
Step 2. Select the "System" option and go to the "Sound" option.
Step 3. Open the "Device Properties" option and go to the "Input" option.
Step 4. Select the "Enable" option to turn on the microphone or other voice recording devices.
4. Using the Windows Troubleshooter
Windows systems are powered by the Troubleshooter feature to fix different system issues automatically. It comes in handy in solving the majority of the Windows problem easily. The quick steps to use the Windows Troubleshooter to manage the Windows voice recorder are:
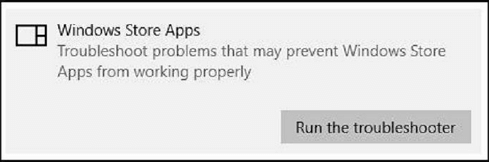
Step 1. Open the "Start" menu and go to the "Settings" option.
Step 2. Select the "Update & Security" option and go to the "Troubleshoot" option.
Step 3. Go to the "Windows Store Apps" and open it.
Step 4. Select the "Run the troubleshooter" option.
5. Adjusting the Microphone Levels
The reason for the Windows voice recorder app creating issues can be the mismatched levels of your microphone or other voice recording device. Every recording device has related input and output levels. Hence, it is necessary to check if the device is set on mute causing issues with smooth voice recording on the system.
All you need to do is check the volume icon on the taskbar. Once the volume is confirmed, go to the levels of the audio recording device and adjust it accordingly. Recheck before starting the application.
6. Reinstalling the Windows Voice Recorder App
When no other solution is giving adequate results in solving the Windows voice recorder not working problem, it is time to reinstall the application. It can help solve the different application issues restricting it from opening properly on the system. These problems can be efficiently resolved by removing the application, downloading it, and launching again from scratch.
All you need to do is remove the Windows voice recorder app from the system. Then, reinstall it from the Microsoft Store and open it. Check if it is working properly now.
7. Clean the Boot of the System
Last but not least is a quick clean boot of your Windows system. The cache memory on your system may become large enough to interfere with the different app downloads. Hence, it can be the primary reason for the Windows voice recorder not working properly.
All you need to do is run a clean boot of the system to identify the third-party apps causing system troubles. Disable all the unnecessary apps and open the application again.
Windows Voice Recorder Alternatives
After going through the top fixes for solving the Windows voice recorder not working problem, you may look for some quick alternatives to this application. Out of all the possible options available, we've shortlisted EaseUS RecExperts as the ideal alternative to the Windows voice recorder.
EaseUS RecExperts is the perfect voice recorder for recording important audio from different sources. It offers the highest levels of personalized settings and allows users to mute the recording without muting the recorded file.
With this Mac and Windows screen recorder, you can record the system audio or the voice from a microphone as you like. It works perfectly with your various devices so you don't have to worry about compatibility issues. Check its features below.

Main Feature:
- Record MOV, AVI, MP4, MP3, AAC, etc.
- Schedule recordings to record the screen automatically
- Record the screen, audio, webcam, and gameplay
- Record Google Meet, Zoom, and other meetings
- View, edit, and manage the recorded files
Click the button below to download EaseUS RecExperts now!
Windows Voice Recorder Not Working FAQs
After going through all details of the Windows voice recorder not working problem, you may have some questions in your mind related to the same. So, below is a quick list of the top and frequently asked questions offering a helping hand to our readers:
1. Why is my microphone not working on Voice Recorder?
Your microphone may not work properly on the voice recorder if there are connection issues. Further, it is important to confirm if the selected microphone is compatible with the voice recorder app. You can check the microphone levels to start using it seamlessly on the voice recorder application.
2. How do I enable audio recording on Windows 10?
The quick steps to enable audio recording on Windows 10 are:
Step 1. Go to the "Start" menu and type the "Voice Recorder" option. Open the application.
Step 2. Start recording by clicking on the center of the circle.
Step 3. You can pause the recording by clicking the small pause icon and then can save it.
3. What happened to Sound Recorder in Windows 10?
The original sound recorder was removed from Windows 10. It is now renamed to the "Voice Recorder" and can be quickly located from the "Start" menu.
Conclusion
Hope everything is clear to our readers about the Windows voice recorder not working problem. The pending updates of the application, outdated audio drivers, disabled microphone or recording devices, or the low volume of the microphone may cause this application to malfunction. It is easy for beginners and professionals to go through the different fixes for using the Windows voice recorder app seamlessly.
Further, it is great to have EaseUS RecExperts as the top functional and useful alternative to Windows voice recorder. It is rich in useful voice recording features and has an easy-to-use interface. So, no more panicking about Windows voice recorder problems when you have a quick guide to its fix it or switch to EaseUS RecExperts.
EaseUS RecExperts

One-click to capture anything on screen!
No Time Limit, No watermark
Start Recording