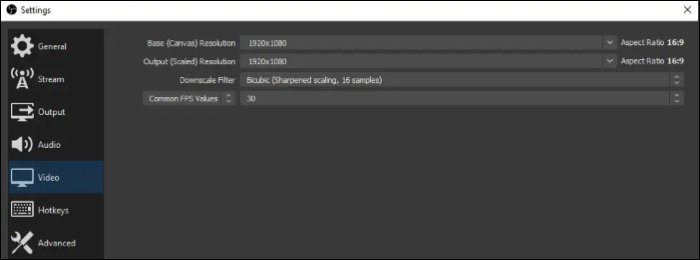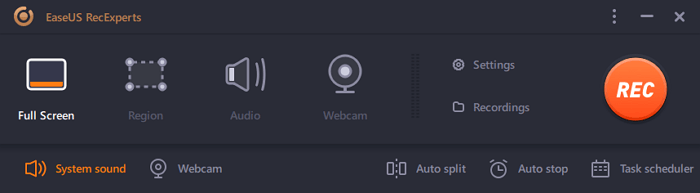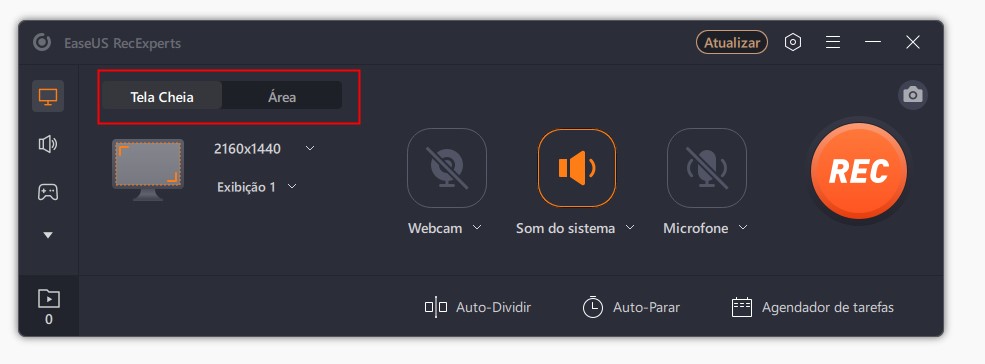-
![]()
Jacinta
"Obrigada por ler meus artigos. Espero que meus artigos possam ajudá-lo a resolver seus problemas de forma fácil e eficaz."…Leia mais -
![]()
Rita
"Espero que minha experiência com tecnologia possa ajudá-lo a resolver a maioria dos problemas do seu Windows, Mac e smartphone."…Leia mais -
![]()
Leonardo
"Obrigado por ler meus artigos, queridos leitores. Sempre me dá uma grande sensação de realização quando meus escritos realmente ajudam. Espero que gostem de sua estadia no EaseUS e tenham um bom dia."…Leia mais
Índice da Página
0 Visualizações
A gravação de tela é um requisito básico hoje, oferecendo inúmeros benefícios em vários domínios. Seja você um criador de conteúdo ou um profissional, você pode capturar sua tela para diversas finalidades. No entanto, às vezes gravar a tela inteira é desnecessário ou impraticável. Nesses casos, surge a necessidade de soluções parciais de gravação de tela. Essas ferramentas de gravador de tela de área selecionada permitem que os usuários se concentrem em áreas de interesse específicas de gravação. Os gravadores de tela parcial oferecem ferramentas intuitivas para capturar partes selecionadas da tela com precisão e perfeição. Este artigo explora os 6 melhores gravadores de tela de área selecionados. Destacaremos seus recursos e benefícios para vários casos de uso.
1. EaseUS RecExperts
- SO suportado: macOS, Windows
- Usuário-alvo: jogadores, streamers ao vivo, criadores de conteúdo
- Preço: $ 19,95/mês
- Classificação: 4,7/5,0 no TrustPilot

EaseUS RecExperts é uma ferramenta abrangente para usuários que buscam uma solução poderosa de gravação de tela. Com seus recursos robustos, este software permite aos usuários capturar conteúdo de vídeo de alta qualidade sem esforço. Os usuários podem gravar parte da tela ou qualquer região da tela do PC junto com entrada de áudio ou webcam.
O gravador de tela parcial garante uma experiência de gravação suave, sem atrasos ou limites de tempo e aprimora a experiência do usuário com seu editor de vídeo e reprodutor de mídia integrados. Recursos avançados, como remoção de ruído alimentada por IA e aprimoramento de vídeo para vídeos 4K/8K, podem aprimorar a gravação. Sua gravação automática e extração de áudio elevam ainda mais o processo de gravação. Além disso, o software oferece suporte a atividades de gravação de áudio, incluindo a captura de sons do sistema ou entrada de microfone.
Características:
- Gravação de tela versátil: EaseUS RecExperts permite aos usuários capturar qualquer região da tela do PC junto com entrada de áudio ou webcam.
- Experiência de gravação suave: os usuários podem desfrutar de uma experiência de gravação suave, sem atrasos ou limites de tempo.
- Editor de vídeo e reprodutor de mídia: aprimora a experiência do usuário com seu editor e reprodutor de vídeo integrado.
- Recursos avançados: oferece recursos avançados, como remoção de ruído com tecnologia de IA e aprimoramento de vídeo.
- Gravação versátil de webcam: possui um gravador de webcam versátil para gravar imagens de tela e webcam.
Compartilhe esta postagem com outras pessoas se você achar útil!
2. Bandicam
- SO suportado: Windows
- Usuário alvo: jogadores, criadores de conteúdo
- Preço: a partir de US$ 2,78/mês, teste gratuito
- Avaliação: 4,4/5,0 no G2

Bandicam é um poderoso software de gravação de tela de área selecionada para usuários do Windows. Ele oferece um conjunto abrangente de recursos para atender diversas necessidades de gravação.
Ele pode gravar jogos em 4K UHD em até 480 quadros por segundo e oferece desenho em tempo real e sobreposição de webcam. Os recursos de gravação programada e gravação somente de áudio aumentam a flexibilidade e a personalização. Sua integração com o Bandicut Video Cutter permite recursos contínuos de edição e mesclagem de vídeo. Seja capturando atividades de desktop ou dispositivos externos como webcams, o Bandicam oferece clareza e detalhes excepcionais.
Características:
- Ele pode capturar qualquer coisa na tela do seu PC com clareza.
- Grave jogos 2D/3D com qualidade de resolução de até 4K UHD e taxas de quadros de 480 FPS.
- Anote vídeos ou capturas de tela em tempo real.
- Adicione um toque pessoal às suas gravações.
- Automatize sessões de gravação definindo horários de início e término específicos.
3. Capto Screen Recorder
- SO compatível: macOS
- Usuário alvo: jogadores, tutoriais
- Preço: $ 49,99
- Classificação: 4,4/5,0 na Mac App Store
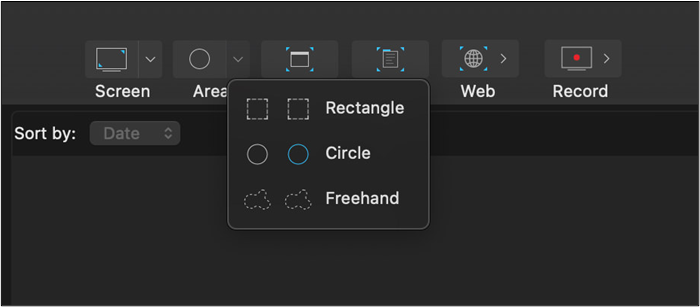
Capto Screen Recorder é uma solução abrangente para usuários do macOS. Ele combina recursos poderosos para captura de tela e captura de tela em um único aplicativo. Ele permite que os usuários capturem suas telas com clareza de alta definição com áudio nítido a 60 quadros por segundo. Permite capturas em tela inteira ou seletivas, bem como a capacidade de salvar páginas inteiras da web com um único clique.
Além disso, este gravador de tela parcial oferece um conjunto robusto de edição de vídeo para aprimorar as gravações de tela com uma variedade de ferramentas de edição. Seja criando vídeos tutoriais profissionais ou guias de instruções informativos, o recurso de gravação de vídeo do Capto garante qualidade e flexibilidade excepcionais.
Características:
- Capture sua tela em alta definição a suaves 60 quadros por segundo.
- Ferramentas poderosas de edição de vídeo para aprimorar e aperfeiçoar suas gravações pós-captura.
- Capture capturas de tela e conteúdo da web em tela cheia ou capturas seletivas.
- Edite individualmente o áudio do seu sistema e microfone.
- Capto fornece organização de arquivos eficiente com pastas fáceis de localizar por padrão.
4. Screen Capture
- SO suportado: Online, Desktop
- Usuário alvo: espectadores, plataformas online.
- Preço: Grátis
- Classificação: 4,8/5,0 no TrustPilot
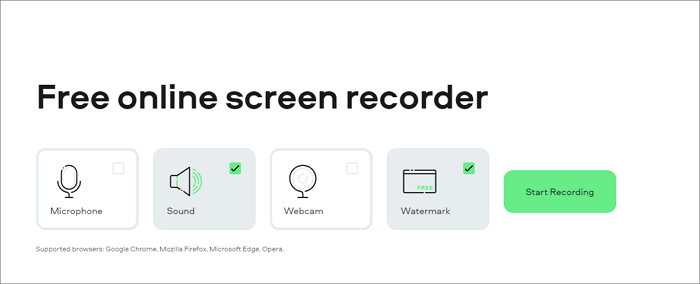
Screen Capture é uma ferramenta online gratuita de gravação de tela de área selecionada para gravar atividades de tela. Ele permite que os usuários capturem partes específicas da tela do computador com precisão. Com recursos rápidos de salvamento de vídeo em HD, os usuários podem gravar facilmente a atividade do navegador ou o conteúdo da área de trabalho.
Sem limites de tempo, oferece uma experiência de gravação perfeita. A versão desktop oferece ferramentas adicionais, como gravações agendadas. Ele também oferece opções de anotação e a capacidade de exibir pressionamentos de teclas e cliques do mouse. Você pode garantir gravações de alta qualidade de todas as atividades na tela e feeds de webcam.
Características:
- Capture vídeo de alta definição com facilidade.
- Grave sons do sistema de computador e sua voz simultaneamente.
- Inclua seu rosto via webcam nas gravações.
- Adicione texto, gráficos e anotações para aprimorar o conteúdo capturado.
5. OBS Studio
- SO suportado: Windows, macOS, Linux
- Usuário alvo: espectadores, jogadores.
- Preço: Grátis
- Avaliação: 4,7/5,0 no Getapp
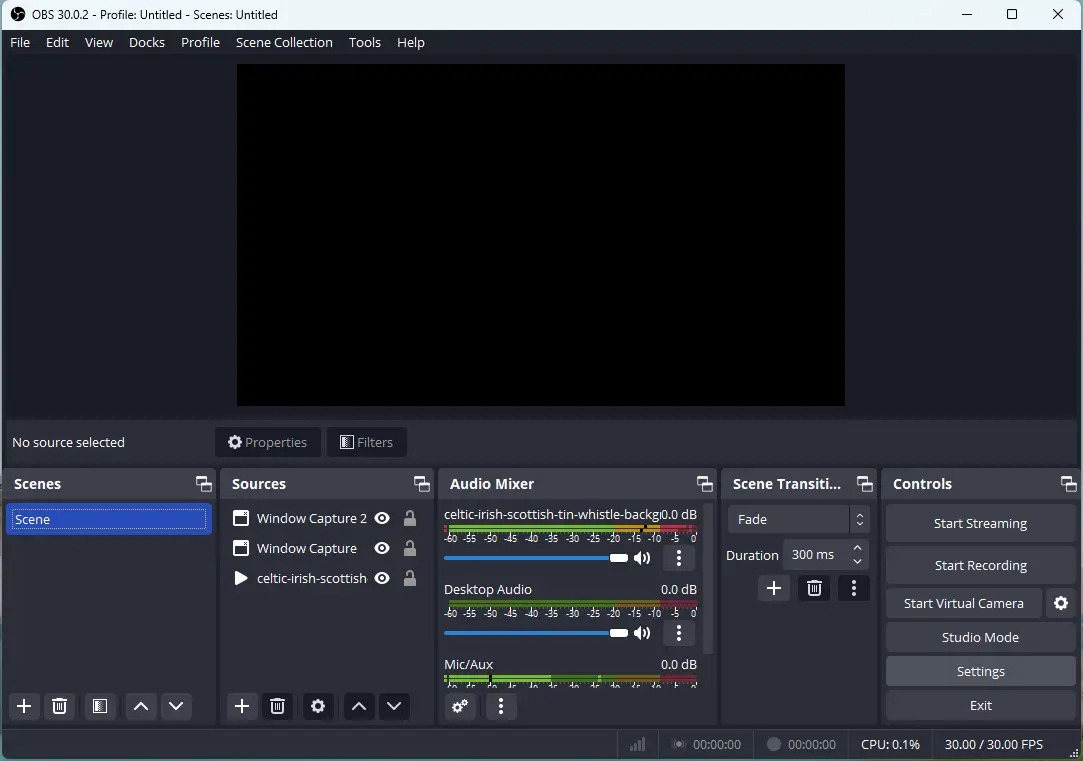
OBS Studio é uma solução eficiente para captura de atividades na tela. Projetado para dispositivos macOS e Windows, o OBS Studio permite aos usuários captura de vídeo/áudio em tempo real de alto desempenho.
Este software gratuito e de código aberto pode capturar telas, imagens, texto, webcams do Windows e muito mais. O mixer de áudio e filtros como gate e supressão de ruído garantem controle preciso sobre os elementos de áudio. O software permite arranjos de layout personalizáveis para aumentar a eficiência. O Modo Estúdio permite aos usuários visualizar cenas e fontes antes de transmiti-las ao vivo. Com sua API poderosa e suporte para plugins e scripts, OBS Studio oferece personalização.
Características:
- Captura e mixagem de vídeo/áudio em tempo real.
- Transições de cena personalizáveis e arquivos de vídeo stinger.
- Mixer de áudio intuitivo com filtros por fonte.
- Modo Studio para visualização de cena e fonte.
- API poderosa para personalização de plugins e scripts.
6. Recordit
- SO suportado: Android, iOS
- Usuário alvo: criadores de conteúdo, jogadores de vídeo
- Preço: $ 29,00
- Avaliação: 4,5/5,0 no G2
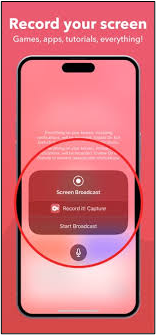
Recordit oferece aos usuários uma solução conveniente para capturar atividades na tela de smartphones. Com desempenho rápido e disponibilidade gratuita, Recordit simplifica o processo de criação de vídeos em dispositivos Android. Os usuários podem capturar facilmente qualquer área da tela, tornando-o ideal para gravar jogos ou aplicativos. Após a gravação, os usuários podem aprimorar seus vídeos adicionando reações de vídeo com comentários de áudio.
Com recursos como câmera flexível e configurações de som, o Recordit oferece aos usuários uma ferramenta versátil para capturar sua tela. Além disso, a capacidade de fazer capturas de tela usando o menu pop-up aumenta a funcionalidade do aplicativo, permitindo aos usuários capturar momentos que desejam preservar.
Características:
- O desempenho rápido e a disponibilidade gratuita garantem uma experiência de gravação perfeita.
- Capture qualquer área da sua tela.
- Comece a gravar sua tela com apenas um toque, simplificando o processo de gravação para os usuários.
- Aprimore suas gravações adicionando reações em vídeo com comentários em áudio
- Não há limitações quanto ao número ou duração das gravações.
O resultado final
A gravação de tela é útil para vários fins. Quando se trata de gravar áreas específicas da tela, o gravador de tela da área selecionada desempenha um papel crucial para garantir a precisão. Este artigo explorou os 6 principais gravadores de tela de área selecionados. Cada ferramenta oferece recursos exclusivos de gravação parcial de tela. Entre todas as ferramentas, o EaseUS RecExperts se destaca como a escolha definitiva. Possui opções avançadas para capturar vídeo de alta qualidade e integração de webcam. Com seus recursos mais recentes, ele pode aprimorar sua experiência de gravação de tela.
Perguntas frequentes sobre gravador de tela de área selecionada
Ao procurar gravadores de tela parciais, você pode ficar confuso. Aqui estão alguns insights para ajudá-lo.
1. Como você grava apenas uma parte da tela?
Software especializado de gravação de tela como EaseUS RecExperts permite aos usuários gravar uma parte da tela. Você pode arrastar e redimensionar um quadro de gravação.
2. Como gravo minha tela em uma área específica do meu iPhone?
Você pode gravar facilmente sua tela em uma área específica usando o recurso integrado de gravação de tela.
Passo 1. Certifique-se de que a gravação de tela esteja habilitada no Centro de Controle.
Passo 2. Abra o Centro de Controle , toque no ícone Gravação de Tela
Etapa 3. Selecione " Iniciar gravação ".
Passo 4. Assim que a gravação começar, toque e segure o botão Gravar até ver a opção “ Tela de Gravação ” ou “ Área de Gravação ”.
Passo 5. Escolha “ Área de Gravação ” e arraste o quadro de gravação para a área desejada da tela.
Passo 6. Toque em " Iniciar " para começar a gravar a área selecionada.
3. Como faço para gravar uma parte da minha tela no QuickTime?
Siga estas etapas para gravar uma parte da tela no QuickTime no macOS:
- Abra o QuickTime Player no seu Mac.
- Clique em “ Arquivo ” e selecione “ Nova Gravação de Tela ”.
- Clique na seta ao lado do botão de gravação para ver as opções de gravação.
- Escolha " Gravar parte selecionada ".
- Selecione a área da tela que deseja gravar.
- Clique no botão Gravar para iniciar a gravação.
- Clique no botão Parar para interromper a gravação.
4. Como gravo parte da minha tela no Windows 11?
Siga estas etapas para fazer a tela no Windows 11:
- Vá para a barra de pesquisa do Windows e pesquise Ferramenta de recorte.
- Toque no ícone Gravar .
- Clique em "+Novo " para iniciar uma nova gravação.
- Arraste para selecionar a área de gravação e inicie a gravação.
EaseUS RecExperts

um clique para gravar tudo na tela!
sem limite de tempo sem marca d’água
Iniciar a Gravação