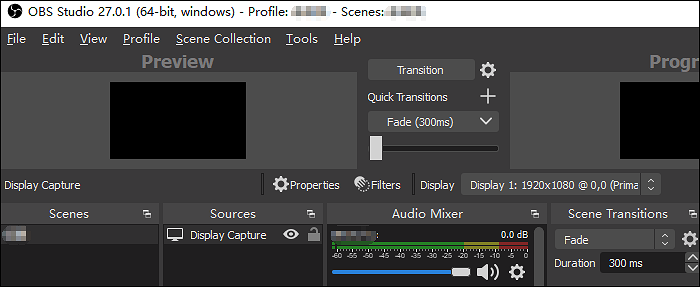-
![]()
Jacinta
"Obrigada por ler meus artigos. Espero que meus artigos possam ajudá-lo a resolver seus problemas de forma fácil e eficaz."…Leia mais -
![]()
Rita
"Espero que minha experiência com tecnologia possa ajudá-lo a resolver a maioria dos problemas do seu Windows, Mac e smartphone."…Leia mais -
![]()
Leonardo
"Obrigado por ler meus artigos, queridos leitores. Sempre me dá uma grande sensação de realização quando meus escritos realmente ajudam. Espero que gostem de sua estadia no EaseUS e tenham um bom dia."…Leia mais
Índice da Página
0 Visualizações
CONTEÚDO DA PÁGINA:
O Discord hoje é muito mais do que apenas um aplicativo de bate-papo por voz. Você pode criar grupos privados, transmitir vários aplicativos ao vivo e ingressar em servidores de IA como o MidJourney. O estúdio OBS é o melhor para gravação de tela e transmissão ao vivo, seja no Mac ou Windows. Muitos streamers e criadores de conteúdo criam servidores Discord e fazem streams privados com assinaturas premium. Se você sabe como transmitir OBS para Discord , pode combinar os recursos poderosos desses dois aplicativos.
Você pode saber como transmitir OBS para Discord apenas como uma tela, mas neste post veremos como transmitir OBS Studio no Discord com vários ajustes na qualidade de vídeo, sobreposições e muito mais. Também disponibilizaremos a melhor alternativa de OBS: EaseUS RecExperts, em nossa “dica profissional”. Você pode clicar diretamente no link abaixo para encontrar o conteúdo mais adequado para você:
Como configurar o OBS antes de transmitir no Discord
No entanto, de acordo com a análise do OBS Studio, o OBS Studio se autoconfigura, mas é importante configurá-lo de acordo com suas necessidades e especificações do sistema para obter um desempenho ideal durante a transmissão no Discord ou em qualquer outro aplicativo.
- Configurações de vídeo do OBS Studio
- OBS Configurações de áudio do estúdio
- Adicionar fontes ao OBS Studio
Configurações de vídeo do OBS Studio
Passo 1. Baixe o aplicativo OBS e abra as configurações. Em seguida, navegue até a seção Vídeo . Se você estiver usando um PC/Mac com boas especificações, você pode optar pela resolução de 1080p e 60 fps, ou pode diminuir para 720p e 30 fps.
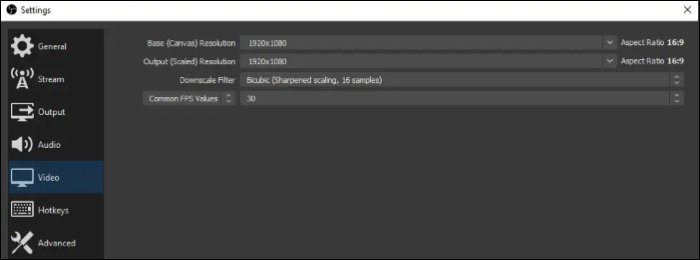
Etapa 2. Clique em Saída para configurações de vídeo adicionais, como taxa de bits e codificador. Para renderizar vídeos de saída de alta qualidade, a taxa de bits deve estar entre 4.000 e 6.000 Kbps. E para os codificadores, os x264 são muito bons e funcionam bem para produzir a qualidade de vídeo ideal.
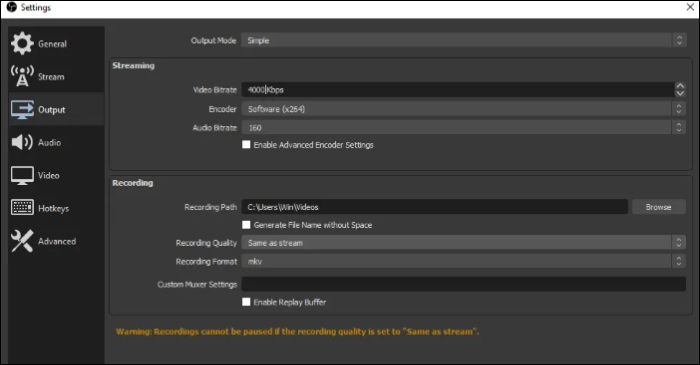
- Dica profissional:
- A velocidade da Internet e as especificações do computador desempenham um papel importante na qualidade do vídeo. Certifique-se de que suas configurações de vídeo não excedam o que seu PC pode suportar e não se esqueça de atualizar as placas gráficas para a versão mais recente para evitar streaming instável ou lento.
Agora, passamos para a parte crítica ao configurar o OBS para Discord ou qualquer outra plataforma.
OBS Configurações de áudio do estúdio
Muitos ficam confusos ou esquecem de adicionar fontes de áudio para capturar o áudio ou microfone da área de trabalho.
Passo 1. Navegue até Áudio em Configurações.
Passo 2. Selecione "Áudio de mesa" e "Áudio de microfone/auxiliar" e defina todas as outras fontes como padrão.
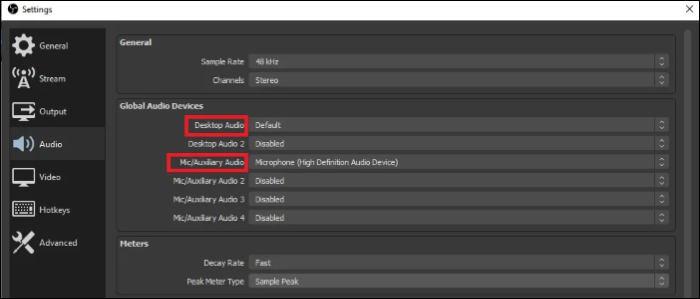
Adicionar fontes ao OBS Studio
A próxima coisa que você precisa configurar são as fontes que deseja em seu stream. Em palavras simples, quando você está transmitindo, são as coisas que você deseja que seus espectadores vejam e ouçam. Você pode adicionar Game Capture, janelas do navegador, aplicativos ou sua tela.
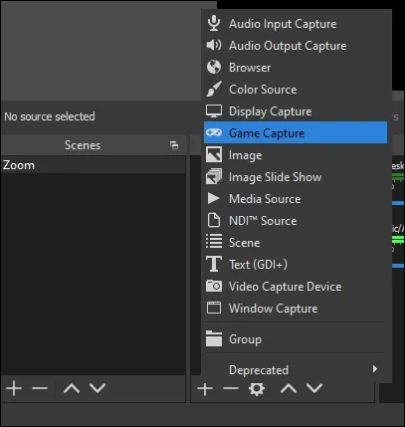
Clique no sinal de adição (+) ao lado de Fontes . Você verá uma lista de fontes que pode adicionar e selecionará o que deseja. Além disso, você pode ver as respectivas propriedades das fontes, que podem ser ajustadas. Se você estiver jogando e usando sobreposições de terceiros, basta adicionar Game Capture como fonte, navegar até suas propriedades e marcar a caixa de seleção conforme mostrado na imagem.
Agora você pode configurar o OBS antes de transmitir no Discord da maneira certa. Mas você sabe quais são as melhores configurações de OBS para streaming ? Basta clicar e conferir a resposta!
Como transmitir OBS para Discord com som no PC
Passo 1. Baixe o OBS e crie contas.
Você já deve ter feito isso, mas não deixe de visitar os sites oficiais do Discord e OBS Studio e baixar o aplicativo. Instale os aplicativos e crie sua conta.
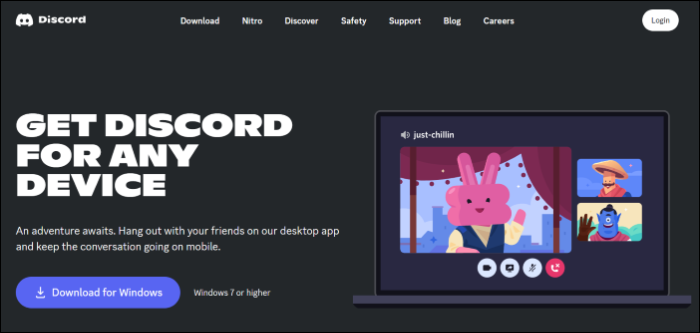
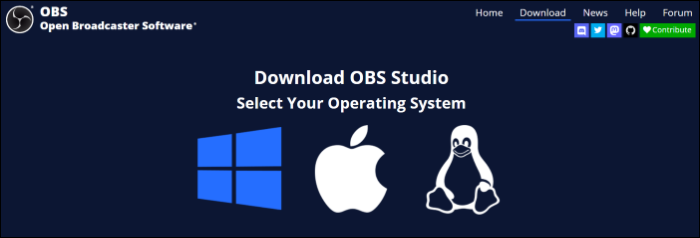
Etapa 2. Baixe o Discord e entre ou crie um servidor no Discord.
Assim que terminar de criar contas. Abra o aplicativo Discord. Procure o botão de adição (+) na barra lateral esquerda e clique nele. Aqui, uma lista de opções aparece. Selecione Criar o meu , nomeie-o e coloque uma foto.
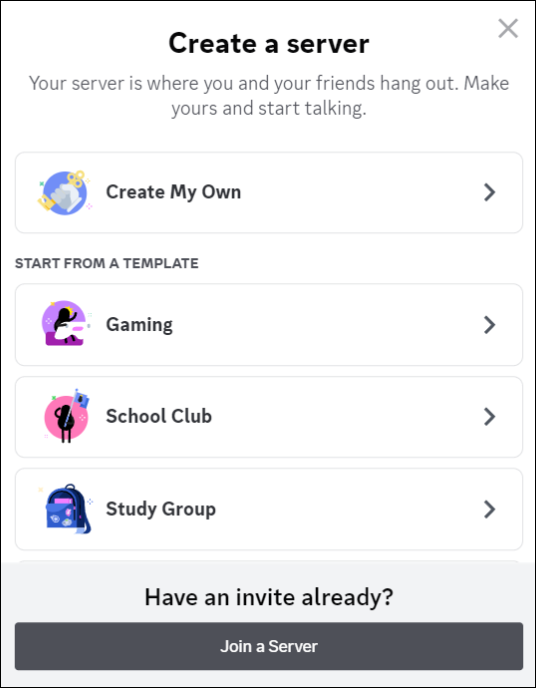
Após a criação do seu servidor, ele aparecerá com um conjunto de canais de texto e voz, dependendo das suas opções. Você pode adicionar mais deles posteriormente e até mesmo editar os existentes.
Passo 3. Configure sua conta Discord para streaming.
Para iniciar o streaming, insira um "canal de voz" em seu servidor e você encontrará o botão Tela , logo acima do seu perfil, no canto inferior esquerdo. Clique nisso. Não há muito o que fazer já que o programa se configura sozinho. Tudo que você precisa fazer é selecionar o que deseja transmitir, seja uma janela, aplicativo ou qualquer navegador.

Passo 4. Clique em Go Live para iniciar a transmissão.

Se você não estiver vendo o botão Tela, lembre-se, para transmitir do Discord, você deve comprar a assinatura “Discord’s Nitro”, que custa US$ 9,99 por mês.
Etapa 5. Instale o plug-in OBS Virtualcam e configure com Discord.
Para enviar o sinal do OBS Studio para o Discord, você deve baixar o OBS Virtual Plugin e adicioná-lo ao Discord. Feche o aplicativo OBS. Se você o tiver aberto, navegue até esta página do plug-in OBS Virtualcam e clique em Ir para download .
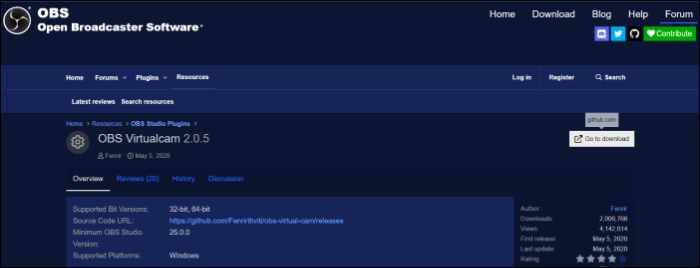
Agora, abra o aplicativo OBS Studio novamente e siga as instruções abaixo para colocar sua Virtualcam no Discord:
- Selecione Ferramentas > VirtualCam na janela principal.
- Pressione o botão Iniciar e feche a caixa de diálogo.
- Abra o Discord, vá para Configurações > Voz e Vídeo e selecione OBS-Camera como sua webcam na seção de vídeo.
Esta ação envia tudo o que está acontecendo na tela do seu OBS para o OBS VirtualCam, e você pode usar no Discord.
Por fim, selecione OBS Studio após clicar no botão Tela para transmitir no Discord.
Se o streaming do OBS não estiver gravando sua tela, você pode seguir a passagem abaixo para corrigir a situação:
OBS não grava tela – como consertar?
Você sabe como consertar o problema de não gravação da tela do OBS? Se você não sabe, você veio à página certa.
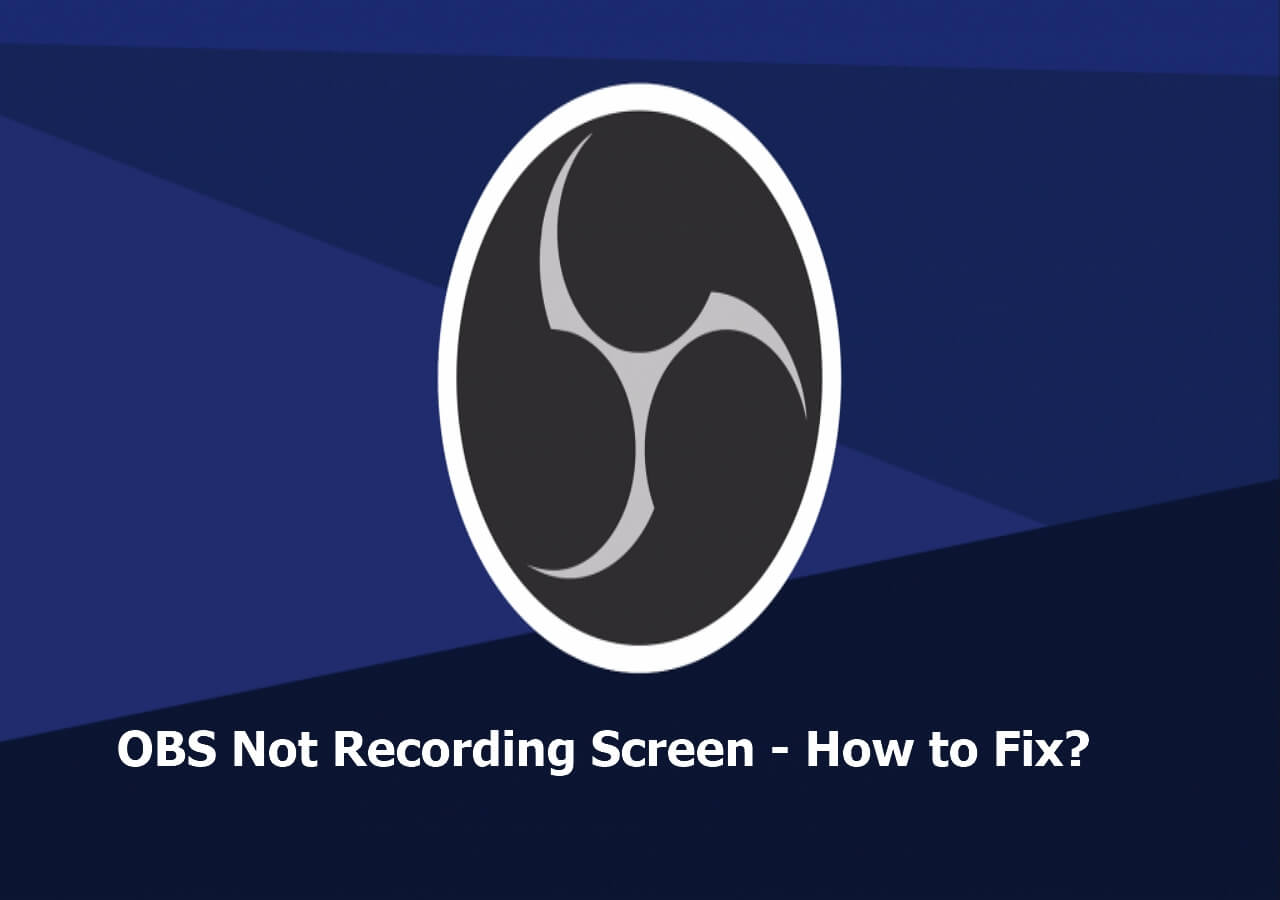
Como transmitir para o Discord usando OBS e PlayStation/Xbox/Nintendo Switch
Para transmitir para o Discord usando OBS e um console de jogos, você precisará de um PC, do plug-in OBS VirtualCam e de um software de captura de vídeo . Siga os passos abaixo.
Passo 1. Ligue o PC e o console de jogos (PlayStation/Xbox/Nintendo Switch).
Passo 2. Conecte o HDMI do seu console de jogo ao dispositivo de captura de vídeo e configure o microfone, as luzes, a câmera, etc.
Passo 3. No OBS Studio, clique no sinal de adição (+) e adicione “Dispositivo de captura de vídeo” para trazer a jogabilidade do seu console para o OBS.
Passo 4. Configure tudo, como qualidade de vídeo e áudio, e certifique-se de que tudo está perfeito.
Etapa 5. Se você deseja adicionar sobreposições externas, baixe o Streamkit Overlay for Discord para OBS.
Etapa 6. Instale o OBS VirtualCam e conecte o Discord ao OBS.
Passo 7. Abra o Discord, entre em um canal e comece a transmitir com o OBS Studio.
Como corrigir fluxo de discórdia OBS sem áudio
Se você estiver compartilhando a tela inteira no Discord, ele não captará o som da área de trabalho. E se você quiser consertar a gravação do OBS sem áudio , você terá que solucionar alguns problemas básicos no OBS ou nas configurações do PC. Aqui estão algumas correções que você pode seguir para corrigir o fluxo do OBS Discord sem áudio.
- Correção 1. Ative o som do OBS Studio no Mixer de Volume
- Correção 2. Modifique as configurações de áudio OBS
- Correção 3. Verifique as configurações de som do sistema
- Correção 4. Faça dos alto-falantes seu dispositivo de áudio padrão
Correção 1. Ative o som do OBS Studio no Mixer de Volume
Se o aplicativo OBS estiver silenciado no Mixer de Volume, será impossível para qualquer fonte captar o áudio. Portanto, siga as etapas abaixo para ativar o som do OBS e tente o mesmo para o Discord para ativar o som.
Passo 1. Clique com o botão direito no botão Alto -falante no canto inferior direito da barra de tarefas.

Passo 2. Clique em “Abrir Mixer de Volume”.

Etapa 3. Agora, clique no ícone do alto-falante abaixo do OBS para ativar o som do aplicativo.
Correção 2. Modifique as configurações de áudio OBS
Passo 1. Abra o OBS, clique em Arquivo e clique em Configurações .
Passo 2. Navegue até Configurações de áudio . Em Geral, selecione “Estéreo” ao lado da opção Canais .
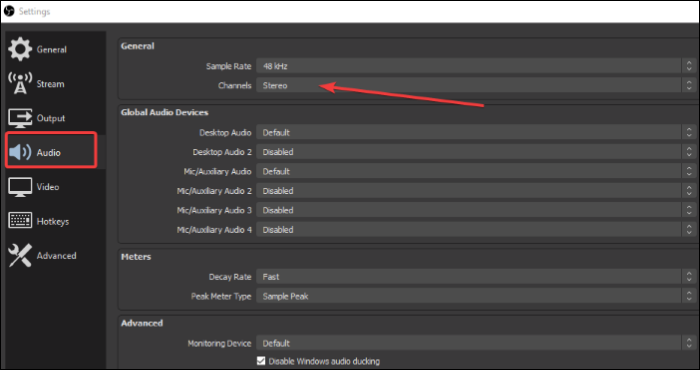
Passo 3. Isto é importante. O "Global Audio Devices" possui todas as suas fontes de áudio. Portanto, certifique-se de selecionar as respectivas fontes para alinhar o áudio para áudio de mesa e áudio de microfone/auxiliar.
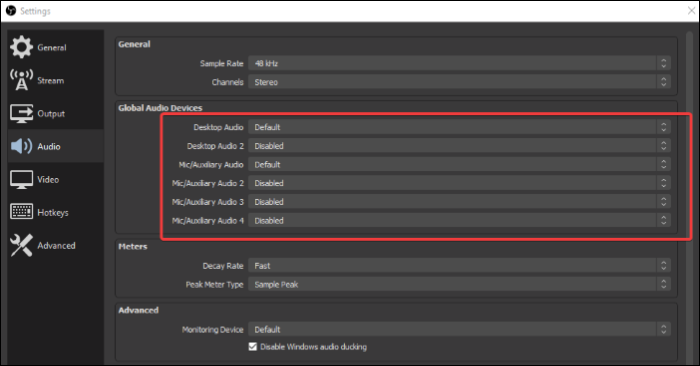
Passo 4. Para outras seções, se você não tiver fontes de áudio, certifique-se de que elas estejam definidas como padrão para que o sistema configure os dispositivos de som padrão para elas.
Etapa 5. Clique em Aplicar e OK. Reinicie o OBS e o Discord para ver as alterações.
Correção 3. Verifique as configurações de som do sistema
Se o OBS não conseguir captar o áudio do Discord, pode ser devido a alto-falantes, microfones ou fones de ouvido desativados. Isso faz com que o aplicativo não consiga identificá-los, resultando em nenhum som. Este problema é ainda mais peculiar com usuários do Windows 11.
Passo 1. Clique na tecla Windows, procure Painel de Controle e abra-o.
Etapa 2. Clique em Hardware e Sons para usuários do Windows 10 e expanda Sons . Para usuários do Windows 11, basta clicar em Sons .

Etapa 3. Clique com o botão direito em qualquer lugar da janela e marque Mostrar dispositivos desativados .
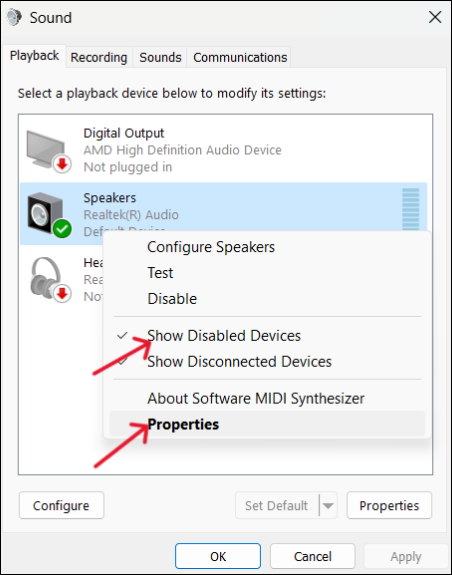
Passo 4. Para selecionar seu dispositivo de áudio, navegue até a guia de reprodução e clique em Propriedades .
Passo 5. Nesta aba, certifique-se de ter os níveis de sua preferência.

Etapa 6. Agora, navegue até a guia Avançado e desmarque a opção "Permitir que aplicativos assumam controle exclusivo deste dispositivo".

Etapa 7. Clique em OK para salvar as alterações.
Etapa 8. Clique no seu dispositivo de áudio e configure. Agora, uma nova caixa de diálogo aparece. Selecione Estéreo no menu. Reinicie os dois aplicativos e verifique se o áudio está sendo detectado e gravado.
Correção 4. Faça dos alto-falantes seu dispositivo de áudio padrão
Definir os alto-falantes da área de trabalho como dispositivo de áudio padrão substituirá todos os problemas de áudio dos aplicativos.
Passo 1. Abra o Painel de Controle e abra as configurações de Sons conforme discutido no método acima.
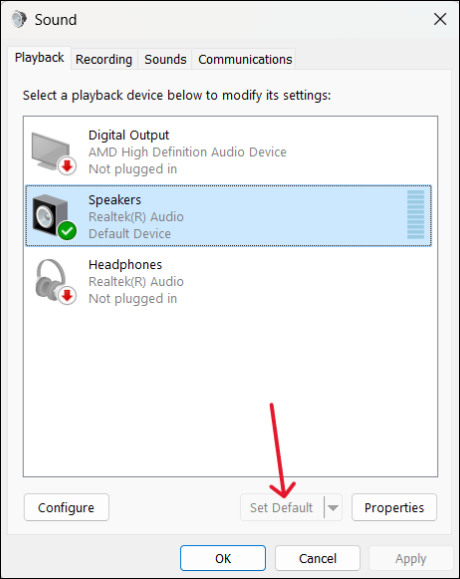
Passo 2. Navegue até a guia de reprodução , selecione Alto-falantes e escolha a opção "definir padrão".
Etapa 3. Clique no botão Aplicar para salvar as alterações.
Dica profissional: a melhor alternativa OBS para gravação no PC
O processo de configuração e configuração do OBS é bastante difícil, especialmente se você for um iniciante, e se surgirem problemas de som, isso só resultará em situações ainda mais complicadas para transmitir com o OBS. E se houver uma alternativa, que se configura com configurações dependendo dos seus dispositivos e fornece vários modos de compartilhamento de tela para você transmitir com o Discord? EaseUS RecExperts, um software profissional de gravação de tela , é a alternativa OBS perfeita.

EaseUS RecExperts possui ótimos recursos para gravação de tela no Windows em vários modos. Você pode gravar jogos, conteúdo educacional ou qualquer vídeo criptografado. Ainda mais, você pode editar e cortar vídeos para melhorar o resultado. Para jogadores, você pode gravar a tela e a webcam ao mesmo tempo com facilidade.
✨Principais recursos do EaseUS RecExperts:
- Ampla gama de opções de gravação de tela, como tela cheia, parte da tela, tela múltipla e muito mais;
- Capacidade de adicionar uma sobreposição de webcam e agendar gravação ;
- O editor e cortador de vídeo embutido;
- Gravação e extração de áudio com recurso de redução de ruído do Audacity;
- Grave vídeos com resolução 4K/8K de até 144 fps sem atraso.
Perguntas frequentes
1. Como usar a Câmera Virtual OBS no Discord?
Siga as etapas abaixo para usar a Câmera Virtual OBS no Discord.
1. Abra o OBS e vá para a caixa Fontes na parte inferior. Clique no sinal de adição +, no menu suspenso, selecione Captura de vídeo ou Captura de vídeo e escolha sua webcam. No final, clique em Iniciar câmera virtual.
2. Agora, no Discord, vá para as configurações do aplicativo e abra a seção Voz e Vídeo. Role para baixo até as configurações de vídeo e clique em Câmera na visualização do vídeo. Selecione OBS Virtual Camera aqui para ver o feed da câmera virtual em seu stream.
2. Onde está a chave do stream no Discord?
Não existe esse recurso Stream Key no Discord. Mas você pode compartilhar sua tela usando a opção Screen Share para transmitir conteúdo em seu servidor. Siga as etapas abaixo para compartilhar tela no Discord.
1. Junte-se a um canal de voz em seu servidor.
2. Você encontrará o ícone da tela logo acima do seu perfil, próximo ao canto inferior esquerdo.
3. Na nova janela, selecione o que deseja compartilhar e as configurações de vídeo.
4. Pressione Go Live no final para compartilhar sua tela ou stream.
Conclusão
O processo de transmitir OBS para Discord é cansativo, mas tudo que você precisa fazer é estar familiarizado com as configurações necessárias para começar. Esta postagem detalha "Como transmitir OBS para Discord" com todos os detalhes necessários para tornar mais fácil para um iniciante configurar o OBS para Discord. Se você quiser uma alternativa melhor de OBS, você pode usar EaseUS RecExperts . A configuração e a facilidade de uso o tornam um dos melhores aplicativos de gravação de tela para jogos e todas as necessidades de gravação de tela.
EaseUS RecExperts

um clique para gravar tudo na tela!
sem limite de tempo sem marca d’água
Iniciar a Gravação