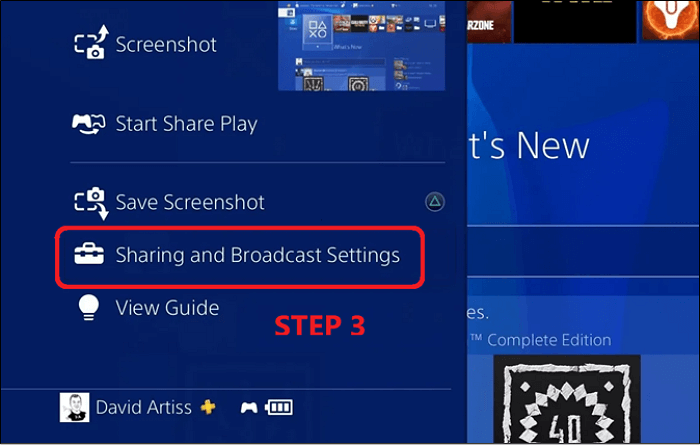-
![]()
Jacinta
"Obrigada por ler meus artigos. Espero que meus artigos possam ajudá-lo a resolver seus problemas de forma fácil e eficaz."…Leia mais -
![]()
Rita
"Espero que minha experiência com tecnologia possa ajudá-lo a resolver a maioria dos problemas do seu Windows, Mac e smartphone."…Leia mais -
![]()
Leonardo
"Obrigado por ler meus artigos, queridos leitores. Sempre me dá uma grande sensação de realização quando meus escritos realmente ajudam. Espero que gostem de sua estadia no EaseUS e tenham um bom dia."…Leia mais
Índice da Página
0 Visualizações
Ao assistir vídeos de jogos no YouTube, há uma tela de câmera no canto inferior direito da tela. Você sabe como fazer isso? Ele grava a tela e o rosto ao mesmo tempo. Ao gravar a jogabilidade com uma facecam, aumenta a interatividade dos vídeos. Também é usado em cenários como reuniões Zoom e assim por diante.

Para gravar uma webcam e uma tela simultaneamente, é necessário um gravador de tela com facecam. Esta postagem apresenta o melhor gravador de facecam no Windows 10, Mac, iPhone e Android e como gravar facecam usando-os.
Como gravar Facecam no Windows 10
Como um dos melhores gravadores de webcam no Windows 10, o EaseUS RecExperts ajuda a gravar sua tela e câmera facial com eficiência. Para fazer um vídeo facecam, você precisa de uma câmera e de um software de gravação de tela que permita aplicar as funções relacionadas. Nos vídeos facecam, o público pode conhecer seu rosto e lembrar quem você é facilmente.
Além de gravar tela e webcam, permite capturar áudio escolhendo recursos do sistema ou de um microfone externo. Você pode capturar os sons separadamente ou ao mesmo tempo. Além disso, possui mais funções, como selecionar o formato de saída de vídeo e áudio e assim por diante.
Principais recursos deste software de gravação de tela com facecam:
- Faça vídeos de jogos com uma webcam
- Escolha os recursos de áudio do sistema ou microfone
- Melhor software de gravação de jogos para capturar tela, áudio e webcam
- Função de agendamento de tarefas para definir a duração da captura
Quer experimentar o software de gravação Facecam dedicado no Windows 11/10/8/7? Baixe agora.
Como gravar sua tela e webcam ao mesmo tempo no Windows 10, usando o software de gravação Facecam:
Passo 1. Inicie este gravador de webcam e selecione o pequeno ícone da webcam clicando no botão de seta para baixo no painel esquerdo.

Passo 2. Se houver mais de um dispositivo de câmera conectado ao seu computador, você poderá escolher livremente o dispositivo desejado. Além disso, você também pode selecionar a fonte de áudio, ajustar a resolução e orientação e até usar os efeitos de tela verde, se necessário.
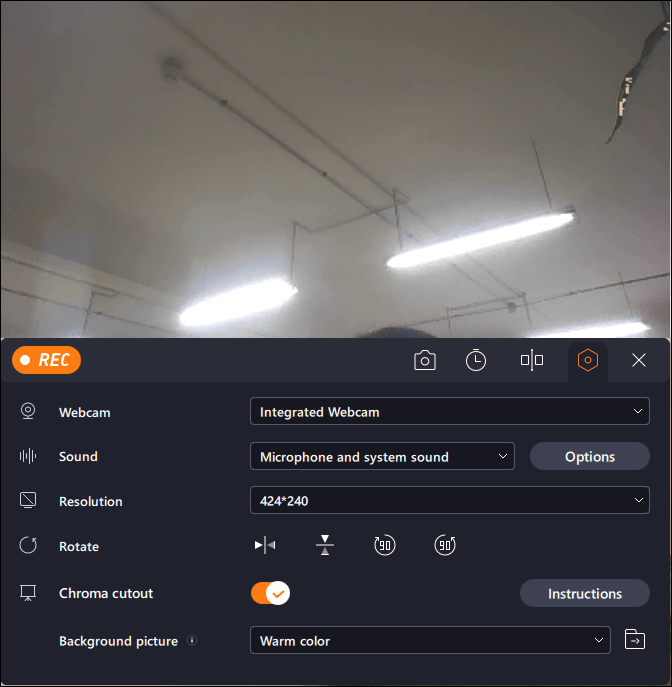
Passo 3. Você pode clicar no botão REC quando estiver pronto para iniciar a gravação da webcam. Durante o processo, você pode redimensionar a janela de gravação, fazer capturas de tela, pausar ou interromper a gravação de maneira flexível. Para finalizar a gravação, basta clicar no ícone do quadrado vermelho.

Passo 4. Em seguida, você poderá visualizar os vídeos gravados. Além disso, você pode aprimorar as gravações com algumas ferramentas.
Como gravar tela com Facecam Recorder no Mac
Duas ferramentas benéficas de gravação de facecam estão aqui, QuickTime Player e EaseUS RecExperts para Mac. Continue lendo e você verá os passos detalhados sobre como gravar um vídeo de câmera facial com eles.
Ferramenta 1. QuickTime Player
Como usuário de Mac, use QuickTime Player, que é um poderoso programa multimídia desenvolvido pela Apple Inc. Com esta ferramenta padrão do macOS, você pode gravar a tela do computador, o áudio do microfone e sua webcam juntos para criar um vídeo de câmera facial. Você pode aplicar esta função em webinars, cursos online e vídeos de jogos no YouTube.
Duas maneiras de encontrar essa ferramenta no Mac, incluindo clicar em “Finder” > “Pasta de Aplicativos”. Ou digite seu nome no menu superior e clique no ícone da lupa para encontrá-lo.
Principais características:
- Grave a tela da câmera FaceTime HD do Mac
- Capture a tela e o som externo de um microfone
- Mostre seu rosto durante a gravação da tela
Limitação: Não é possível gravar áudio interno no Mac.
Como fazer facecam durante a gravação de tela, usando QuickTime Player:
Passo 1. Abra o QuickTime Player no Mac e selecione "Arquivo" > "Nova Gravação de Filme". Enquanto isso, certifique-se de que a câmera integrada do seu Mac esteja aberta.
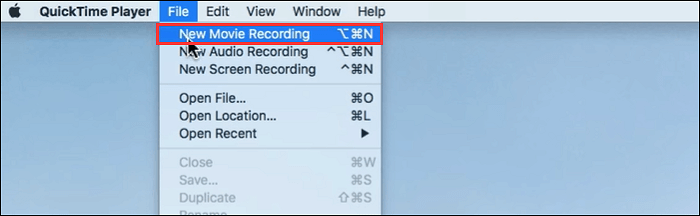
Passo 2. A função Nova Gravação de Filme traz a tela da sua câmera. Além disso, você pode usar o botão de seta para baixo para escolher uma webcam diferente. Agora, encolha a janela e coloque a tela da webcam na parte inferior.
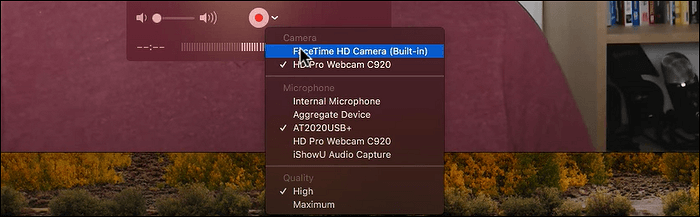
Passo 3. Navegue até "Arquivo" > "Nova Gravação de Tela" e você verá a janela de captura de tela. Na interface, você pode selecionar os sons do microfone. Depois disso, clique no botão vermelho para iniciá-lo.

Passo 4. Para finalizar, clique no botão "Command-Control-Esc" para interromper a captura.
Ferramenta 2. EaseUS RecExperts
Para gravar vídeo no Mac com câmera externa, esta ferramenta é uma boa escolha. Como este útil software de captura de tela é especialmente adequado para iniciantes, ele permite capturar a tela, o áudio, a webcam e o jogo. Se você tiver uma câmera interna ou externa conectada ao Mac, é fácil gravar vídeos com câmera facial.
Além disso, este gravador de webcam permite gravar tela com áudio no Mac. Contanto que você use o microfone externo no Mac, poderá capturar a voz externa e a tela ao mesmo tempo.
Principais recursos deste software de gravação de câmera facial no Mac:
- Grave tela com áudio no Mac
- Capture a voz do computador ou o som do microfone
- Faça vídeos com câmera facial para jogos no YouTube e reuniões online
Antes de aprender como usar o Facecam no Mac, clique no botão abaixo para baixar o fantástico gravador Facecam!
Como gravar seu rosto e tela no Mac, usando EaseUS RecExperts for Mac:
Passo 1. Abra o EaseUS RecExperts e escolha o botão "Webcam" na interface principal.

Passo 2. Em seguida, a câmera embutida será aberta automaticamente e você poderá ver a janela de gravação na área de trabalho. Se quiser gravar a webcam com áudio, clique no ícone “Som” no canto inferior esquerdo para selecionar a fonte de áudio.

Passo 3. Clique em "REC" para iniciar a gravação da webcam e você pode optar por pausar, retomar ou encerrar a gravação clicando nos dois botões do lado esquerdo. Por fim, a gravação será salva no seu Mac.
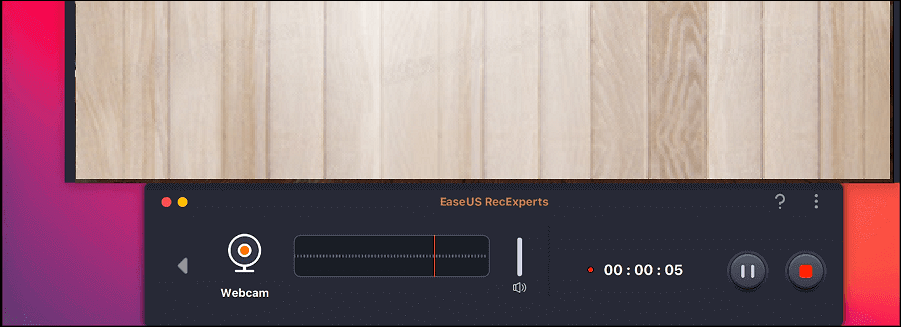
Como fazer Facecam para vídeos de jogos com iOS Facecam Recorder
Loom Mobile é um aplicativo de câmera facial maravilhoso para dispositivos iOS. Com sua ajuda, você pode gravar rapidamente seu rosto, voz e tela. Depois disso, você pode criar um vídeo usando esse conteúdo ou compartilhá-lo com seus amigos.
Além disso, suas gravações podem ser carregadas na nuvem para que possam ser compartilhadas instantaneamente em plataformas de mídia social como Facebook, YouTube, etc. Assim, você pode economizar espaço de armazenamento do seu iPhone.
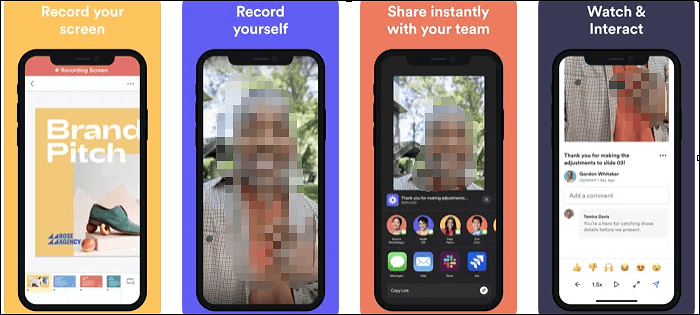
Principais características:
- Gravador de webcam com áudio
- Adicione narração de voz durante a gravação
- Não é possível capturar a tela e a webcam ao mesmo tempo
Como gravar uma câmera facial em um vídeo no iPhone:
Passo 1. Inicie esta ferramenta e toque no botão Gravar. Então você pode capturar a si mesmo ou uma câmera traseira.
Passo 2. Agora você pode tocar no botão redondo vermelho para começar. Depois disso, toque no mesmo botão para interrompê-lo.
Passo 3. Por fim, você pode dar um título ao vídeo, excluí-lo, enviá-lo por meio de um link ou compartilhá-lo por meio de um aplicativo de comunicação.
Como usar o gravador Facecam para YouTube no Android
Muitos blogueiros gravam suas vidas e enviam esses vídeos para plataformas de mídia social como o YouTube. Portanto, é necessário ter um aplicativo poderoso que possa gravar seu rosto para fazer vídeos de webcam, como o Screen Recorder.
Usando este gravador de webcam, você pode capturar seu rosto e ligar o microfone para capturar a voz ao mesmo tempo. E este programa ainda não tem limite de tempo.
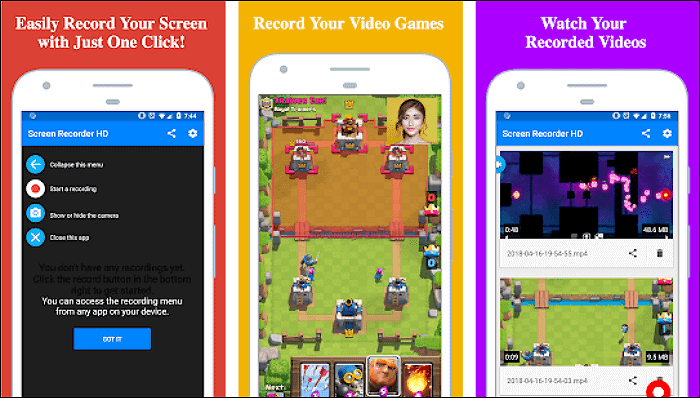
Principais características:
- Permitir capturar som com seu microfone
- Capture seu rosto em um vídeo
Como obter gravação de câmera facial no Android:
Passo 1. Baixe e instale este software em seu Android.
Passo 2. Clique em “Iniciar uma gravação” para gravar seu rosto. Na maioria dos casos, você precisa ligar a câmera frontal.
Passo 3. Ao terminar a captura, clique no botão Parar e o vídeo será salvo no seu telefone. Você pode compartilhá-lo diretamente no YouTube ou em outras plataformas.
Conclusão
Resumindo, os cinco melhores gravadores de webcam são apresentados neste post. Você pode escolher aquele de acordo com suas necessidades. Porém, a recomendação é usar o EaseUS RecExperts, pois este software possui muitas funções de captura de tela e suporta a captura de tela e rosto simultaneamente.
Perguntas frequentes sobre o gravador Facecam
Aqui estão algumas perguntas frequentes coletadas do público.
1. Como você grava uma FaceCam?
Tomemos o EaseUS RecExperts como exemplo.
1. Abra este software de gravação de tela e acesse a função Webcam na interface principal.
2. Aqui você precisa conectar sua câmera externa. Para aplicar mais funções, clique em “Configurações”. Você pode ajustar o formato de saída de vídeo e assim por diante.
3. Pressione o botão Rec para iniciar a captura. Ao mesmo tempo, você pode capturar a voz do seu microfone.
4. Quando estiver satisfeito com o trabalho, pressione o botão Parar. Por fim, veja seu vídeo em Gravações.
2. Qual software FaceCam os YouTubers usam?
Os YouTubers de vídeos de jogos sempre colocam o rosto no canto da tela. Tem como objetivo aumentar a interatividade do público e dos hosters. Eles preparam o software de gravação de jogos com facecam que permite gravar a tela e o rosto do computador ao mesmo tempo.
Ferramentas de desktop como EaseUS RecExperts e QuickTime Player podem realizar essa função. Se você quiser saber mais detalhes sobre como gravar gameplay com facecam, vá para a parte 1.
EaseUS RecExperts

um clique para gravar tudo na tela!
sem limite de tempo sem marca d’água
Iniciar a Gravação