-
![]()
Jacinta
"Obrigada por ler meus artigos. Espero que meus artigos possam ajudá-lo a resolver seus problemas de forma fácil e eficaz."…Leia mais -
![]()
Rita
"Espero que minha experiência com tecnologia possa ajudá-lo a resolver a maioria dos problemas do seu Windows, Mac e smartphone."…Leia mais -
![]()
Leonardo
"Obrigado por ler meus artigos, queridos leitores. Sempre me dá uma grande sensação de realização quando meus escritos realmente ajudam. Espero que gostem de sua estadia no EaseUS e tenham um bom dia."…Leia mais
Índice da Página
0 Visualizações
CONTEÚDO DA PÁGINA:
Você pode gravar reuniões no Whereby?
Sim você pode. O Whereby permite que você ou os anfitriões da sala gravem reuniões do Whereby e salvem essas gravações localmente no navegador ou usando um serviço baseado em nuvem. Além disso, alguns pontos merecem sua atenção.
1️⃣Somente usuários Pro ou Business podem gravar reuniões do Whereby. Ou seja, seus recursos de reunião ou gravação de tela estão disponíveis apenas para usuários pagos.
2️⃣A gravação só está acessível para Chrome em computadores desktop ou laptop e vem como um plugin. Mais precisamente, este programa não pode ser usado em dispositivos móveis.
3️⃣Para garantir uma gravação bem-sucedida de suas reuniões do Whereby, selecione a guia específica do Chrome que deseja gravar, em vez da tela inteira ou de uma janela do aplicativo.
4️⃣Se você deseja gravar reuniões do Whereby com a integração do YouTube, ele não poderá gravar o áudio do YouTube na tela da reunião. Para capturar o áudio desejado do vídeo que você está assistindo na sala Whereby, recomendamos compartilhar sua tela com áudio.
Como o Whereby tem tantas restrições de gravação de reuniões, muitos clientes estão buscando uma alternativa mais amigável ao Whereby.
Parte 1. Como gravar reuniões por meio do EaseUS RecExperts
Você está procurando maneiras de gravar reuniões do Whereby sem nenhum custo? Por que não experimentar o EaseUS RecExperts? Este software de gravação de tela gratuito e fácil de usar permite gravar facilmente reuniões do Whereby no Windows, Mac ou online.
EaseUS RecExperts
- Fornece opções de gravação de tela inteira/parcial
- Grave reuniões online com áudio, voz, microfone, webcam, etc.
- Grave vídeos em streaming do YouTube e de outras plataformas de mídia social
- Ofereça recursos de edição de vídeo/áudio
- Exporte vídeos gravados nos formatos de arquivo MP4, MOV, FLV, MKV, AVI ou GIF
Passo 1. Acesse as reuniões que deseja gravar. Em seguida, inicie o EaseUS RecExperts em seus dispositivos. Escolha o modo de gravação “Tela Cheia” ou selecione a área de gravação no modo “Região” .

Passo 2. Escolha gravar a webcam, o som do sistema, o som do microfone ou nenhum clicando nos botões correspondentes.

Etapa 3. Ele oferece um trocador de fundo de IA e recurso de tela verde aos usuários. Você pode alterar o plano de fundo da videoconferência conforme desejar. Quando tudo estiver pronto, clique no botão vermelho “REC” para começar e clique em “F10” e “F9” para pausar ou parar a gravação.

Passo 4. Após a gravação, você pode visualizar os vídeos da reunião na lista pop-up de gravação. Você pode até clicar em “Editar” > “AI Assistant” > “Iniciar” para obter um arquivo de texto do que foi dito.

Parte 2. Como gravar e salvar reuniões locais e na nuvem
Whereby oferece duas maneiras de armazenar suas gravações de vídeo. Por favor, dê uma olhada neles abaixo.
#1. Gravação local
A gravação local é tratada inteiramente localmente no navegador e no cache do host da sala. Mais claramente, refere-se às gravações geradas e salvas apenas localmente.
- Recomendação
- Antes de limpar seu navegador ou baixar essas reuniões gravadas do Whereby para o seu dispositivo, você pode abrir seu navegador para acessá-las ou compartilhá-las com colegas de trabalho.
- O formato de arquivo baixado inicialmente são arquivos .webm, que podem ser usados em plataformas como Chrome, YouTube, Slack, etc. Se necessário, você pode converter arquivos WEBM para MOV ou outros formatos de arquivo via VLC Media Player ou outros conversores de nuvem.
- Somente a pessoa que criou a gravação pode baixá-la.
Aqui estão as etapas abaixo:
Passo 1 . Instale a extensão do Chrome > faça login no Whereby com sua conta do Google > atualize para Pro ou Business.
Passo 2 . Defina um nome para sua sala> vá para a sala de reunião> clique no botão Rec para iniciar a gravação da reunião.
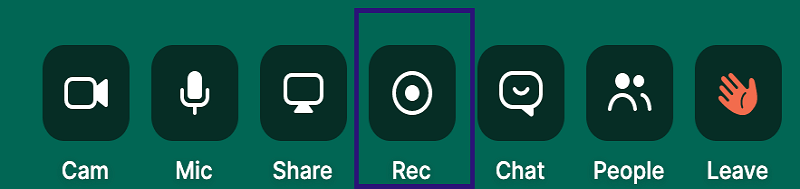
Etapa 3 . Após o processo de gravação da reunião, uma notificação irá lembrá-lo de baixar o arquivo de gravação > clique em Iniciar Gravação.
Passo 4 . Selecione a guia do Chrome em que sua sala de reunião está aberta > clique em Selecione isto e pressione compartilhar para gravar > clique em Confirmar.

#2. Gravação em nuvem
Com o lançamento dos planos integrados premium, a Whereby oferece um novo nível de flexibilidade com gravação na nuvem. Agora você pode gravar suas reuniões do Whereby e optar por armazená-las em nosso armazenamento fornecido pelo Whereby ou em armazenamento externo de sua propriedade e manutenção.
Agora ele oferece suporte apenas ao Amazon S3 como armazenamento externo para gravações na nuvem. Se necessário, você pode obter mais detalhes sobre como configurar a gravação na nuvem em um bucket do Amazon S3.
Conclusão
“Você pode gravar reuniões no Whereby gratuitamente?” Claro que você pode.
Você pode utilizar o primeiro EaseUS RecExperts recomendado em vez do Whereby. Além dos preços, o primeiro supera o Whereby em padrões de produtos (opções para desktop ou web), recursos de gravação de tela, recursos de edição de vídeo/áudio e design amigável.
Naturalmente, este artigo também apresenta as opções de gravação de reuniões e métodos de armazenamento.
FQAs sobre como gravar reuniões
Esta parte lista várias perguntas comuns sobre reuniões online Whereby e Zoom.
1. Como gravar apenas o áudio de uma reunião online do Whereby?
Nesse cenário, o EaseUS RecExperts é um bom auxiliar para gravar áudio e vídeo separadamente ou extrair áudio de reuniões gravadas usando-o.
2. Como transcrever uma reunião gravada?
A maneira mais eficiente de transcrever uma reunião é usar ferramentas que possam capturar uma transcrição precisa, resumir a discussão, registrar itens de ação e gerar clipes de reunião compartilháveis. Esses programas incluem Riverside, Firefiles, MeetGeek e Airgram.
3. Você pode gravar a tela do Zoom com áudio?
Se estiver usando um Mac e quiser gravar sua conferência Zoom com áudio, você pode utilizar o QuickTime Player no seu PC. Consulte as etapas a seguir.
Passo 1 . Crie uma reunião Zoom > clique em Gravar > selecione Gravar neste PC.
Passo 2 . Encerre a reunião> aguarde o Zoom finalizar o processo de gravação da reunião.
Etapa 3 . Vá para o local de gravação padrão para encontrar suas gravações abrindo Configurações de zoom > clique em Gravação.
Passo 4 . Cada gravação de reunião com zoom cria uma pasta com 3 arquivos> altere o nome do arquivo padrão de zoom_0.mp4 para algo mais descritivo.
Etapa 5 . Distribua sua gravação.
EaseUS RecExperts

um clique para gravar tudo na tela!
sem limite de tempo
sem marca d’água


