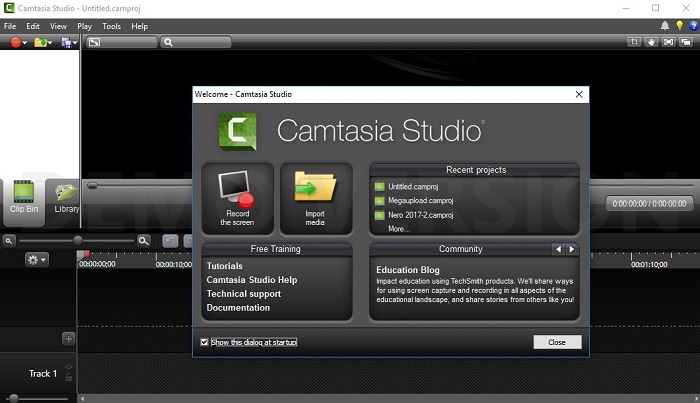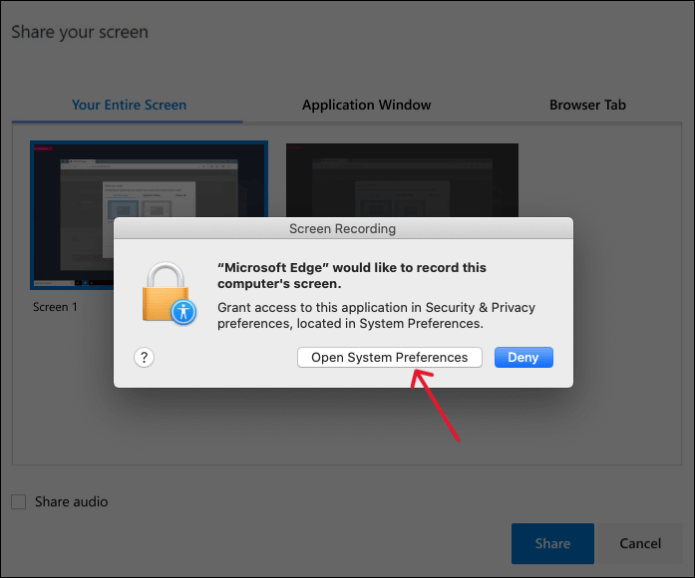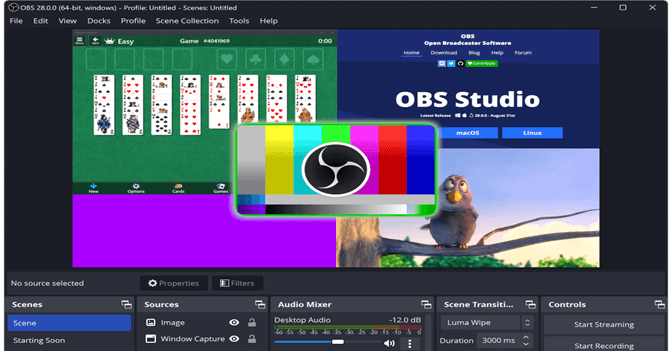-
![]()
Jacinta
"Obrigada por ler meus artigos. Espero que meus artigos possam ajudá-lo a resolver seus problemas de forma fácil e eficaz."…Leia mais -
![]()
Rita
"Espero que minha experiência com tecnologia possa ajudá-lo a resolver a maioria dos problemas do seu Windows, Mac e smartphone."…Leia mais -
![]()
Leonardo
"Obrigado por ler meus artigos, queridos leitores. Sempre me dá uma grande sensação de realização quando meus escritos realmente ajudam. Espero que gostem de sua estadia no EaseUS e tenham um bom dia."…Leia mais
Índice da Página
0 Visualizações
CONTEÚDO DA PÁGINA:
Você está se perguntando como interromper a gravação do jogo no PS4 ? Muitas pessoas se perguntam a mesma coisa, já que gravar no PS4 consome muitos recursos. Isso inclui o armazenamento e o poder geral de processamento de um PS4.
Portanto, interromper a gravação quando não estiver usando imagens do jogo é uma boa maneira de salvar tudo isso. Mas é aí que muita gente tem problemas, pois não sabe como interromper a gravação do jogo no PS4.
Este artigo mostrará como interromper a gravação do jogo no PS4 se você terminar de compartilhar o jogo. Então, sem mais delongas, vamos direto ao assunto e impedir que o PS4 grave constantemente sua jogabilidade.
Como desligar a gravação de jogo no PS4
Desligar a gravação do jogo no PS4 não é possível. O PS4 possui um gravador de jogo integrado que salvará os últimos 15 minutos do seu jogo ou mais. Um usuário pode configurar isso para durar de alguns segundos a cerca de uma hora.
Portanto, entender como desligar a gravação do PS4 é bastante fácil. Em vez de gravar 15 minutos de jogo, você pode gravar 30 segundos para colocar menos pressão no seu console. São necessárias algumas etapas simples para desligar a gravação de 15 minutos de jogo, então aqui está o que você fará:
Passo 1. Ligue seu PS4 e acesse as configurações.
Passo 2. Toque no botão Compartilhar no controlador PS4 enquanto estiver na tela inicial.
Etapa 3. Acesse as configurações de compartilhamento e transmissão .
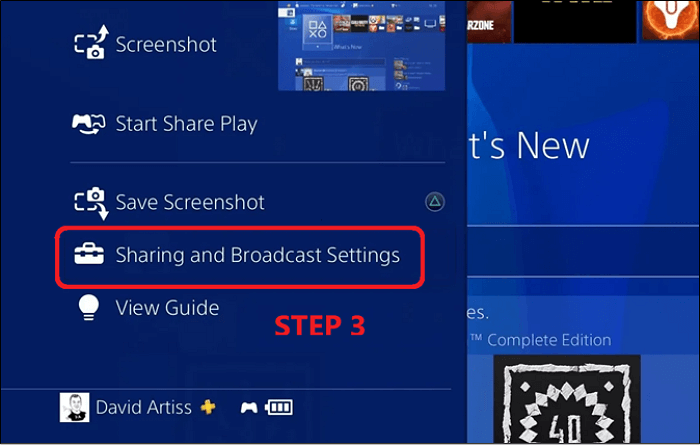
Passo 4. Em seguida, encontre e selecione as configurações de duração do videoclipe .
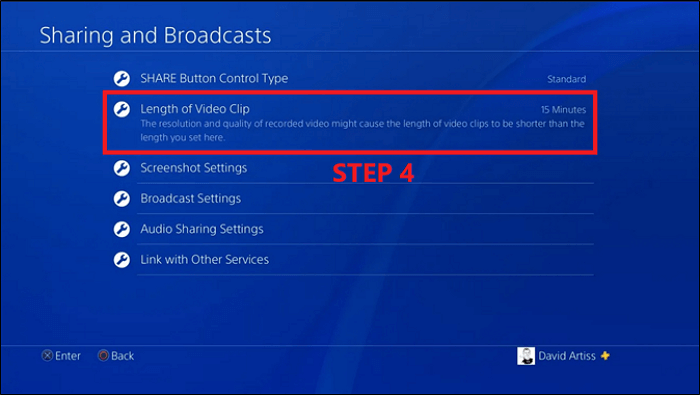
Etapa 5. Altere a duração dos videoclipes de 15 minutos para 30 segundos.
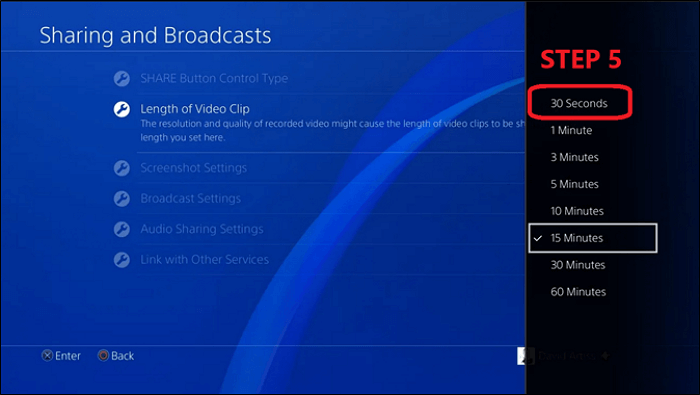
Passo 6. Salve as configurações e volte.
Isso garantirá que apenas 30 segundos do seu jogo sejam gravados automaticamente. É a sua melhor opção, pois você não pode parar de gravar o jogo. Portanto, seguir estas etapas é a melhor maneira de desligar a gravação do jogo no seu PS4.
Como editar e compartilhar seu vídeo PS4
Depois de falar sobre maneiras de desligar a gravação do jogo no PS4, vamos falar sobre a melhor maneira de editar e compartilhar seu PS4. Embora muitos de vocês saibam como gravar clipes no PS4, esse processo é necessário para muitos usuários porque gostam de compartilhar seu jogo online ou com amigos.
Então você deve estar se perguntando como editar ou compartilhar seu PS4 se você for uma dessas pessoas. Usar placas de captura serve para editar e compartilhar seus vídeos do PS4. Mas se você não tiver essa escolha, aqui está o que você pode fazer:
Passo 1. Pressione e segure o botão Compartilhar no controlador PS4.
Passo 2 : Entre nas configurações de duração do vídeo.
Etapa 3. Escolha a duração do vídeo que deseja compartilhar.
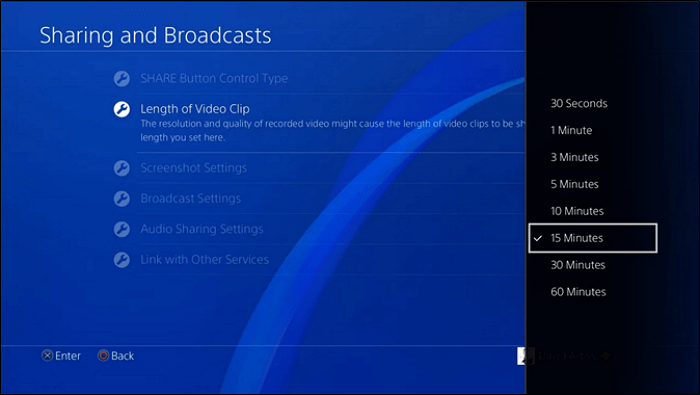
Passo 4. Salve as configurações e inicie um jogo.
Passo 5. Pressione duas vezes o botão de compartilhamento para começar a gravar o gameplay.
Passo 6. Em seguida, toque duas vezes no botão de compartilhamento para interromper a gravação assim que o jogo for gravado.
Etapa 7. Acesse o Video Clip para acessar outras configurações na galeria de captura.
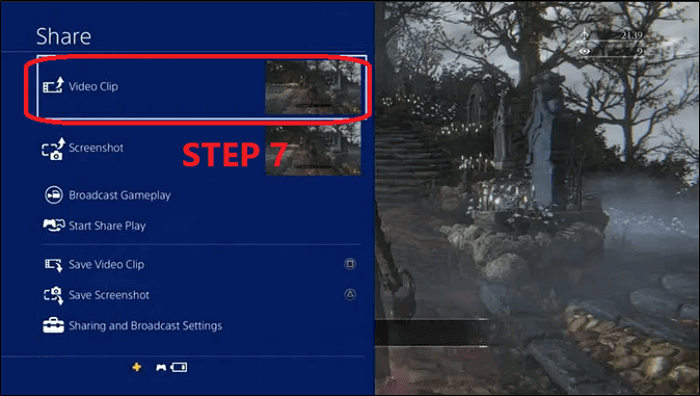
Etapa 8. Toque no botão Trim próximo a uma tesoura para editar a duração do vídeo.
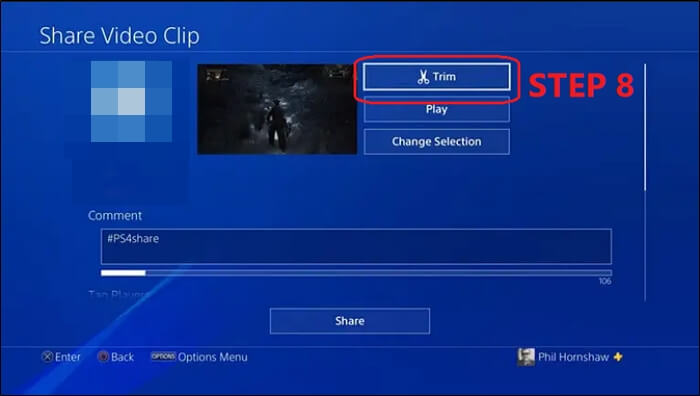
Passo 9. Corte a duração do vídeo de acordo com sua preferência. Sugere-se que seja curto de acordo com a plataforma, ou seja, apenas alguns segundos de vídeo para Twitter ou Instagram.
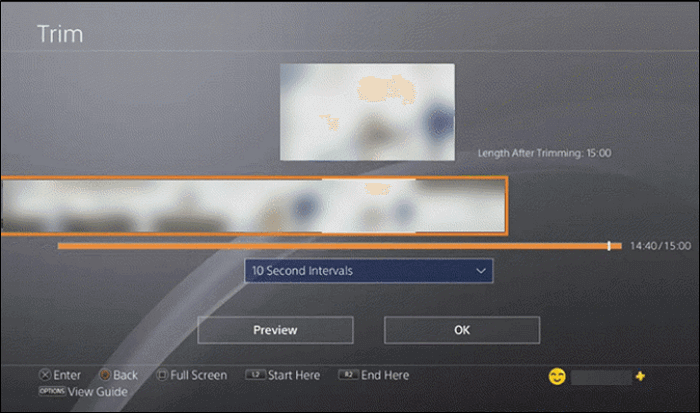
Etapa 10. Selecione Twitter ou qualquer plataforma de sua preferência.
Passo 11. escreva seu comentário (A) e toque no botão Compartilhar (B)1 para postar o vídeo.
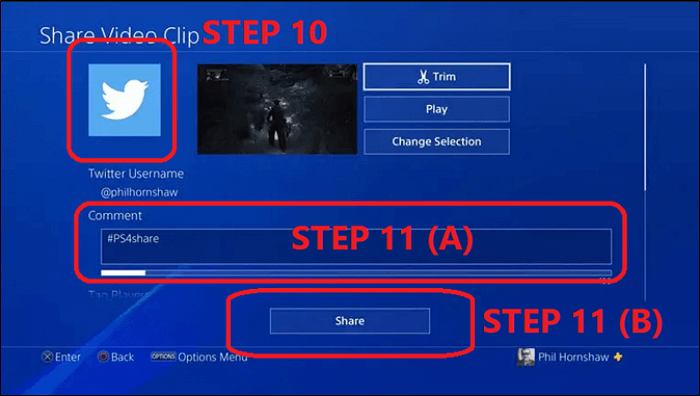
Este processo compartilhará diretamente sua gravação de jogo no PS4 para a plataforma escolhida. A opção de corte também permite remover cenas bloqueadas para gravações de vídeo.
Dica bônus: grave a jogabilidade no PS4 sem placa de captura
Existe uma alternativa se você quiser gravar seu jogo no PS4 sem uma placa de captura. A melhor opção, neste caso, é utilizar uma ferramenta de terceiros chamada EaseUS RecExperts. É um dos melhores gravadores de tela para capturar jogos sem usar placas de captura.
Ele pode ajudá-lo a gravar a tela no Windows 7/8/10/11 e gravar quase tudo em seus computadores. Por exemplo, permite gravar um vídeo protegido e gravar jogos, músicas e áudio em seu PC. E permite gravar clipes em um PC e gravar um vídeo de diferentes durações. Além disso, se você estiver assistindo a um vídeo em um navegador, gravar um vídeo de um site também pode ajudá-lo.
Possui inúmeros recursos que o tornam o software de captura de jogos líder atualmente, e aqui estão alguns deles para provar ainda mais esse ponto:
- Editor e cortador de vídeo integrado
- Cortar vídeo no Windows
- Sem marcas d'água, atraso e limite de tempo
- Grave reuniões e aulas online
- Grave jogos e vídeos simultaneamente
Então, depois de baixar e instalar esta ferramenta, eis o que você fará:
Passo 1. Execute o EaseUS RecExperts no seu dispositivo e você verá dois modos de gravação. Você pode escolher “Tela Cheia” para gravar a tela inteira ou escolher “Região” para selecionar a área de gravação manualmente antes de gravar.

Passo 2. Depois disso, você pode optar por gravar a webcam , o som do sistema , o microfone ou gravar nenhum deles como quiser. Você também pode definir divisão automática e gravação automática com várias funções na interface.

Passo 3. Em seguida, você pode clicar no botão vermelho "REC" para iniciar a gravação. Aqui estará uma barra de menu na tela. Para pausar a gravação, clique na barra vertical dupla branca; para encerrar a gravação, clique no sinal do quadrado vermelho.
Passo 4. Após a gravação, você será direcionado para a interface da lista. Aqui você pode visualizar ou editar suas gravações. Para iniciar uma nova gravação, basta clicar no botão “REC” na parte superior da interface.

O resultado final
Isso é tudo sobre como interromper a gravação do jogo no PS4 . Reduzir a duração do videoclipe é a melhor maneira de interromper a gravação do jogo no PS4. Existem alguns outros métodos, mas exigirão modificações desnecessárias. É por isso que os métodos mencionados neste artigo são os melhores.
Além disso, o EaseUS RecExperts deve estar na sua lista de considerações. Isso é particularmente útil se você estiver procurando uma maneira fácil de ativar e desativar a gravação do jogo com facilidade.
Perguntas frequentes sobre como interromper a gravação do jogo no PS4
1: Por que meu PlayStation está sempre gravando?
Seu PlayStation está sempre gravando porque está configurado para gravar por padrão. O que você pode fazer é alterar a duração dos vídeos gravados. Você pode alterar essas configurações acessando as configurações principais e depois as opções de compartilhamento e transmissão. Depois disso, encontre a opção Duração do videoclipe.
2: Como você desativa a notificação “Gravação de jogo pausada” no PS5?
Você pode colocar seu PS5 no modo DND (Não perturbe) para impedir que este aviso exploda. Sua escolha principal é ativar o modo DND, e você fará isso pressionando o botão PS no controlador PS5. Em seguida, acesse as notificações e ative a opção do modo Não perturbe.
3: O PS5 grava constantemente a jogabilidade?
O PS5 grava sua jogabilidade constantemente. Mas você pode alterar a duração dos vídeos gravados. O PS5 também permite alterar a duração dos videoclipes gravados, assim como seu antecessor. Esses clipes podem variar de 15 segundos a cerca de uma hora.
4: Quanto tempo o PlayStation grava?
O PlayStation gravará seu jogo por 15 minutos por padrão. O maior vídeo que irá gravar terá cerca de 60 minutos. Já o menor vídeo tem cerca de 15 segundos. Você pode alterá-los acessando a opção de configurações do seu PS5.
EaseUS RecExperts

um clique para gravar tudo na tela!
sem limite de tempo sem marca d’água
Iniciar a Gravação