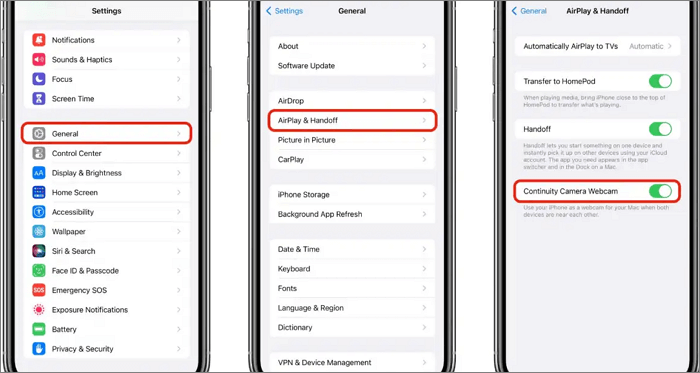-
![]()
Jacinta
"Obrigada por ler meus artigos. Espero que meus artigos possam ajudá-lo a resolver seus problemas de forma fácil e eficaz."…Leia mais -
![]()
Rita
"Espero que minha experiência com tecnologia possa ajudá-lo a resolver a maioria dos problemas do seu Windows, Mac e smartphone."…Leia mais -
![]()
Leonardo
"Obrigado por ler meus artigos, queridos leitores. Sempre me dá uma grande sensação de realização quando meus escritos realmente ajudam. Espero que gostem de sua estadia no EaseUS e tenham um bom dia."…Leia mais
Índice da Página
0 Visualizações
Como usuário do macOS ou iOS, você deve usar o aplicativo Voice Memos para gravar notas de voz. Sem dúvida, muitos usuários utilizam este aplicativo por causa de sua gravação compactada e ilimitada. No entanto, foi constatado que alguns usuários estão enfrentando um problema comum, ou seja, os memorandos de voz não funcionam .
Vários usuários relataram que não conseguem gravar voz no Mac porque este aplicativo não está funcionando corretamente. Você é um daqueles? Não se preocupe agora, pois escrevemos este guia para permitir que você resolva esse problema. Vamos começar!
Por que os memorandos de voz não funcionam?
Pode haver vários motivos pelos quais este aplicativo não grava no iPhone ou Mac. Sem dúvida, as causas deste problema podem variar em diferentes condições. É por isso que listamos alguns motivos para a criação desse erro em dispositivos iPhone e Mac.
Pode ser que você não tenha habilitado o microfone embutido do seu Mac ou o microfone do seu iPhone esteja danificado.
- Seu dispositivo pode não ter armazenamento suficiente.
- Você pode estar usando uma versão mais antiga do Voice Memos.
- Sua conta de usuário pode ter configurações irregulares.
- Pode ser que alguns dispositivos externos estejam criando esse problema.
Portanto, esses são alguns motivos comuns pelos quais os memorandos de voz não são gravados no Mac e no iPhone.
Corrigir memorandos de voz que não são gravados no Mac
Listamos algumas soluções para se livrar dos memorandos de voz que não funcionam no Mac. Essas soluções irão ajudá-lo a colocar este aplicativo de volta nos trilhos e gravar suas anotações de voz. Você deve lê-los e implementá-los um por um para encontrar o acessório certo.
Método 1. Use um poderoso gravador de áudio para Mac - EaseUS RecExperts
A primeira solução que recomendamos fortemente é um software de gravação de áudio poderoso e confiável para Mac . Isso pode ajudá-lo a evitar qualquer problema com o microfone ou com o funcionamento interno dos memorandos de voz.
Além disso, você poderá obter muitos recursos adicionais. O melhor gravador de tela com som para Mac que encontramos na internet é o EaseUS RecExperts. Não importa se você é estudante ou criador de conteúdo; este gravador é perfeito para gravação.

Usando isso, você pode até gravar áudio interno no Mac sem atrasos. Você não enfrentará problemas como memorandos de voz que interrompem a gravação de áudio devido à sua interface eficaz.
Método 2. Habilite a opção de reproduzir efeitos sonoros na interface do usuário
Se você não quiser usar software adicional, mas enfrentar problemas de memorandos de voz que não gravam no Mac, você pode usar este acessório. Pode ser que a configuração do seu dispositivo não seja compatível com a gravação de som devido à opção de reprodução de som da interface do usuário. Portanto, seria melhor se você tentasse ativar esta opção seguindo estas etapas.
Passo 1. Clique no ícone “ Apple ” e depois em “ Preferências do Sistema ”.
Passo 2. Procure a opção " Configurações de som " e abra para ter uma prévia.
Etapa 3. Encontre a opção " Reproduzir efeitos sonoros da interface do usuário " com uma caixa de seleção.

Passo 4. Clique nessa caixa e salve as configurações.
Agora tente iniciar o aplicativo e verifique se o problema foi resolvido.
Compartilhe esta postagem se você resolveu seu problema!
Método 3. Tente reiniciar o Mac
Às vezes, o seu dispositivo Mac não consegue ajustar as atualizações ou pode estar enfrentando alguma solução de problemas. Se for o problema por trás do erro de gravação de áudio dos memorandos de voz, você deve tentar reiniciar o dispositivo.
Passo 1. Clique no ícone “ Apple ”.
Passo 2. Procure o botão “ Reiniciar ” e clique nele.
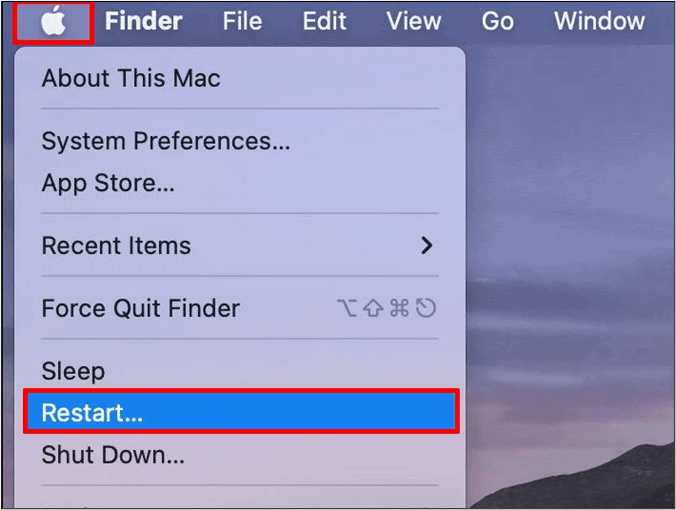
Passo 3. Confirme a ação quando solicitado.
Após reiniciar, verifique se o problema foi resolvido ou não. Caso contrário, prossiga com os seguintes jogos.
Método 4. Habilite o microfone embutido
Lembre-se de que o seu dispositivo Mac possui um microfone integrado, mas ele não está ativado por padrão. Portanto, você deve verificar se está habilitado ou não. Se o seu microfone não estiver habilitado, siga estas etapas para habilitá-lo.
Passo 1. Clique no ícone “ Apple ” e abra as “ Preferências do Sistema ”.
Passo 2. Vá até a seção “ Som ” e procure pela opção “ Entrada ”.

Etapa 3. Escolha o microfone embutido na lista de dispositivos de entrada
Você também pode definir o som ou volume do som gravado usando a mesma janela.
Método 5. Crie uma nova conta
Outro recurso que você pode usar para resolver o problema de memorandos de voz que não funcionam é criar outra conta de usuário. Pode ser que sua conta de usuário tenha alguns problemas devido aos quais o aplicativo não esteja funcionando no seu Mac. Você deve tentar criar uma nova conta de usuário seguindo as etapas a seguir e verificar se há gravação no aplicativo.
Passo 1. Vá em “ Preferências do Sistema ” e depois abra a opção “ Usuários e Grupos ”.
Passo 2. Procure o ícone “ + ” e toque nele.
Etapa 3. Preencha a nova janela exibida com os dados necessários.
Passo 4. Toque no botão " Criar " para a ação final.

Depois de criar uma nova conta de usuário, você deve iniciar o Voice Memos e verificar se o problema foi resolvido.
Método 6. Atualize para a versão mais recente do Mac
Pode ser que o seu dispositivo esteja usando uma versão mais antiga do Mac que está criando esse problema. Portanto, você deve tentar atualizar seu Mac para a versão mais recente ou atualizar as configurações para atualizá-las. Por sua vez, pode ser possível que você consiga resolver o Memo de voz que não reproduz gravações completas ou problemas relacionados.
Método 7. Tente desconectar alto-falantes externos
Se você estiver usando alto-falantes externos, pode ser que este dispositivo específico esteja criando um problema com a gravação de voz do seu Mac. Portanto, você deve tentar desconectar qualquer alto-falante externo ou dispositivo de áudio. Após desconectar, você deve atualizar seu dispositivo algumas vezes e abrir o aplicativo para verificar se ele está funcionando bem agora.
Corrigir memorandos de voz que não são gravados no iPhone
Se você é um usuário de iPhone e está enfrentando um problema de gravação de voz em seu prático dispositivo, siga as seguintes soluções. Verificamos esses acessórios e os consideramos úteis para resolver o problema de memorandos de voz que não funcionam.
Método 1. Crie espaço no armazenamento interno
Lembre-se que este aplicativo salva todas as suas gravações no armazenamento interno do seu iPhone. Portanto, você deve tentar liberar espaço removendo dados inúteis para permitir que o aplicativo funcione sem problemas. Se você não sabe como fazer isso, siga estas etapas para obter espaço adicional em seu dispositivo.
Passo 1. Vá em “ Ajustes ” do seu iPhone e procure pela opção “ Geral ”.
Passo 2. Encontre a opção “ Armazenamento do iPhone ” e abra-a.
Passo 3. Verifique se o espaço está preenchido ou não.
Passo 4. Se estiver preenchido, toque no botão " Ativar " ao lado de " Descarregar aplicativos não utilizados ".
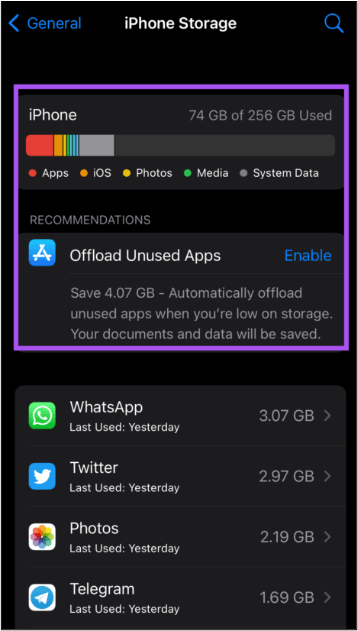
Ele removerá todos os aplicativos que você não está usando, mas que estão disponíveis no seu celular. Você também pode escolher os aplicativos um por um e excluí-los se não quiser usar a opção de exclusão individual.
Método 2. Forçar a parada do aplicativo e reinicialização
Outro acessório que você pode experimentar no seu iPhone é forçar a parada do aplicativo e reiniciá-lo. Às vezes, você pode usar seu dispositivo por muito tempo, o que faz com que o aplicativo pause. Portanto, você deve seguir as próximas etapas para forçar a interrupção dos memorandos de voz e reiniciá-los.
Etapa 1. Deslize para cima para obter a lista dos aplicativos usados recentemente
Etapa 2. Encontre o aplicativo Voice Memos e deslize para cima para removê-lo do fundo
Passo 3. Inicie o aplicativo novamente e tente gravar voz
Se for por causa de aplicativos em segundo plano, você também pode deslizar para cima para ver todos os aplicativos disponíveis nessa seção. Isso permitirá que o iPhone execute aplicativos sem problemas. Você pode experimentar este dispositivo no iPhone 14/12/11, pois todos os modelos têm o mesmo processo de remoção de aplicativos em segundo plano.
Método 3. Redefinir para as configurações padrão
Às vezes, você pode ter feito alterações em seu dispositivo sem considerar isso uma ação importante. Pode ser possível que essas alterações estejam criando problemas para que os memorandos de voz funcionem sem problemas. Siga estas etapas para redefinir as configurações padrão para resolver esse problema.
Passo 1. Vá em “ Ajustes ” no seu iPhone e abra os ajustes “ Geral ”.
Passo 2. Procure a opção “ Transferir ou Reiniciar iPhone ”.
Passo 3. Clique no botão " Redefinir " na tela aberta.
Passo 4. Escolha " Redefinir todas as configurações " na lista de opções mostrada na tela.

Passo 5. Digite a senha do seu iPhone para confirmar sua identidade.
Etapa 6. Novamente, clique em " Redefinir todas as configurações " para confirmação.
Assim que a redefinição for concluída, você deve reiniciar o aplicativo e tentar gravar o que quiser. Pode ser que seu problema tenha sido resolvido e você esteja pronto para prosseguir com seu trabalho.
Método 4. Atualizar a versão do iOS
A atualização do iOS também pode ajudá-lo a resolver mensagens de voz e outros problemas de aplicativos. Se a atualização estiver disponível, você deve seguir estas etapas para atualizar seu iPhone para o IOS mais recente.
Passo 1. Vá em “ Configurações ” e abra as configurações “ Geral ”.
Passo 2. Clique na opção “ Atualização de Software ” disponível no topo da lista.

Passo 3. Verifique se a atualização está disponível e clique no botão para baixar e instalar
Depois que o dispositivo atualizar a versão do IOS, você deve tentar abrir os memorandos de voz para verificar se o problema foi resolvido.
Método 5. Limpe o microfone
Às vezes, o microfone do seu iPhone pode ter poeira que dificulta a gravação. Você deve tentar limpá-lo com equipamento específico e verificar se o aplicativo está funcionando agora.
Método 6. Atualize o aplicativo Voice Memos
Se nada da lista acima funcionou para você, tente atualizar o aplicativo Voice Memos. Pode ser que uma atualização esteja disponível, mas você não a instalou, o que está causando um problema.
Passo 1. Vá para “ App Store ” e pesquise “ Memorandos de voz ”.
Passo 2. Clique no botão “ Atualizar ” se estiver disponível no lado direito do aplicativo
Você poderá resolver diversos problemas relacionados a este aplicativo fazendo isso.
Palavras Finais
Neste blog, discutimos diferentes maneiras de resolver o problema de memorandos de voz que não funcionam. Para sua ajuda, mostramos soluções para dispositivos iPhone e Mac. Você pode seguir os métodos de acordo com o dispositivo que está usando.
Esperamos que você consiga resolver esse problema e começar a gravar suas notas de voz sem problemas. Caso não consiga, recomendamos baixar o EaseUS RecExperts por seu funcionamento prático e tranquilo, sem erros.
Perguntas frequentes sobre memorandos de voz que não gravam
1. Por que meu iPhone não grava minha voz?
Pode haver vários motivos pelos quais o seu iPhone não está gravando sua voz. Por exemplo, pode ser devido a um microfone danificado, interrupção de configurações ou incompatibilidade de aplicativos.
2. Por que não consigo gravar notas de voz no iMessage?
O iMessage possui uma opção específica chamada reconhecimento de som que restringe a gravação de notas de voz. Para gravar sua voz, você precisa desligar esta opção.
3. Por quanto tempo você consegue gravar memorandos de voz em um iPhone?
O aplicativo Voice Memos permite que seus usuários gravem notas de voz sem limites. Isso significa que você pode gravar o tempo que quiser. Você só precisa garantir que seu dispositivo tenha espaço suficiente para gravá-lo.
EaseUS RecExperts

um clique para gravar tudo na tela!
sem limite de tempo sem marca d’água
Iniciar a Gravação