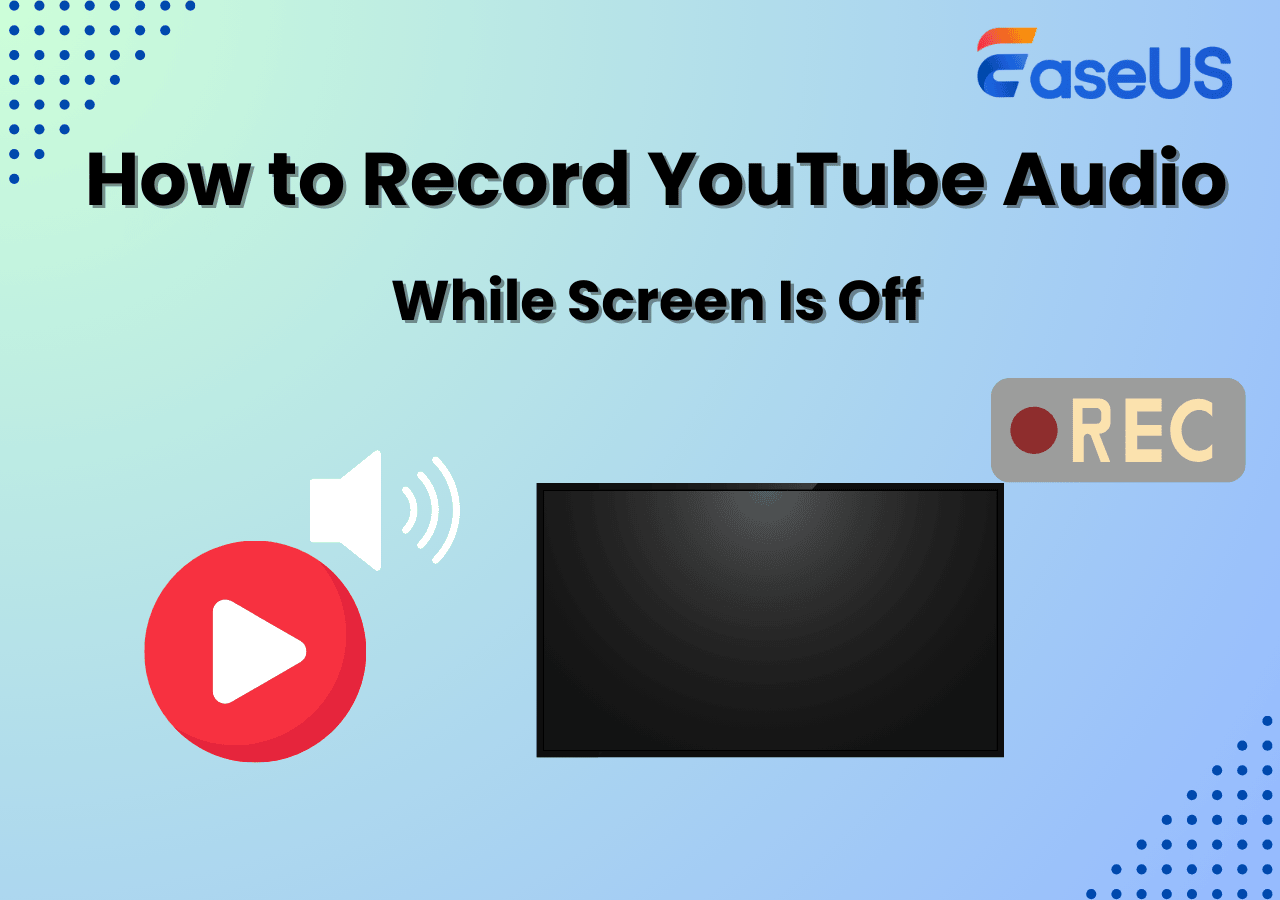-
![]()
Jacinta
"Obrigada por ler meus artigos. Espero que meus artigos possam ajudá-lo a resolver seus problemas de forma fácil e eficaz."…Leia mais -
![]()
Rita
"Espero que minha experiência com tecnologia possa ajudá-lo a resolver a maioria dos problemas do seu Windows, Mac e smartphone."…Leia mais -
![]()
Leonardo
"Obrigado por ler meus artigos, queridos leitores. Sempre me dá uma grande sensação de realização quando meus escritos realmente ajudam. Espero que gostem de sua estadia no EaseUS e tenham um bom dia."…Leia mais
Índice da Página
0 Visualizações
O Google Meet se tornou mais popular, especialmente durante a pandemia. Para proporcionar uma melhor experiência ao usuário, este software de comunicação utiliza efeitos virtuais para trazer mais comodidade. As pessoas que participarem da reunião podem aplicar o efeito virtual para evitar a exibição de objetos de premiação ou aumentar mais o engajamento durante a conferência.
Os efeitos virtuais são variados, incluindo o efeito comumente usado, como fundo desfocado com zoom , tema de férias, e você também pode importar uma imagem personalizada para torná-la seu próprio plano de fundo.

Para saber como aplicar esses atraentes fundos virtuais do Google Meet, acompanhe este post.
| Soluções viáveis | Solução de problemas passo a passo |
|---|---|
| 1. Como usar o plano de fundo virtual para Google Meet no Windows/Mac | Depois de abrir o Cisco Webex Meeting, clique em "Iniciar reunião"... Etapas completas |
| 2. Como usar o plano de fundo virtual do Google Meet no celular | Para desfocar o ambiente em uma conferência online, clique em "Vídeo" > "Fundo Virtual".... Passos completos |
| Dicas bônus: como gravar o Google Meet no Windows/Mac | Não importa se você está usando Windows ou Mac, esta ferramenta pode ser sua escolha... Passos completos |
Como usar o plano de fundo virtual para o Google Meet no Windows/Mac
Não importa se você está usando Windows ou Mac, tudo está disponível para encontrar e aplicar o efeito virtual no Google Meet. Existem diferentes maneiras de aplicar o efeito, incluindo usar as opções predefinidas e adicionar uma extensão.
Método 1. Alterar o plano de fundo virtual antes/depois da reunião
Aqui está uma lista de etapas para alterar o plano de fundo virtual do Google Meet. Esteja você em fase de preparação ou já tenha participado da reunião, é fácil aplicar o efeito virtual. Abaixo estão os guias detalhados.
Antes da videochamada
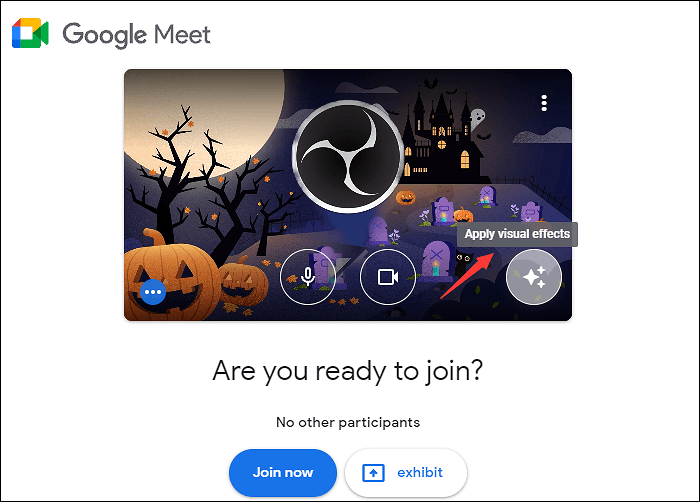
Passo 1. Abra o site do Google Meet com seu navegador. Acima de “Você está pronto para participar?”, clique no ícone “Aplicar efeitos visuais”. Então, você verá uma nova janela e selecionará o efeito desejado como desejar.
Passo 2. Na nova janela, visualize o efeito após alterar o plano de fundo do Google Meet.
Passo 3. Quando estiver satisfeito com o efeito, clique em “Inscreva-se agora” para iniciar a reunião com efeito virtual.
Durante o encontro
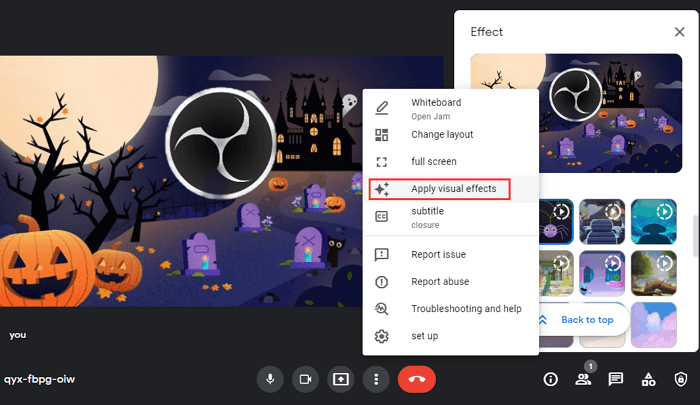
Passo 1. Abra seu navegador e realizar o Google Meet. Em seguida, participe ou inicie uma reunião. Agora, você vê a barra de ferramentas na parte inferior. Acerte os três pontos para aplicar mais opções. Clique em "Aplicar efeitos visuais".
Aqui, você pode adicionar o fundo desfocado ou efeitos de feriado, como o tema Halloween.
Passo 2. Além disso, é opcional adicionar o efeito virtual importando uma imagem personalizada. Clique no ícone "+".
Etapa 3. Visualize instantaneamente o efeito modificado no plano de fundo da sua reunião.
Método 2. Aplicar plano de fundo virtual do Google Meet com extensão adicionada
Além de usar o fundo virtual com as opções predefinidas do Google Meet, você pode adicionar uma extensão da Chrome Webstore. Você pode encontrar esta extensão independentemente de estar usando um PC com Windows ou MacBook.
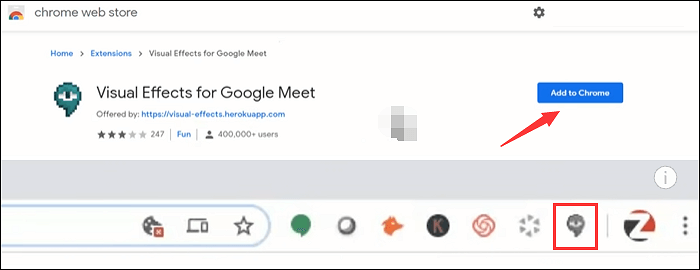
Veja esta parte sobre como adicionar a extensão de plano de fundo virtual do Google Meet:
Passo 1. Abra o Chrome com seu navegador e procure uma extensão chamada “Efeitos Visuais para Google Meet”.
Passo 2. Em seguida, clique em "Adicionar ao Chrome". Depois de adicionar a extensão do Google Meet ao site, abra o Google Meet. Na barra de ferramentas superior, clique no ícone Extensão.
Passo 3. Agora, clique nos três pontos para aplicar o atraente fundo virtual do Google Meet.
Como usar o plano de fundo virtual do Google Meet no celular
Para usuários móveis, está disponível a adição de plano de fundo virtual para o Google Meet. Semelhante às versões para desktop, você pode aplicar o efeito antes ou depois de ingressar na reunião online.
Além disso, você pode personalizar o plano de fundo como desejar. Ao importar a foto do celular, você pode criar um efeito muito mais adequado. Abaixo está uma instrução para usuários do Android. Também está disponível para usuários do iPhone.
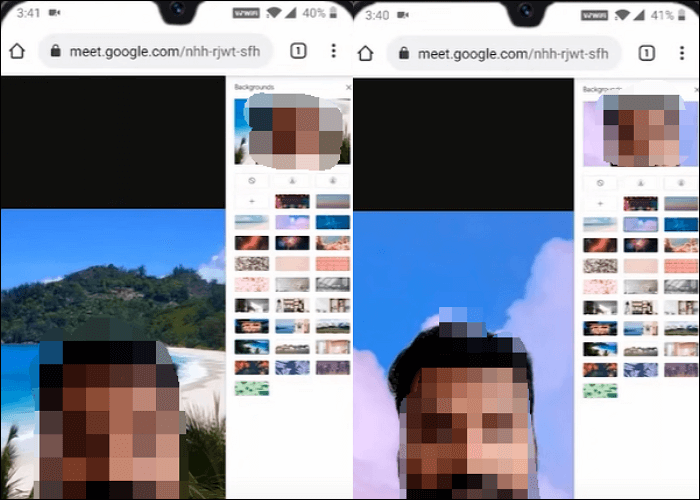
Adicione um plano de fundo virtual para o Google Meet em dispositivos móveis, usando o Android como exemplo aqui:
Passo 1. Abra o Google Meet com seu dispositivo móvel. Encontre e selecione o plano de fundo na barra de ferramentas inferior.
Passo 2. Você pode aplicar o fundo desfocado, bela praia, céu azul, etc. Veja o efeito virtual instantaneamente.
Etapa 3. Quando estiver satisfeito com a alteração do plano de fundo, execute ou continue a reunião do Google.
Dicas bônus: como gravar o Google Meet no Windows/Mac
Depois de saber como usar o plano de fundo virtual do Google Meet, você também aprenderá um método de gravação eficiente. Aqui, experimente um poderoso gravador de tela chamado EaseUS RecExperts , especializado em gravar qualquer coisa na tela do seu computador. Caracterizada por recursos fantásticos, esta ferramenta pode gravar tela, áudio, jogabilidade e webcam facilmente. Enquanto isso, você pode usar este software de gravação no Windows e Mac.
Possui configurações mais benéficas, como alterar o formato de saída, etc. Aqui estão mais funções que você pode seguir.
Principais recursos deste gravador de reunião:
- Captura de tela do Google Meet com áudio e webcam
- Grave reunião Zoom com áudio interno e externo
- Capture tela, áudio, webcam e jogabilidade como desejar
- Grave facilmente em tela inteira no Windows 10
- Captura de tela do Google Meet sem notificação
Para explorar recursos mais úteis, experimente você mesmo! Nenhum registro é necessário.
Se você quiser saber como gravar a tela do Google Meet, leia a postagem abaixo.
Para capturar o Google Meet, experimente gravadores de tela eficazes. Uma ferramenta útil é capaz de capturar vídeo e áudio do Google Meet simultaneamente ou separadamente. Clique no link aqui para explorar mais informações...

Perguntas frequentes sobre o plano de fundo virtual do Google Meet
Veja esta parte se quiser saber mais informações sobre o plano de fundo virtual no Google Meet.
1. Como adiciono um plano de fundo virtual ao Google Meet?
Em primeiro lugar, inicie uma reunião depois de acessar o Google Meet com seu navegador no PC ou Mac. Agora você tem duas maneiras de adicionar o plano de fundo virtual. Você pode aplicar o efeito antes ou depois de iniciar a reunião. Os efeitos podem ser o fundo desfocado ou efeitos de feriados como o Halloween.
2. Como posso obter mais informações sobre o Google Meet?
Você pode fazer upload de uma imagem para fazer o plano de fundo personalizado como desejar. Além disso, com a extensão do Google Meet, é fácil explorar efeitos mais interessantes para o seu plano de fundo.
Para obter mais informações úteis sobre este software de comunicação, acesse: https://support.google.com/meet
EaseUS RecExperts

um clique para gravar tudo na tela!
sem limite de tempo sem marca d’água
Iniciar a Gravação