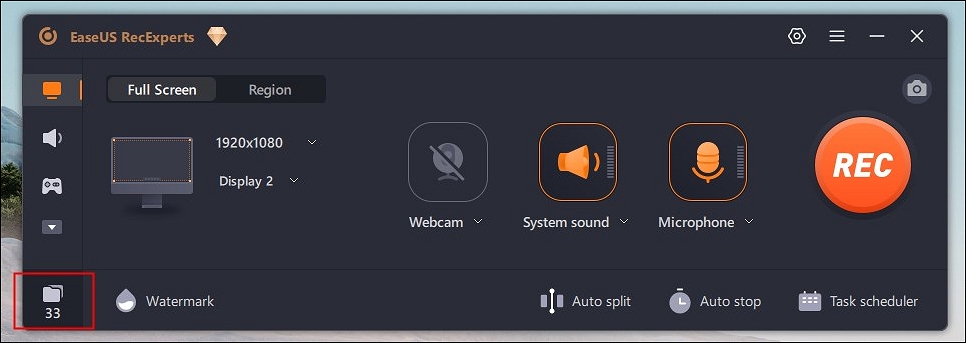-
![]()
Jacinta
"Obrigada por ler meus artigos. Espero que meus artigos possam ajudá-lo a resolver seus problemas de forma fácil e eficaz."…Leia mais -
![]()
Rita
"Espero que minha experiência com tecnologia possa ajudá-lo a resolver a maioria dos problemas do seu Windows, Mac e smartphone."…Leia mais -
![]()
Leonardo
"Obrigado por ler meus artigos, queridos leitores. Sempre me dá uma grande sensação de realização quando meus escritos realmente ajudam. Espero que gostem de sua estadia no EaseUS e tenham um bom dia."…Leia mais
Índice da Página
0 Visualizações
CONTEÚDO DA PÁGINA:
macOS Sonoma é a atualização mais recente do macOS Ventura. No entanto, muitos usuários enfrentam uma tela preta do macOS Sonoma após a atualização. Se o seu Mac mostrar uma tela preta, seus dados correm o risco de perda e sugerimos que você corrija isso instantaneamente.
Discutimos as possíveis causas e suas soluções para corrigir o problema da tela preta. Além disso, há um gravador de tela ilimitado ou um gravador de tela online para elevar sua experiência de entretenimento. Se o seu macOS Sonoma funcionar bem, experimente nossa sugestão para gravar sua tela sem complicações. Vamos explorar os motivos, soluções e sugestões de bônus!
O que é macOS Sonoma
macOS Sonoma 14.0 é a atualização mais recente do sistema operacional da Apple, macOS, para computadores Macintosh, lançada em 26 de setembro de 2024. É o sucessor do macOS Ventura e foi anunciado na WWDC 2024 em junho, em homenagem à região vinícola da Califórnia no condado de Sonoma.
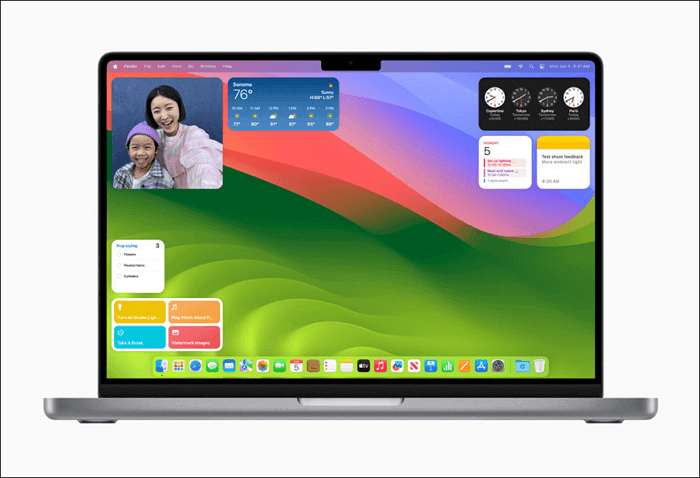
O macOS Sonoma possui muitos recursos e melhorias, com foco principal na produtividade e na criatividade. Por exemplo, os ícones dos aplicativos agora estão mais redondos, os widgets foram totalmente renovados e a tela de bloqueio inclui data e hora, como iOS e iPadOS. A atualização suporta MacBook Air e MacBook Pro (2018 ou posterior), iMac, iMac Pro, Mac Mini, Mac Pro e Mac Studio.
Por que a tela do seu Mac fica preta após atualizar para o macOS Sonoma
Após atualizar para o macOS Sonoma, você poderá se deparar com três cenários comuns:
- Seu Mac pode ficar preso na tela preta na fase de reinicialização
- Você não vê a tela de login após a conclusão da instalação do Sonoma, seguida de uma reinicialização
- Você vê uma tela preta após inserir a senha na tela de login após atualizar para Sonoma
Você pode notar uma tela preta do macOS Sonoma pelos seguintes motivos:
- Interferência de dispositivos externos e periféricos incompatíveis
- O disco de inicialização está corrompido
- Mau contato entre firmware e hardware
- A atualização do macOS falha e o seu Mac não instalou o instalador intacto do macOS Sonoma
- Software/hardware incompatível
- A bateria do seu MacBook não tem energia para inicializar o sistema
- Devido à corrupção do banco de dados de autorização, você tem acesso limitado ao seu sistema Mac
- O Apple Silicon Mac demora um pouco para carregar o novo sistema após a atualização. Mas, infelizmente, você não esperou o suficiente após a atualização e a tela ficou preta.
🔎As pessoas também leem:
Como consertar tela preta no macOS Sonoma
Independentemente da sua situação após atualizar para o Sonoma, você pode seguir estas soluções rápidas para resolver o problema de tela preta do macOS Sonoma. Confira estes oito métodos para corrigir o problema com etapas detalhadas. Aqui está uma lista rápida desses métodos.
- 1. Verifique a fonte de alimentação
- 2. Desconecte dispositivos externos
- 3. Desative o FileVault no Utilitário de Disco no modo de recuperação
- 4. Execute os primeiros socorros para verificar o HD do seu Macintosh no modo de recuperação
- 5. Execute o comando no Terminal e reinicie o seu Mac
- 6. Redefinir NVRAM
- 7. Recupere dados e faça uma instalação limpa do macOS Sonoma
- 8. Desative a troca automática de gráficos
1. Verifique a fonte de alimentação
A atualização do macOS requer fonte de alimentação suficiente. Verifique a fonte de alimentação quando o MacBook não liga e mostra uma tela preta. Pode ser que a bateria do seu Mac tenha acabado. Você deve conectar seu Mac a uma fonte de energia e esperar algum tempo antes de pressionar o botão liga/desliga para reiniciá-lo.

2. Desconecte dispositivos externos
Outro motivo para a tela preta do macOS Sonoma é que os periféricos conectados bloqueiam a inicialização do sistema após a atualização. Considere desconectar todos eles para verificar se você consegue iniciar e carregar o sistema a partir da tela preta.

Se inicializar com sucesso, reconecte os dispositivos externos individualmente para descobrir qual deles é o responsável pela causa.
3. Desative o FileVault no Utilitário de Disco no modo de recuperação
O macOS possui um recurso de criptografia de disco chamado FileVault que ajuda a proteger os dados no disco de inicialização. Você pode corrigir o problema da tela preta depois de desligar o FileVault no Mac.
Passo 1. Inicialize no modo de recuperação do macOS e abra o Utilitário de Disco.
Etapa 2. Clique no disco de inicialização na barra lateral do Utilitário de Disco.

Etapa 3. Clique em Arquivo > Desativar criptografia na barra de menu superior e digite sua senha de administrador.
Passo 4. Clique no menu Apple e reinicie para ver se o seu MacBook inicializa.
4. Execute os primeiros socorros para verificar o HD do seu Macintosh no modo de recuperação
Erros no disco de inicialização também causam uma tela preta. Você pode usar os primeiros socorros do Utilitário de Disco para verificar e reparar seu disco de inicialização.
Passo 1. Inicialize seu Mac no modo de recuperação e abra o Utilitário de Disco nos utilitários do macOS.
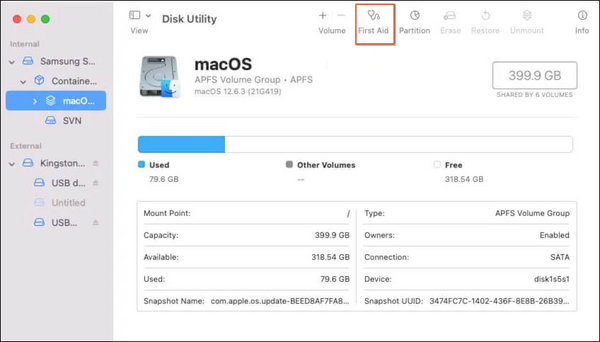
Passo 2. Selecione seu disco de inicialização e clique em Primeiros Socorros na janela do Utilitário de Disco.
Etapa 3. Clique em Executar para iniciar a verificação e espere até que o processo termine antes de reiniciar o Mac.
5. Execute o comando no Terminal e reinicie o seu Mac
O banco de dados de autorização no sistema pode conter alguns erros, fazendo com que sua exigência de que os direitos dele para fazer login no seu Mac não sejam concedidos. Nesse caso, o seu Mac fica preso na tela de login ou carregamento e mostra uma tela preta após a atualização. Você pode executar um comando para permitir que o sistema substitua o banco de dados de autorização por uma cópia padrão.
Passo 1. Entre no modo de recuperação do macOS e clique em Utilitários na barra de menu para abrir o Terminal.
Passo 2. Copie e cole o comando na janela do Terminal e clique em Retornar. Substitua o Macintosh HD pelo macOS se o disco de inicialização do Mac for denominado macOS no Utilitário de Disco.
mv "/Volumes/Macintosh HD/var/db/auth.db"
"/Volumes/Macintosh HD/var/db/auth.db.bak"
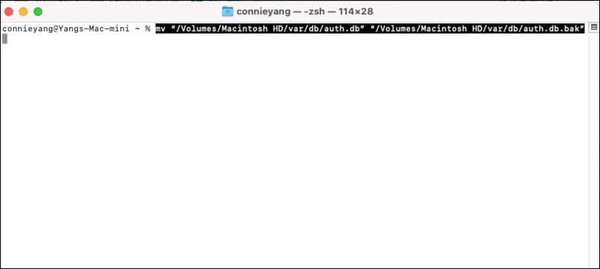
Etapa 3. Reinicie o seu Mac.
6. Redefinir NVRAM
NVRAM, ou memória de acesso aleatório não volátil, é a quantidade de memória do macOS que armazena as configurações do sistema para manter o Mac inicializando corretamente. A redefinição da NVRAM também pode corrigir o Mac que não inicializa com uma tela preta.
Passo 1. Desligue o seu Mac pressionando o Touch ID (botão liga/desliga).
Etapa 2. Segure o botão Liga / Desliga novamente e pressione as teclas Opção + Tecla Comando + teclas P e R juntas por 20 segundos.
Etapa 3. Solte todas as teclas até que soe a segunda inicialização. Ou até ver o segundo desaparecimento do logotipo da Apple.
- Importante:
- O Apple Silicon Mac redefine automaticamente a NVRAM quando necessário; você não precisa fazer isso manualmente.
7. Recupere dados e faça uma instalação limpa do macOS Sonoma
Limpe Instale o macOS Sonoma em seu Mac apagando seu Mac e reinstalando o sistema. No entanto, isso pode resultar em perda permanente de dados. Portanto, certifique-se de fazer backup de seus dados primeiro.
Passo 1. Inicialize no modo de recuperação da Internet.
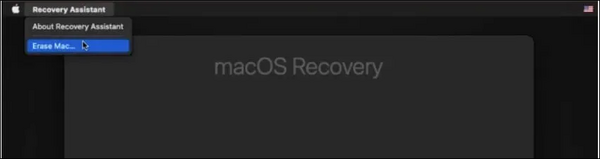
Etapa 2. Para Apple Silicon ou Mac com chip T2: Clique em Recovery Assistant na barra de menu e toque em Erase Mac.
Para Mac não protegido por T2 e baseado em Intel: clique em Utilitário de Disco e selecione Macintosh HD (ou unidade macOS). Em seguida, clique em Apagar.

Etapa 3. De volta à janela Utilitários, toque no utilitário Reinstalar macOS Sonoma para instalar o macOS Sonoma em seu Mac.
8. Desative a troca automática de gráficos
Você pode desativar a troca automática de placa gráfica (GPU), mas essa correção só funciona para telas pretas em MacBook Pro com GPU dupla.
Passo 1. Toque em Preferências do Sistema no menu Apple e vá para Economia de Energia.

Etapa 2. Alterne a chave ao lado de Troca automática de gráficos para desativá-la.
Passo 3. Reinicie o seu Mac normalmente.
Dica bônus: gravação de tela no macOS Sonoma
Você já pensou em gravar a tela em um Mac? EaseUs RecExperts pode realmente interromper sua pesquisa com seus recursos de primeira linha e funções integradas.
- 🧩Classificação: 4,9 de 5 estrelas
- 💻Compatibilidade: Windows PC e macOS

EaseUS RecExperts é um gravador de tela e áudio que ajuda a capturar PCs com vídeos de alta qualidade sem marca d’água. O aplicativo grava qualquer região da tela do PC com áudio ou webcam e destaques de jogo em 2D/3D sem atraso ou limite de tempo. Além disso, seu editor de vídeo e reprodutor de mídia integrados melhoram sua experiência.
Você pode clicar no botão para baixar esta tela e gravador de áudio perfeitos!
✅Recursos proeminentes
- Ajuda a gravar voz no Mac
- Oferece um software de captura de tela gratuito integrado para capturar uma área inteira ou específica da tela
- Suporta um reprodutor de gravação gratuito integrado para reproduzir vídeo e áudio sem complicações
- Grave áudio do YouTube
EaseUs RecExperts ajuda a gravar podcasts em um Mac ou PC e aprimora o vídeo 4K/8K. Considere baixar este excelente gravador de tela para elevar sua experiência de entretenimento.
Então, se você deseja gravar gameplay no PC para transmissão ao vivo com até 144fps e sem atrasos, o EaseUs RecExperts pode ser sua melhor escolha.
Você pode compartilhar este artigo em suas plataformas de mídia social para que mais usuários de Mac precisem saber como consertar telas pretas após atualizar para o macOS Sonoma e conhecer este excelente gravador de tela!
Conclusão
A tela preta do macOS Sonoma é irritante. Mas compartilhamos os motivos plausíveis e soluções viáveis para ajudar a resolver o problema. Verifique a causa exata para usar a solução correta. No entanto, se você deseja gravar seu jogo, vídeo, podcast ou som em seu macOS Sonoma, não se esqueça de experimentar o EaseUS RecExperts para uma experiência de entretenimento sem obstáculos.
Perguntas frequentes sobre a tela preta do macOS Sonoma
Consertar a tela preta do macOS Sonoma pode ser frustrante. Porém, se alguma dúvida ainda precisar ser resolvida, estas FAQs podem ajudar a sanar as dúvidas.
1. Como faço para corrigir minha tela preta no CSGO Mac?
Pode ser irritante quando você abre o CSGO e não consegue ver nada além de ouvir a música. Tente esta correção para resolver o problema.
Passo 1. Pressione Command h simultaneamente para abrir sua área de trabalho.
Passo 2. Pressione o ícone CSGO (no dock: csgo_osx64) e clique em Mostrar todas as janelas. Em seguida, toque na janela que aparece.
2. Como você acorda com uma tela preta em um Mac?
Se você estiver usando um MacBook Pro, tente reiniciá-lo segurando as teclas Control + Command e o botão Power/Touch ID para reiniciá-lo automaticamente.
Ou segure o botão liga/desliga por 5 segundos para desligar o sistema, aguarde 15 segundos e pressione o botão novamente para reiniciar.
3. Como reiniciar o Mac com Terminal?
Você pode reiniciar um MacBook via Terminal seguindo estas etapas:
Passo 1. Pressione as teclas Command + Espaço juntas para abrir a Pesquisa Spotlight e encontrar o Terminal.
Etapa 2. Digite o comando: sudo shutdown -r
Etapa 3. Substitua pelo horário específico em que deseja reiniciar o Mac. Por exemplo, digite “agora” para reiniciar imediatamente ou +30 para fazer isso depois de meia hora.
Passo 4. Toque em Enter e digite a senha do seu Mac quando solicitado.
EaseUS RecExperts

um clique para gravar tudo na tela!
sem limite de tempo
sem marca d’água