Hauptinhalt:
![]() Über den Autor
Über den Autor
![]() Reviews und Preise
Reviews und Preise
Manchmal wollen Sie möglicherweise das Audio wie die beliebten Podcasts und die Live-Streaming-Musik auf Ihrem Mac aufnehmen. Aber wie? Nicht wie die Aufzeichnung auf dem Windows Computer können Mac-Benutzer das Audio auf dem Gerät nicht direkt aufzeichnen. Wenn Sie das Audio auf Ihrem Mac aufnehmen wollen, sollten Sie neben dem Bildschirmrecorder noch eine andere Software wie Soundflower.
Um die Audio-Aufnahme einfach auszuführen, in diesem Artikel haben wir vier Methoden angeboten. Wählen Sie eine Methode aus und zeichnen Sie den Sound auf dem Mac nach Ihren Wünschen auf.
Methode 1. Das Audio auf dem Mac mit EaseUS RecExperts aufnehmen
EaseUS RecExperts for Mac ist eine einfach zu bedienende App zur Bildschirmaufnahme auf dem Mac. Diese App ist sehr geeignet für die Benutzer, wer vorher keine Erfahrungen mit dem Bildschirm- und Audio-Aufnahme auf dem Mac haben. EaseUS RecExperts for Mac ermöglicht Ihnen, das Audio auf Ihrem Mac mit nur einigen Klicks aufzeichnen. Sie können die Audio-Quelle selbst auswählen, z.B., den System-Sound, das Mikrofon oder den Sound von anderen externen Geräten.
Wenn Sie die Videos aufnehmen wollen, können Sie auch das Tool benutzen. Sie können den Bildschirm, die Kamera und das iOS-Gerät einfach aufzeichnen. EaseUS RecExperts for Mac unterstützt auch, einen Zeitplan für die Aufzeichnung zu erstellen, damit die Aufnahme automatisch gestartet und beendet werden kann.
Hauptfunktionen und Eigenschaften:
- Einfach zu bedienend.
- Das Audio auf dem Mac einfach aufnehmen, ohne eine andere Software zu finden und herunterzuladen.
- Benutzer können den Video und das Audio gleichzeitig aufnehmen.
- Unterstützt die Aufzeichnung von iOS-Geräten.
- Die Aufnahmen können in vielen Formaten exportiert werden, z.B., MP4 und GIF.
Jetzt laden Sie die App herunter und beginnen Sie mit der Aufzeichnung wie folgt.
Schritt 1. Starten Sie EaseUS RecExperts for Mac und wählen Sie die Option “Audio” aus.
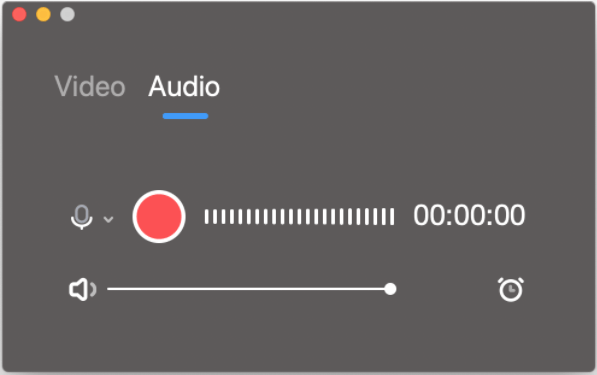
Schritt 2. Klicken Sie auf das Mikrofon-Symbol und wählen Sie die Audio-Quelle aus. Sie können das Mikrofon und den System-Sound gleichzeitig oder einzeln aufzeichnen. Wenn Sie den Zeitplan erstellen wollen, klicken Sie auf das Uhr-Symbol.
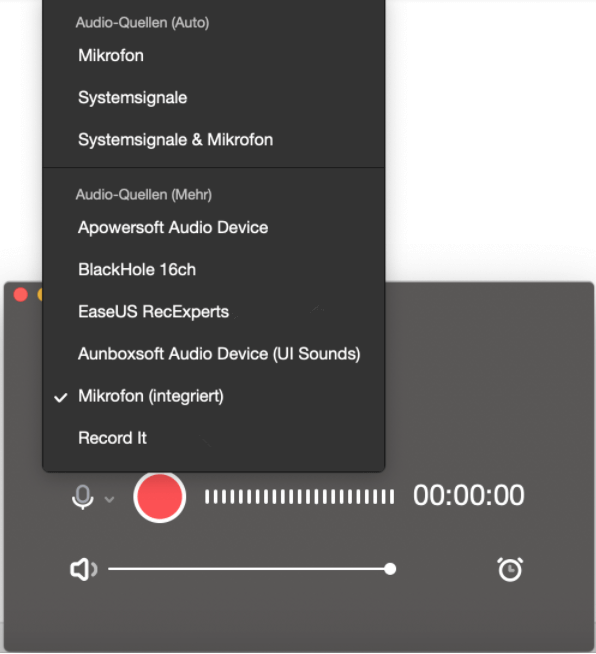
Schritt 3. Anschließend klicken Sie auf den roten Button, um die Aufzeichnung zu starten. Nach der Aufnahme können Sie diese Aufnahme hören.
Methode 2. Das Audio auf dem Mac mit QuickTime Player aufnehmen
QucikTime Player ist eine eingebaute App auf dem Mac. Mit der App können Sie nicht nur die Videos abspielen sondern auch den Bildschirm und das Audio aufzeichnen. Sie können alle Aktivitäten auf dem Bildschirm kostenlos aufzeichnen. Wenn Sie den Sound aufnehmen wollen, wird noch ein Plugin benötigt. Sie können “Soundflower” benutzen. Laden Sie Soundflower auf Ihrem Mac herunter und installieren Sie diese App. Dann führen Sie die folgenden Schritten aus.
Schritt 1. Auf dem Mac gehen Sie zu "Ton". Bei der Ausgabe wählen Sie "Soundflower (2ch)" aus.
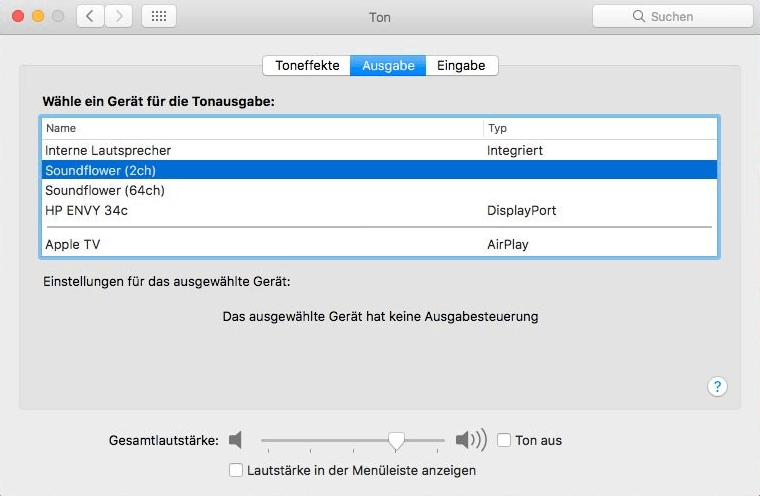
Schritt 2. Starten Sie QuickTime Player und wählen Sie "Datei" > "Neue Audioaufnahme" aus. Hier wählen Sie die Option "Soundflower (2ch)" aus.
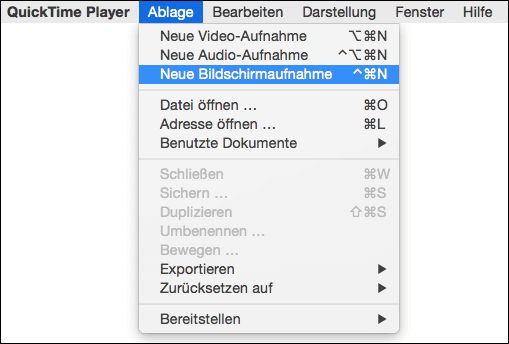
Schritt 3. Danach klicken Sie auf den "REC"-Button bei QuickTime Player und beginnen Sie mit der Aufnahme.

Methode 3. Den Sound auf dem Mac mit OBS Studio aufzeichnen
OBS Studio ist ein kostenloser Open-Source Bildschirmrecorder. Das Programm ist kompatibel mit macOS, Windows und Linux. Wenn Sie das Audio und das Video auf Ihrem Mac aufzeichnen wollen, können Sie auch OBS Studio benutzen. Neben den grundlegenden Funktionen bietet die Software Ihnen auch die fortgeschrittenen Funktionen für die Aufzeichnung, z.B., Video und Audio mit der hohen Qualität aufzeichnen und mischen und die umfassenden Funktionen für die Bearbeitung. Sie können die Aufnahmen und die Bearbeitung benutzerdefiniert ausführen.
Für die Audio-Aufzeichnung benötigen Sie ein anderes Plugin - iShowU Audio Capture. Laden Sie das Tool herunter und folgen Sie den Schritten.
Schritt 1. Auf Ihrem Mac gehen Sie zu “Systemeinstellungen” > “Ton” > “Soundeinstellungen” und wählen Sie “iShowU Audio Capture” als die Tonausgabe aus.

Schritt 2. Gehen Sie zu “Programme” > “Dienstprogramm”. Starten Sie die Audio MIDI Setup App > “+” Symbol.
Schritt 3. Erstellen Sie ein neues Multi-Ausgabegerät, um den System-Sound auf Ihrem Mac aufzuzeichnen.
Schritt 4. Klicken Sie auf das “+”-Symbol und wählen Sie “Neues Multi-Ausgabegerät” aus. Im rechten Berech wählen Sie “Ausgang (integriert)” und “iShowU Audio Capture” Optionen aus. Markieren Sie die Optionen auch bei “Drift Korrektur”.

Schritt 5. Gehen Sie zurück zu “Systemeinstellungen” > “Ton”. Hier können Sie das Multi-Ausgabegerät sehen. Stellen Sie die Lautstärke ein und wählen Sie das Gerät aus. Schließen Sie die Einstellungen.

Schritt 6. Gehen Sie wieder zu OBS Studio und öffnen Sie die Einstellungen.
Schritt 7. Nach den Einstellungen können Sie jetzt mit der Aufzeichnung beginnen.
Methode 4. Den Mac Sound mit Audacity aufzeichnen
Das ist auch ein Open-Source Bildschirmrecorder. Audacity ist ein beliebter Bildschirmrecorder bei Windows-, Mac-, Linux- und anderen Benutzern. Das Programm ist auch einfach zu bedienend und unetrstützt die mehrspurige Aufzeichnung und Bearbeitung des Audios. Mit Audacity können Sie nicht nur den System-Sound sondern das Audio von einem Mikrofon, einem Mixer aufnehmen und Aufnahmen von anderen Medien digitalisieren. Das Programm unterstützt auch vielfältige Dateiformaten. Sie können auch das Audio schneiden, mischen oder andere Bearbeitungen ausführen. Für die Audio-Aufnahme können Sie auch das Plugin "Soundflower" benutzen.
Schritt 1. Laden Sie Soundflower (2ch) herunter und installieren Sie das Tool.
Schritt 2. Dann gehen Sie zu "Systemeinstellungen" und wählen Sie Soundflower (2ch) als die Tonausgabe aus.

Schritt 3. Starten Sie Audacity und öffnen Sie die Einstellungen und wählen Sie auch hier "Soundflower (2ch)" aus. Klicken Sie auf den roten Button zur Aufnahme und spielen Sie entsprechend auch das Internetradio ab.

Schritt 4. Wenn Sie fertig sind klicken Sie auf "Datei" und "Export". Die Datei kann als MP3-File gesichert werden.
Ist der Artikel hilfreich?
Updated von Mako
Technik-Freund und App-Fan. Mako schreibe seit März 2016 für die Leser von EaseUS. Er begeistert über Datenrettung, Festplattenverwaltung, Datensicherung, Datenspeicher-Optimierung. Er interssiert sich auch für Windows und andere Geräte.
Bewertungen
-
"EaseUS RecExperts ist ein einfach zu bedienend und bietet umfassende Funktionen. Der Recorder kann neben dem Geschehen auf Ihrem Bildschirm auch Audio und Webcam-Videos aufnehmen. Gut gefallen hat uns auch, dass es geplante Aufnahmen und eine Auto-Stopp-Funktion bietet."
Mehr erfahren -
"EaseUS RecExperts bietet die umfassenden Lösungen für die Aufzeichnung und die Erstellungen von Screenshots Ihres Bildschirms, die Sie für eine Vielzahl von persönlichen, beruflichen und bildungsbezogenen Zwecken verwenden können."
Mehr erfahren -
"Für unserer YouTube-Videos ist ein Bildschirmrekorder sehr nützlich. Wir können die Aktivitäten in Photoshop oder Lightroom einfach aufnehmen. Kürzlich habe ich die Bildschirm-Recorder von EaseUS getestet und sie ist bei weitem die beste, die ich bisher verwendet habe."
Mehr erfahren
Verwandete Artikel
-
Bildschirm aufzeichnen unter Windows 11 ohne Spielleiste
![author icon]() Maria/Feb 07, 2025
Maria/Feb 07, 2025
-
8 BESTE kostenlose Bildschirmrekorder für Windows 11 im Jahr 2025
![author icon]() Maria/Dec 31, 2024
Maria/Dec 31, 2024
-
Wie man Musik auf Snapchat mit Kopfhörern aufnehmen kann
![author icon]() Maria/Jun 26, 2024
Maria/Jun 26, 2024
-
Zeichnet RingCentral Anrufe auf? ✔️
![author icon]() Maria/Nov 01, 2024
Maria/Nov 01, 2024

EaseUS RecExperts
- Den Bildschirm mit Audio aufnehmen
- Die Webcam aufnehmen
- Die PC-Spiele reibungslos aufnehmen
Hot Artikel