Hauptinhalt:
![]() Über den Autor
Über den Autor
![]() Reviews und Preise
Reviews und Preise
Wichtiger Hinweis
🔥Sollte ich Audio und Video getrennt aufnehmen? Ja, viele YouTuber nehmen Audio und Video getrennt auf, weil das für die spätere Bearbeitung einfacher ist. Sie können das auch versuchen.
🔥Wie kann man mit OBS Audio und Video getrennt aufnehmen? Gehen Sie einfach zu OBS-Einstellungen > wählen Sie Ausgabe, und wählen Sie MP4 als Ausgabeformat, dann öffnen Sie mehrere Spuren, um Audio und Video getrennt aufzunehmen.
🔥Audio- und Videoaufnahmen getrennt aufzeichnen fehlgeschlagen? Versuchen Sie es mit einem stabilen und einfach zu bedienenden Aufnahmeprogramm namens EaseUS RecExperts. Nehmen Sie einfach den Bildschirm ohne Ton auf oder nehmen Sie nur den Ton auf, um eine separate Video- und Audiodatei zu erhalten.
Der einfachste Weg, Audio und Video getrennt aufzuzeichnen
Viele einfache Recorder nehmen Video und Audio zusammen auf, was die Nachbearbeitung erschwert. EaseUS RecExperts kann sie jedoch getrennt oder zusammen aufzeichnen, wie Sie möchten. Dieser Bildschirmrecorder für Windows- und Mac-Computer zeichnet Bildschirm, Video, Webcam und Audio als Video- oder Audiodatei zur späteren Verwendung auf.
Sie können sogar mit einem virtuellen Hintergrund Videos auf einem PC aufnehmen. Verwenden Sie einfach die KI-Hintergrund- oder Greenscreen-Funktion, um Ihren realen Hintergrund zu ersetzen. Nach der Aufnahme können Sie Ihre Videos in 4K- oder sogar 8K-Auflösung speichern! Laden Sie es herunter und folgen Sie den Anleitungen, um zu beginnen!
Nehmen Sie Videos nur mit EaseUS RecExperts auf:
Schritt 1. Starten Sie EaseUS RecExperts und wählen Sie einen Aufnahmemodus aus "Vollbild" oder "Region". Wenn Sie eine bestimmte Region aufnehmen möchten, müssen Sie die Region manuell auswählen.
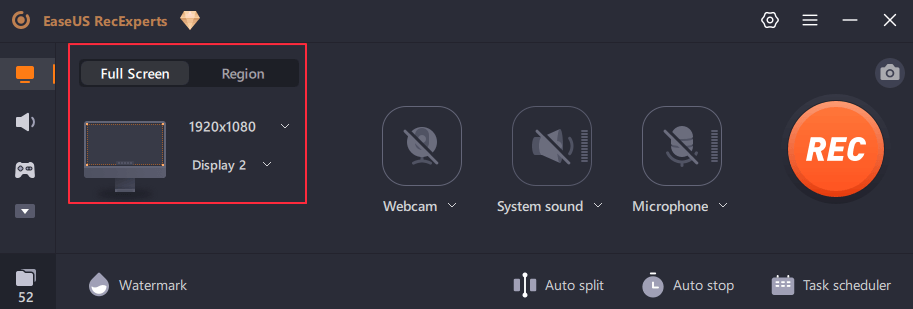
Schritt 2. Da Sie nur den Bildschirm aufzeichnen möchten, stellen Sie sicher, dass die Optionen Webcam, Systemsound und Mikrofon ausgeschaltet sind.
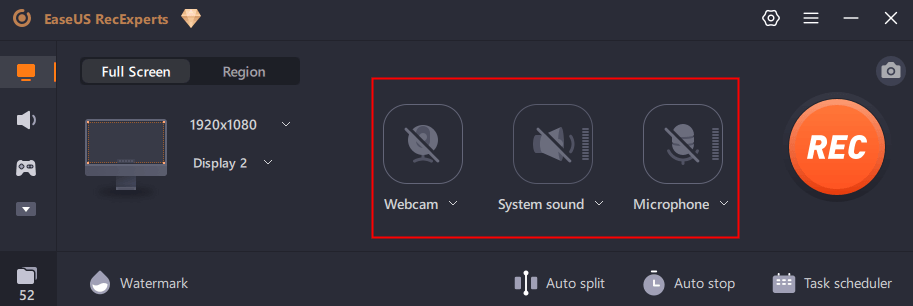
Schritt 3. Klicken Sie dann auf die Schaltfläche "REC", um die Aufnahme zu starten. Nun sehen Sie eine Menüleiste auf Ihrem Bildschirm. Wenn Sie die Aufnahme unterbrechen möchten, klicken Sie auf die weiße Schaltfläche "Pause"; um die Aufnahme zu beenden, klicken Sie auf die rote Schaltfläche "Stop".
Schritt 4. Nach der Aufnahme werden Sie zur Oberfläche der Aufnahmeliste geführt. Hier können Sie Ihre Aufnahmen ganz einfach ansehen oder bearbeiten.

Nehmen Sie Audio nur mit EaseUS RecExperts auf:
Schritt 1. Starten Sie EaseUS RecExperts und wählen Sie "Audio" (sieht aus wie ein Lautsprecher) auf der linken Seite der Benutzeroberfläche.

Schritt 2. Wählen Sie die Tonquelle aus, indem Sie auf das Lautsprechersymbol (der Systemton) oder das Mikrofonsymbol (das Mikrofon) klicken. Um das gesamte Gespräch aufzuzeichnen, empfehlen wir Ihnen, beide aufzuzeichnen.

Schritt 3. Starten Sie den Audioanruf und klicken Sie auf die Schaltfläche "REC", um die Aufnahme zu starten . Wenn Sie die Aufnahme beenden möchten, klicken Sie auf das rote quadratische Symbol.

Schritt 4. Danach öffnet sich automatisch das Fenster mit der Aufnahmeliste. Sie können die Aufnahme mit den integrierten Werkzeugen anhören oder bearbeiten. Zum Beispiel können Sie den unnötigen Teil der Aufnahme mit einfacher Bedienung abschneiden.

Getrennte Aufnahme von Audio und Video über OBS
OBS ist ein bekannter Open-Source-Bildschirmrecorder, der Audio und Video getrennt aufzeichnen kann. Es ist völlig kostenlos zu verwenden und kann verwendet werden, um den Bildschirm, Audio und Webcam Sie haben zu erfassen. Außerdem kann es mehrere Bildschirme oder mehrere Spuren gleichzeitig aufzeichnen. Die Aufnahmequalität ist relativ hoch.
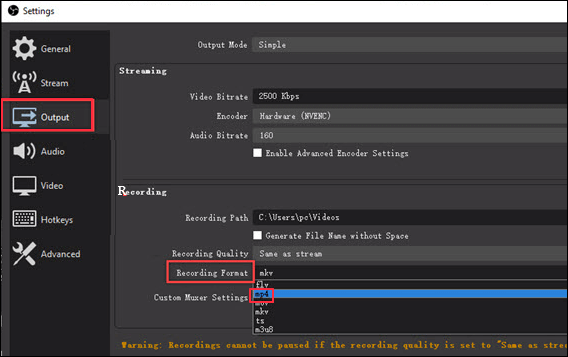
Sehen Sie sich nun an, wie Sie mit OBS Audio und Video getrennt aufnehmen können:
Schritt 1. Starten Sie OBS und klicken Sie in der Menüleiste auf Datei. Öffnen Sie dann Einstellungen.
Schritt 2. Wählen Sie Output im linken Menü und wechseln Sie von Simple zu Advance.
Schritt 3. Klicken Sie abschließend auf die Registerkarte Aufnahme und wählen Sie MP4 als Ausgabeformat.
Schritt 4. Wählen Sie, wie viele aktive Spuren Sie hier aufzeichnen möchten, und klicken Sie auf Übernehmen > OK.
Nehmen YouTuber Audio und Video getrennt voneinander auf?
Immer mehr Menschen stellen Videos oder Audiosegmente auf YouTube ein. Die verschiedenen Qualitäten dieser Inhalte spiegeln jedoch unterschiedliche Niveaus der Professionalität wider. Und manche Leute fragen sich das:
- von Quora
Die Antwort ist ja. Um eine höhere Videoqualität zu erhalten, nehmen viele YouTuber Videos mit einer Kamera auf und exportieren die Daten auf ihren Computer. Dann nehmen sie den Ton mit einem guten Mikrofon auf. Danach können sie die Video- und Audiospuren kombinieren, um sie auf YouTube zu veröffentlichen.
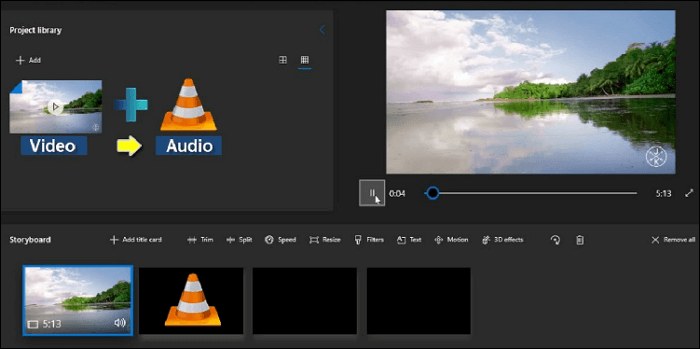
Getrennte Aufnahme von Audio und Video auf dem iPhone
Wenn Sie nur Audio aufnehmen möchten, um anschließend ein Video zu erstellen, können Sie Pages ausprobieren. Mit diesem Tool können Sie Audio oder Video auf Ihrem Gerät aufnehmen. Sie können sich sogar selbst auf einem Mac oder iPhone aufnehmen. Das Beste ist, dass es ein Video oder eine Audiodatei separat aufnehmen kann. In diesem Teil werden wir Ihnen zeigen, wie Sie in Pages nur auf dem iPhone Audio aufnehmen können.
Schritte zur separaten Aufnahme von Audio für Video auf dem iPhone:
Schritt 1. Tippen Sie auf das "+"-Zeichen in der Symbolleiste > das Foto-Zeichen > Option Audio aufnehmen.
Schritt 2. Tippen Sie auf das Fotozeichen und dann auf die Option Audio aufnehmen.
Schritt 3. Tippen Sie auf das Mikrofonzeichen, um die Aufnahme zu starten. Nach der Aufnahme können Sie eine Vorschau ansehen, indem Sie auf das Wiedergabezeichen tippen.
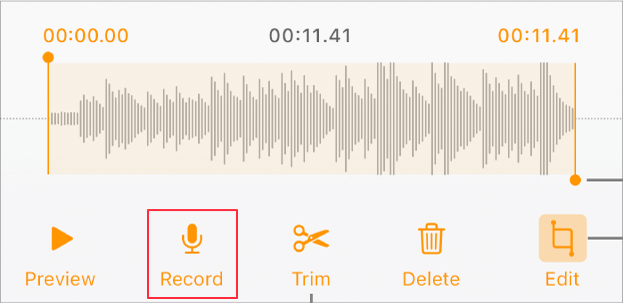
FAQs
1. Kann ich Audio und Video trennen?
Ja, Sie können EaseUS RecExperts verwenden, um ganz einfach den Ton aus einem Video zu erhalten. Folgen Sie einfach den nachstehenden Schritten:
- 1. Starten Sie EaseUS RecExperts und klicken Sie auf Aufnahmen (unten links) > Importieren, um das Video hinzuzufügen, aus dem Sie Audio extrahieren möchten.
- 2. Öffnen Sie Ihr Video und klicken Sie auf Bearbeiten > Audio extrahieren. Warten Sie dann, bis das Tool den Ton für Sie extrahiert hat.
2. Wie kann ich heimlich Audio- und Videoaufnahmen machen?
Hier sind einige empfohlene geheime Bildschirmrekorder, die Audio und Video aufzeichnen können, ohne dass jemand davon erfährt:
- 1. iKeyMonitor
- 2. Anwesenheit
- 3. TheOneSpy
- 4. Kokospalme
- 5. SP Kamera
- 6. Versteckter Bildschirmrekorder
3. Kann OBS Audio und Video getrennt aufzeichnen?
Ja, OBS kann Audio und Video getrennt aufzeichnen, wenn Sie die Einstellungen richtig ändern. Gehen Sie einfach zu den OBS-Einstellungen > wählen Sie Ausgabe > wählen Sie MP4 als Ausgabeformat und nehmen Sie dann Audio und Video auf verschiedenen Spuren auf.
Das Fazit
Nachdem Sie diese Anleitung gelesen haben, wissen Sie hoffentlich, wie Sie Audio und Video getrennt aufnehmen können. Wenn Sie dies auf einem Windows-PC oder einem Mac-Computer tun möchten, empfehlen wir Ihnen EaseUS RecExperts. Es ist anfängerfreundlich und stabil. Wir glauben, dass es für die meisten Menschen die beste Wahl ist. Worauf warten Sie noch? Laden Sie es herunter und probieren Sie es jetzt aus!
Ist der Artikel hilfreich?
Updated von Mako
Technik-Freund und App-Fan. Mako schreibe seit März 2016 für die Leser von EaseUS. Er begeistert über Datenrettung, Festplattenverwaltung, Datensicherung, Datenspeicher-Optimierung. Er interssiert sich auch für Windows und andere Geräte.
Written von Maria
Maria ist begeistert über fast allen IT-Themen. Ihr Fokus liegt auf der Datenrettung, der Festplattenverwaltung, Backup & Wiederherstellen und den Multimedien. Diese Artikel umfassen die professionellen Testberichte und Lösungen.
Bewertungen
-
"EaseUS RecExperts ist ein einfach zu bedienend und bietet umfassende Funktionen. Der Recorder kann neben dem Geschehen auf Ihrem Bildschirm auch Audio und Webcam-Videos aufnehmen. Gut gefallen hat uns auch, dass es geplante Aufnahmen und eine Auto-Stopp-Funktion bietet."
Mehr erfahren -
"EaseUS RecExperts bietet die umfassenden Lösungen für die Aufzeichnung und die Erstellungen von Screenshots Ihres Bildschirms, die Sie für eine Vielzahl von persönlichen, beruflichen und bildungsbezogenen Zwecken verwenden können."
Mehr erfahren -
"Für unserer YouTube-Videos ist ein Bildschirmrekorder sehr nützlich. Wir können die Aktivitäten in Photoshop oder Lightroom einfach aufnehmen. Kürzlich habe ich die Bildschirm-Recorder von EaseUS getestet und sie ist bei weitem die beste, die ich bisher verwendet habe."
Mehr erfahren
Verwandete Artikel
-
HEVC Player | Top 8 Player für HEVC Videos im Jahr 2025
![author icon]() Maria/Apr 27, 2025
Maria/Apr 27, 2025
-
[Kurzanleitung] So können Sie die letzten 30 Sekunden auf PS4 abschneiden
![author icon]() Maria/Apr 27, 2025
Maria/Apr 27, 2025
-
Bester Audioplayer für Windows 7 – Kostenloser Download | Verlustfreie Klangqualität
![author icon]() Maria/Jul 01, 2025
Maria/Jul 01, 2025
-
BigBlueButton vs. Zoom, was ist besser?
![author icon]() Maria/Apr 27, 2025
Maria/Apr 27, 2025

EaseUS RecExperts
- Den Bildschirm mit Audio aufnehmen
- Die Webcam aufnehmen
- Die PC-Spiele reibungslos aufnehmen
Hot Artikel