Hauptinhalt:
![]() Über den Autor
Über den Autor
![]() Reviews und Preise
Reviews und Preise
Die neueste Generation des Microsoft Windows-Betriebssystems, Windows 11, bietet im Vergleich zu den Vorgängergenerationen mehrere erweiterte Funktionen. Einige der neuen Funktionen sind Widgets, bessere Unterstützung für virtuelle Desktops, schnelles Multitasking usw. Die Aufnahme von Audio auf dem PC für verschiedene Online-Aktivitäten ist etwas, das Sie vielleicht brauchen, egal ob Sie ein Gamer, Freiberufler, YouTuber oder digitaler Arbeiter sind. Aber wie kann man Windows 11 Audio aufnehmen? Bietet dieses neue Betriebssystem den Benutzern irgendwelche Standardoptionen?
Es gibt zwei Möglichkeiten, Audio unter Windows 11 aufzuzeichnen, und Sie können sowohl das integrierte Tool als auch einen Windows 11-Voice-Recorder eines Drittanbieters dafür verwenden. Dieser Beitrag wird Sie Schritt für Schritt durch die Audioaufnahme unter Windows 11 führen. Folgen Sie diesen Anleitungen, um die Sounds zu speichern, die Sie mögen.
Um Audio unter Windows 11 ohne Zeitlimit oder Unterbrechung aufzunehmen, laden Sie EaseUS RecExperts jetzt herunter und testen Sie es!
Prüfen Sie die Standpunkte der Redakteure zu den einzelnen Methoden:
|
Methoden |
Effektivität |
Aufnahmequalität |
Schwierigkeitsgrad |
|
Hoch - Aufnahme von internem oder Mikrofonton ohne Rauschen; kein Zeitlimit für die Aufnahme. |
Hoch |
Super einfach |
|
|
Medium - Unterstützt die Aufnahme von Audio mit dem Bildschirm; kann nicht nur den Systemton aufnehmen |
Mittel |
Einfach |
Methode 1. Mit EaseUS RecExperts Windows 11 Audio aufnehmen
Als eine der besten Windows-Bildschirmrekorder ist EaseUS RecExperts eine ideale Anwendung für Bildschirm- und Audioaufnahmen. Dieser Software bietet Ihnen vielfältige Funktionen, ist aber einfach zu bedienend. Mit dieser Software können Videos und Audio auf Ihrem Computer einfach aufnehmen. Wenn Sie Audio aufnehmen Windows 11 wollen, ermöglicht diese Software die gleichzeitige Aufnahme von Mikrofon und internem Audio. Anschließend können Sie diese Aufnahmen in jedes beliebige Audioformat exportieren. Darüber hinaus sind die Bitrate und die Abtastrate des Audios konfigurierbar.
Als All-in-One-Recorder eignet er sich auch für die Aufnahme des Bildschirms oder der Webcam. Und mit dem integrierten Trimmer können Sie Audio- oder Videoaufnahmen ganz einfach bearbeiten. Zum Beispiel können Sie eine Zoom-Aufnahme bearbeiten.
Wesentliche Merkmale:
- Leichter kostenloser Audiorekorder für Windows 11/10
- Das beste Diktiergerät, das Windows 11-Benutzer nicht verpassen sollten
- Aufnahme eines bestimmten Bereichs oder des gesamten Bildschirms
- Unterstützung von mehr als 10 Audio-/Videoformaten
- Vorspann und Nachspann hinzufügen
- Automatisches Starten und Stoppen der Aufnahme planen
Sie können kein Zeitlimit bei der Aufnahme ertragen? Laden Sie EaseUS RecExperts kostenlos über die Schaltfläche unten herunter und nehmen Sie die Audiodaten mühelos auf.
Methode der Audioaufnahme auf Windows 11 PC:
Schritt 1. Starten Sie EaseUS RecExperts und wählen Sie „Audio“ (sieht aus wie ein Lautsprecher) auf der linken Seite der Benutzeroberfläche. Wählen Sie die Tonquelle aus, indem Sie auf das Lautsprechersymbol (den Systemsound) oder das Mikrofonsymbol (das Mikrofon) klicken. Sie können auch beides gleichzeitig aufnehmen.
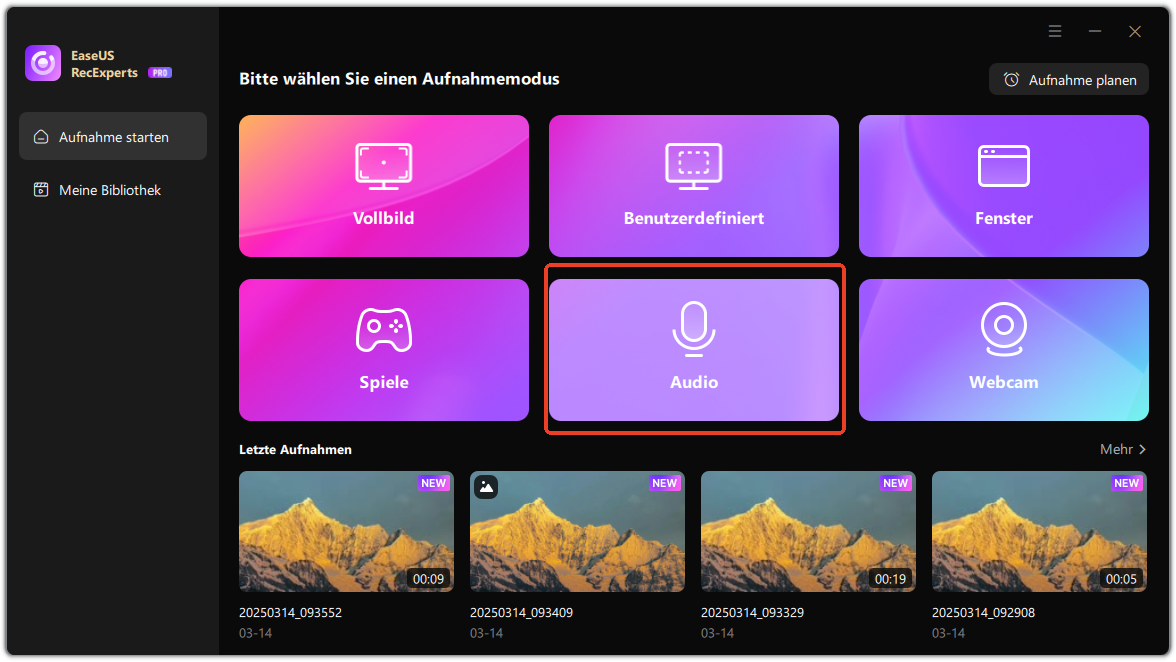
Schritt 2. Klicken Sie auf die Schaltfläche „REC“, um die Audioaufnahme zu starten. Um die Aufnahme zu beenden, klicken Sie einfach auf das rote quadratische Symbol, um die Aufnahme zu stoppen.
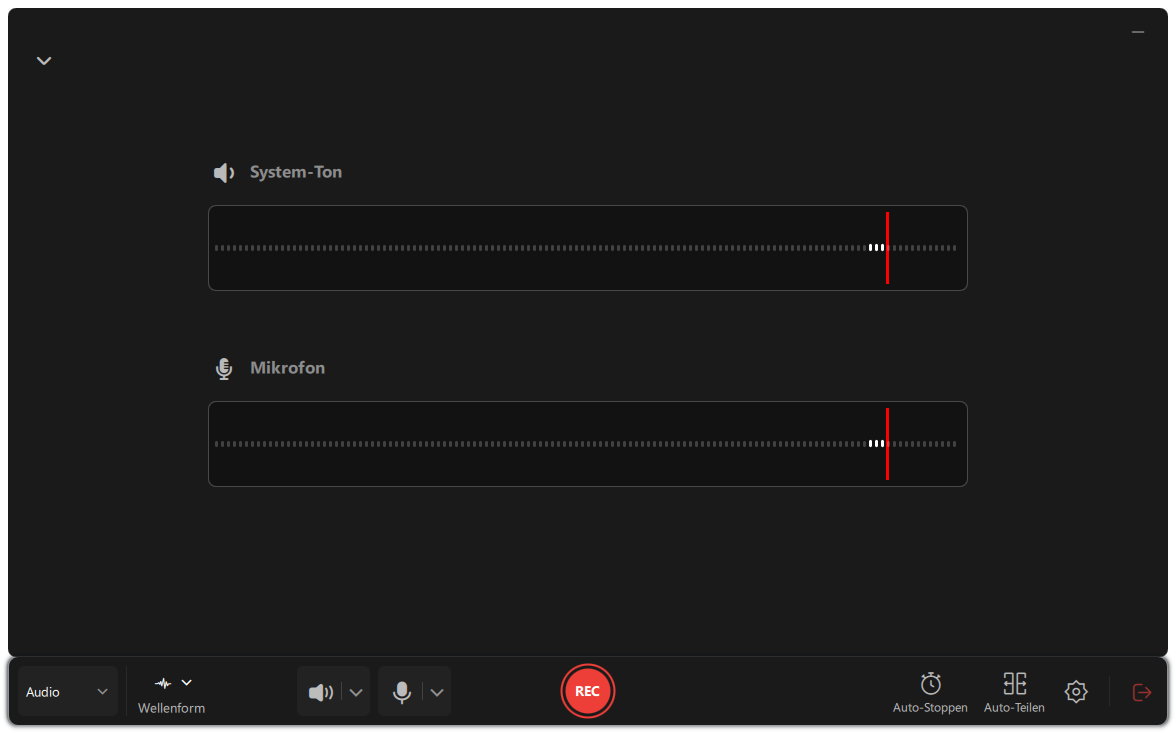
Schritt 3. Danach öffnet sich automatisch das Fenster mit der Aufnahmeliste. Sie können die Aufnahme mit den integrierten Tool anhören oder bearbeiten.
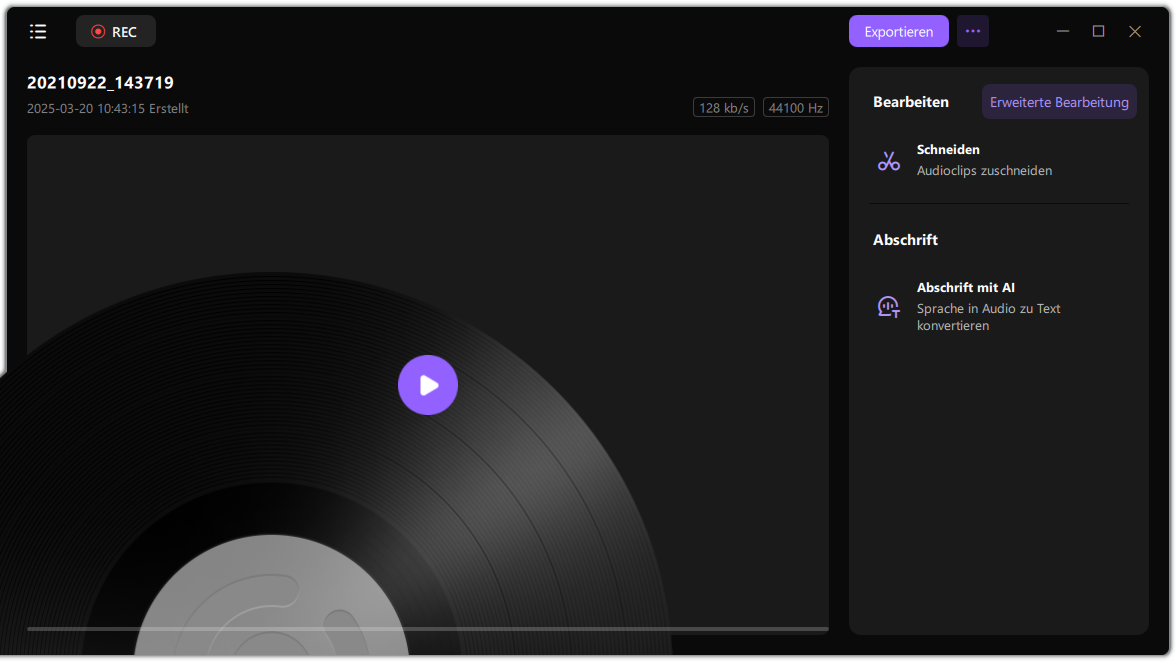
Ist diese Methode hilfreich? Wenn ja, teilen Sie sie auf Facebook oder anderen Websites mit einem einfachen Klick unten!
Methode 2. Mit Xbox Game Bar internes Audio unter Windows 11 aufnehmen
Windows 11 ermöglicht es Benutzern, mit der Xbox Game Bar-Anwendung Audio aufzunehmen. Mit diesem integrierten Programm können Sie ein Gameplay auf dem PC und andere digitale Aktivitäten auf Ihrem Windows-PC aufzeichnen, einschließlich Ihrer Sprachnotiz oder verschiedener Computersounds.
Game Bar erleichtert Ihnen die Kontrolle über Ihre Spielaktivitäten, während Sie sie aufzeichnen. Sie verfügt über benutzerfreundliche Funktionen, und Sie können die Audioeinstellungen nach Ihren Wünschen anpassen. Außerdem können Sie damit Kontakte zu Menschen mit denselben Interessen knüpfen. Alles, was Sie tun müssen, ist der Xbox-Community beizutreten.
Interne Audioaufnahme unter Windows 11 mit Game Bar:
Schritt 1. Um die Spielleiste zu aktivieren, drücken Sie Windows + G. Klicken Sie in der Voreinstellung der Spielleiste auf "Aufnehmen".

Schritt 2. Wenn Sie Ihren gesprochenen Kommentar bzw. Ihre Sprachnotiz aufnehmen möchten, klicken Sie auf die Schaltfläche "Mikrofon" in der Gruppe "Aufnahme". Sie können auch Windows + Alt + M drücken, um das Mikrofon ein- und auszuschalten.

Schritt 3. Klicken Sie auf das Symbol "Aufnahme starten" im Bereich "Aufnahme". Oder drücken Sie Windows + Alt + R, um die Aufnahme zu starten/stoppen. Die Xbox-Spielleiste wird minimiert, und am rechten Rand des PC-Bildschirms wird ein "Aufnahmestatus" angezeigt.
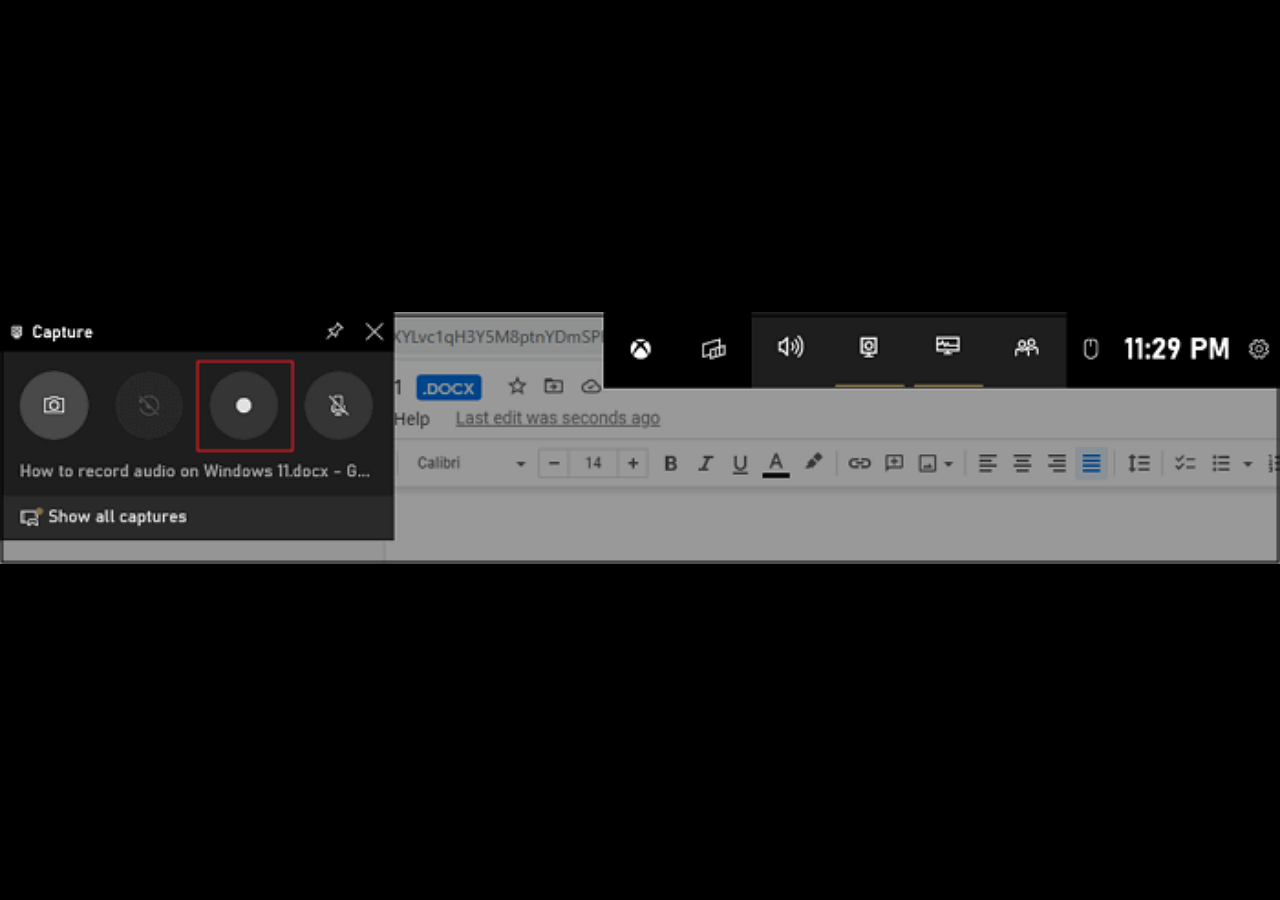
Schritt 4. Klicken Sie auf die Schaltfläche "Aufnahme" oder drücken Sie Windows + Alt + R, um die Aufnahme zu beenden.
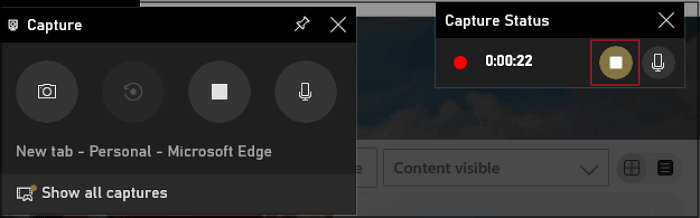
Aber diese Software hat auch ein Manko. Da sie für die Aufnahme des Gameplays konzipiert ist, unterstützt Game Bar nicht nur die Aufnahme von Audio. Obwohl es ein vielseitiges Aufnahmewerkzeug hat, mit dem Sie internes Audio und Ihre eigene Stimme gleichzeitig aufnehmen können, müssen Sie diese Töne zusammen mit der Aufnahme des Bildschirms aufnehmen.
Für diejenigen, die zu Hause einen Klingelton oder ein Lied aufnehmen und als Hintergrundmusik verwenden möchten, ist die Game Bar relativ komplex zu bedienen. Sie müssen einen Video-Editor finden, der das Extrahieren von Audio aus Videos unterstützt, wie z. B. EaseUS Video Editor, oder Sie müssen einen Recorder mit einem fortgeschrittenen Audio-Aufnahme-Tool finden, wie z. B. EaseUS RecExperts.
FAQs zu Audio aufnehmen unter Windows 11
Sehen Sie sich die häufig gestellten Fragen zu diesem Thema unten an.
1. Kann man unter Windows 11 Audio aufnehmen?
Ja, Sie können die integrierte Game Bar App verwenden, um unter Windows 11 Audio aufzunehmen. Beachten Sie, dass diese App die Geschwindigkeit verlangsamen kann.
2. Was ist mit dem Sprachrekorder unter Windows 11 passiert?
Microsoft bereitet ein komplett neues Design für die Voice Recorder App in Windows 11 vor, die nun Sound Recorder heißen wird.
3. Ist Win11 besser als 10?
Windows 11 bietet ein flotteres Erlebnis, bei dem Apps schneller geladen werden. Windows 10 ist schnell, und Windows 11 ist noch ein bisschen schneller.
Das Fazit
Die Aufnahme von Audio in Windows 11 ist kein Problem. Sie können dies mit der integrierten Game Bar App tun, mit der Sie Bildschirme mit Voiceover oder anderen Sounds aufnehmen können. Aber diese App kann sich negativ auf Ihr Windows auswirken, z. B. durch Verlangsamung der Geschwindigkeit. Und Sie müssen einen Video-Editor finden, um Audio aus dem Video zu extrahieren.
EaseUS RecExperts ist ein intuitiver Bildschirmrecorder mit einfach zu bedienenden Tools, mit denen Sie unter Windows 11 problemlos Audio aufnehmen können. Er ist nicht nur leichtgewichtig, sondern auch schnell im Einsatz. Es ermöglicht Ihnen, Audio aufzunehmen und zu bearbeiten. Herunterladen und ausprobieren.
Ist der Artikel hilfreich?
Updated von Mako
Technik-Freund und App-Fan. Mako schreibe seit März 2016 für die Leser von EaseUS. Er begeistert über Datenrettung, Festplattenverwaltung, Datensicherung, Datenspeicher-Optimierung. Er interssiert sich auch für Windows und andere Geräte.
Written von Maria
Maria ist begeistert über fast allen IT-Themen. Ihr Fokus liegt auf der Datenrettung, der Festplattenverwaltung, Backup & Wiederherstellen und den Multimedien. Diese Artikel umfassen die professionellen Testberichte und Lösungen.
Bewertungen
-
"EaseUS RecExperts ist ein einfach zu bedienend und bietet umfassende Funktionen. Der Recorder kann neben dem Geschehen auf Ihrem Bildschirm auch Audio und Webcam-Videos aufnehmen. Gut gefallen hat uns auch, dass es geplante Aufnahmen und eine Auto-Stopp-Funktion bietet."
Mehr erfahren -
"EaseUS RecExperts bietet die umfassenden Lösungen für die Aufzeichnung und die Erstellungen von Screenshots Ihres Bildschirms, die Sie für eine Vielzahl von persönlichen, beruflichen und bildungsbezogenen Zwecken verwenden können."
Mehr erfahren -
"Für unserer YouTube-Videos ist ein Bildschirmrekorder sehr nützlich. Wir können die Aktivitäten in Photoshop oder Lightroom einfach aufnehmen. Kürzlich habe ich die Bildschirm-Recorder von EaseUS getestet und sie ist bei weitem die beste, die ich bisher verwendet habe."
Mehr erfahren
Verwandete Artikel
-
6 Wege zum Screenshot von Microsoft Edge | Apps & Add-ons
![author icon]() Maria/Apr 27, 2025
Maria/Apr 27, 2025
-
Wie kann man Instagram Story Videos mit einfachen Klicks zuschneiden? (2025)
![author icon]() Maria/Apr 27, 2025
Maria/Apr 27, 2025
-
Einfache Bildschirmaufnahme auf dem MacBook Air [M1, M2, Mehr]
![author icon]() Maria/May 30, 2025
Maria/May 30, 2025
-
Wie man kostenlos Skype-Videos auf dem Mac aufnehmen kann [4 einfache Wege]
![author icon]() Maria/May 30, 2025
Maria/May 30, 2025

EaseUS RecExperts
- Den Bildschirm mit Audio aufnehmen
- Die Webcam aufnehmen
- Die PC-Spiele reibungslos aufnehmen
Hot Artikel