Hauptinhalt:
![]() Über den Autor
Über den Autor
![]() Reviews und Preise
Reviews und Preise
In manchen Fällen müssen Benutzer den Sound auf ihren Windows 7 PCs aufzuzeichnen. Viele Benutzer kennen aber nicht, wie sie mit oder ohne Mikrofon das Audio auf ihrem Computer aufnehmen können. Sie müssen die Aufnahme in verschiedenen Fällen richtig einstellen, z.B., ob Sie das Mikrofon aufzeichnen wollen oder nicht. Es klingt kompliziert, aber keine Sorge, wir zeigen Ihnen Schritt für Schritt, wie es geht. Wenn Sie EaseUS RecExperts verwenden, kann die Audioaufnahme unter Windows 7 viel einfacher sein.
Teil 1. Audio unter Windows 7 aufnehmen - Mit oder ohne Mikrofon
Die einfachste Methode, Audio unter Windows 7 aufzunehmen, ist EaseUS RecExperts. Mit dieser Software müssen Sie die Einstellungen auf Ihrem Computer nicht ändern, sondern passen einfach die Audioaufnahmeeinstellungen in diesem Programm mit einem Klick an.
Darüber hinaus können Sie mit dieser Software den Bildschirm und die Webcam Ihres Computers aufzeichnen. Wenn Sie Online-Kurse und Online-Meetings wie Zoom-Meeting aufzeichnen wollen, ist diese Software auch sehr hilfreich. EaseUS RecExperts kann ihnen dabei helfen, nicht nur das Audio, sondern auch den Bildschirm und die Webcam gleichzeitig aufzunehmen. Daher empfehlen wir Ihnen, diese Software zum Aufzeichnen von Audio unter Windows 7 zu verwenden.
Schritt 1. Starten Sie EaseUS RecExperts und wählen Sie „Audio“ (sieht aus wie ein Lautsprecher) auf der linken Seite der Benutzeroberfläche. Wählen Sie die Tonquelle aus, indem Sie auf das Lautsprecherzeichen (den Systemton) oder das Mikrofonzeichen (das Mikrofon) klicken. Oder Sie können beide gleichzeitig aufnehmen.

Schritt 2. Klicken Sie auf die Schaltfläche „REC“ . Beginnen Sie mit der Audioaufnahme. Zum Abschluss klicken Sie einfach auf das rote Quadrat-Symbol Stoppen Sie die Aufnahme.

Schritt 3. Danach öffnet sich automatisch das Fenster mit der Aufnahmeliste. Sie können die Aufnahme mit integrierten Tools anhören oder bearbeiten.

Teil 2. Audio unter Windows 7 mit einem Mikrofon aufnehmen
Es gibt zwei Möglichkeiten, Audio unter Windows 7 aufzunehmen, und Sie können die für Sie geeignete auswählen.
Lösung 1. Audio unter Windows 7 mit dem Sound Recorder aufnehmen
Windows 7 enthält eine tolle kleine Anwendung, mit der Sie Töne aufzeichnen können - Sound Recorder. Sie benötigen lediglich eine Soundkarte und ein angeschlossenes Mikrofon oder eine Webcam mit integriertem Mikrofon. Ihre Aufnahmen werden als Windows Media Audio-Dateien gespeichert und können von jedem Mediaplayer abgespielt werden. Um zu erfahren, wie Sie dieses Programm verwenden, lesen Sie dieses Tutorial.
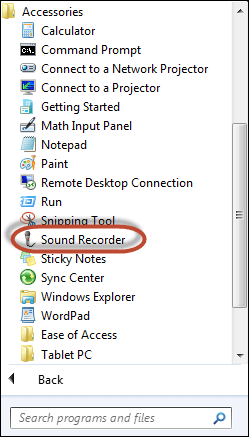
Schritt 1. Suchen Sie „Sound Recorder“ auf Ihrem Computer. Sie können dazu die beiden unten aufgeführten Möglichkeiten nutzen:
- Gehen Sie zu „Start > Alle Programme > Zubehör > Soundrekorder“;
- Geben Sie das Wort „Sound“ in das Suchfeld „Startmenü“ ein. Klicken Sie in der Liste „Programme“ der Suchergebnisse auf „Sound Recorder“.
Schritt 2. Sobald Sie den Soundrekorder starten, sehen Sie, wie sich die grüne Soundleiste entsprechend der Tonstärke bewegt.
Schritt 3. Wenn Sie die Aufnahme beenden möchten, klicken Sie auf die Schaltfläche „Aufnahme beenden“.
Schritt 4. Wenn Sie auf die Schaltfläche „Aufnahme beenden“ klicken, öffnet sich ein neues Fenster. Sie müssen auswählen, wo die aufgezeichnete Datei abgelegt werden soll. Die Datei wird standardmäßig im WMA-Format gespeichert.
Lösung 2. Audio auf Windows 7 PC mit Audacity aufnehmen
Audacity ist eine kostenlose und quelloffene digitale Audio-Editor- und Aufnahmeanwendungssoftware, die für Windows, macOS, Linux und andere Unix-ähnliche Betriebssysteme verfügbar ist. Neben der Aufnahme von Audio aus mehreren Quellen kann Audacity auch zur Nachbearbeitung aller Arten von Audio, einschließlich Podcasts, verwendet werden, indem Effekte wie Normalisierung, Trimmen sowie Ein- und Ausblenden hinzugefügt werden.
Audacity bietet Benutzern eine nützliche Funktion an, mit der Sie den von Ihrem Computer kommenden Ton aufzeichnen können – auch ohne Stereo-Mix. In Audacity müssen Sie den Audio-Host „Windows WASAPI“ und dann ein geeignetes Loopback-Gerät auswählen, z. B. „Lautsprecher (Loopback)“ oder „Kopfhörer (Loopback)“.
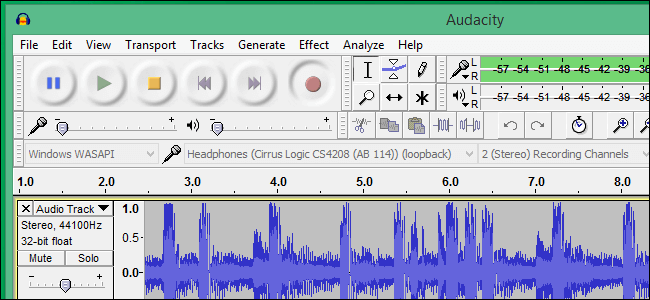
Schritt 1. Öffnen Sie das Startmenü und klicken Sie auf „Systemsteuerung“.
Schritt 2. Klicken Sie auf „Ton“ und klicken Sie unter „Aufnahme“ mit der rechten Maustaste auf „Deaktivierte Geräte anzeigen“.
Schritt 3. Klicken Sie mit der rechten Maustaste auf „Stereo Mix“ und wählen Sie „Aktivieren“. Klicken Sie anschließend erneut mit der rechten Maustaste auf „Stereo Mix“ und wählen Sie „Als Standardkommunikationsgerät festlegen“.
Schritt 4. Öffnen Sie Audacity, klicken Sie auf „Ansicht“ und wählen Sie „Symbolleisten“ > „Gerätesymbolleiste“.
Schritt 5. Wählen Sie im Feld oben auf Ihrem Bildschirm „Primary Sound Capture Driver“ und klicken Sie auf die rote Schaltfläche „Record“, um die Aufnahme zu starten. Sie können die Schaltfläche erneut klicken, um die Aufnahme zu beenden.
Schritt 6. Klicken Sie auf „Datei“ > „Exportieren“, um die aufgenommene Audiodatei auf Ihrem Computer zu speichern.
Teil 3. Audio unter Windows 7 ohne Mikrofon aufnehmen
Wenn Ihr Computer einen integrierten Audiorecorder haben, zeichnet dieser wahrscheinlich standardmäßig den gesamten Ton, einschließlich des Mikrofons, auf. Manchmal möchten wir jedoch aus verschiedenen Gründen nicht, dass der Rekorder das Mikrofon aufzeichnet: Wir möchten nicht, dass andere uns hören, die Stimme aus dem Mikrofon ist zu laut oder es besteht einfach keine Notwendigkeit, das Mikrofon aufzuzeichnen. Was müssen wir dann tun, damit der Rekorder nur Systemton aufzeichnet? Tatsächlich können Sie den Rekorder mit nur wenigen Klicks auch ohne Mikrofon aufzeichnen lassen. Werfen wir einen Blick auf das Tutorial.
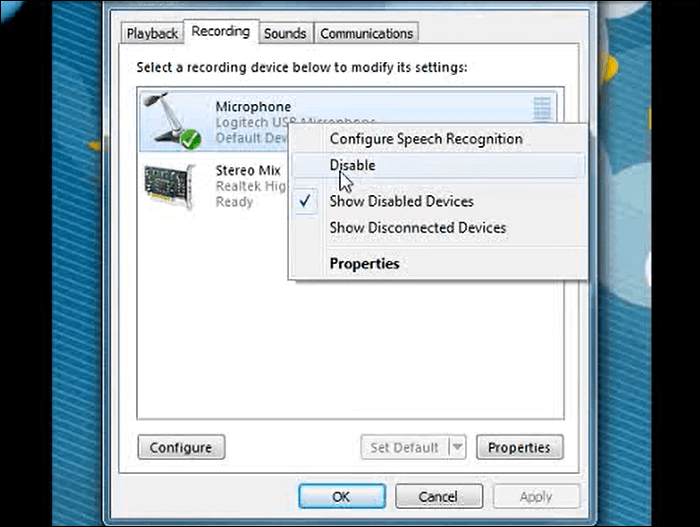
Schritt 1. Klicken Sie auf die Schaltfläche „Kopfhörer“ in der unteren Ecke Ihres Bildschirms. Es sieht aus wie ein Lautsprecher.
Schritt 2. Wählen Sie „Aufnahmegeräte“. Klicken Sie im nächsten Fenster mit der rechten Maustaste auf „Mikrofon“ und wählen Sie „Deaktivieren“.
Schritt 3. Wenn Sie hier andere Mikrofone sehen, klicken Sie ebenfalls mit der rechten Maustaste, um sie zu deaktivieren. Anschließend können Sie einen integrierten Audiorecorder öffnen und mit der Aufnahme beginnen.
Das Fazit
Kurz gesagt: Wenn Sie Audio mit einem Mikrofon aufnehmen möchten, können Sie die Einstellungen wie in Teil 2 gezeigt anpassen. Wenn Sie Audio ohne Mikrofon aufnehmen möchten, müssen Sie die Schritte in Teil 3 befolgen. Wenn Sie jedoch die in Teil 1 erwähnte Software EaseUS RecExperts verwenden, ist die Audioaufnahme mit oder ohne Mikrofon eine einfache Aufgabe. Mit nur einem Klick können Sie zwischen den beiden Modi wechseln. Wir empfehlen Ihnen daher dringend, diese Software über die blaue Schaltfläche unten herunterzuladen.
Ist der Artikel hilfreich?
Updated von Mako
Technik-Freund und App-Fan. Mako schreibe seit März 2016 für die Leser von EaseUS. Er begeistert über Datenrettung, Festplattenverwaltung, Datensicherung, Datenspeicher-Optimierung. Er interssiert sich auch für Windows und andere Geräte.
Bewertungen
-
"EaseUS RecExperts ist ein einfach zu bedienend und bietet umfassende Funktionen. Der Recorder kann neben dem Geschehen auf Ihrem Bildschirm auch Audio und Webcam-Videos aufnehmen. Gut gefallen hat uns auch, dass es geplante Aufnahmen und eine Auto-Stopp-Funktion bietet."
Mehr erfahren -
"EaseUS RecExperts bietet die umfassenden Lösungen für die Aufzeichnung und die Erstellungen von Screenshots Ihres Bildschirms, die Sie für eine Vielzahl von persönlichen, beruflichen und bildungsbezogenen Zwecken verwenden können."
Mehr erfahren -
"Für unserer YouTube-Videos ist ein Bildschirmrekorder sehr nützlich. Wir können die Aktivitäten in Photoshop oder Lightroom einfach aufnehmen. Kürzlich habe ich die Bildschirm-Recorder von EaseUS getestet und sie ist bei weitem die beste, die ich bisher verwendet habe."
Mehr erfahren
Verwandete Artikel
-
Spiel-Chat in 2024 aufzeichnen | Einfache Klicks
![author icon]() Maria/Jun 26, 2024
Maria/Jun 26, 2024
-
[Top 4 Wege] Wie man Online-Meetings kostenlos aufzeichnet
![author icon]() Maria/Jun 26, 2024
Maria/Jun 26, 2024
-
Wie man auf dem MacBook Air mit Ton aufnehmen kann, mit 4 praktikablen Methoden
![author icon]() Maria/Jun 26, 2024
Maria/Jun 26, 2024
-
Musik während der Aufnahme abspielen - iPhone/Android/PC
![author icon]() Mako/Jun 26, 2024
Mako/Jun 26, 2024

EaseUS RecExperts
- Den Bildschirm mit Audio aufnehmen
- Die Webcam aufnehmen
- Die PC-Spiele reibungslos aufnehmen
Hot Artikel