Hauptinhalt:
![]() Über den Autor
Über den Autor
![]() Reviews und Preise
Reviews und Preise
SEITENINHALT:
- Spiel-Chat auf dem PC aufzeichnen
- Spiel-Chat mit Xbox One aufzeichnen
- Spiel-Chat mit OBS aufzeichnen
- Spiel-Chat mit Bandicam aufzeichnen
- FAQs zur Aufzeichnung von Spielchats
Ein Spiel ist in der Regel so konzipiert, dass es Spieler auf der ganzen Welt anzieht. Die herausragende Optik, die einzigartigen Kräfte, die spannenden Aktionen, die anpassbaren Charaktere und die furchteinflößenden Feinde sorgen dafür, dass die Leute das Spiel auf dem PC aufzeichnen und auch andere Inhalte wie den Spielchat aufnehmen wollen.
Wenn du dich schon immer gefragt hast, wie man einen Spielechat aufnimmt, aber nicht weißt, wie das geht, dann mach dir keine Sorgen. In dieser Anleitung musst du dich nicht mehr wundern, denn wir zeigen dir in ein paar einfachen Schritten, wie du den Spielechat aufzeichnen kannst.
Spiel-Chat auf dem PC aufzeichnen
EaseUS RecExperts ist ein multifunktionaler Mac- und Windows-Bildschirmrekorder, der die Möglichkeit bietet, Screenshots mit Anmerkungen zu versehen, Aufnahmen zu machen, Aufnahmeaufgaben zu erstellen und aufgenommene Videos hochzuladen. Es ermöglicht Benutzern, qualitativ hochwertige Spiele in 4K UHD-Auflösung aufzunehmen.
Es ist eine der am häufigsten verwendeten Software für die Aufnahme von Spielen auf dem PC und bietet den Benutzern die Möglichkeit, Systemsounds aufzunehmen. Sie können auch Audio aufnehmen, wenn Sie den Bildschirm auf einem PC aufnehmen, was das Spielvideo lebendig macht und Ihnen die perfekte Spielaufnahme bietet. Außerdem können Sie die Aufnahmen mit einem integrierten Trimm-Tool bearbeiten.
EaseUS RecExperts Einzigartige Eigenschaften:
- Es ist auch ein interner Audiorekorder
- Erfasst jeden Bereich Ihres Bildschirms ganz einfach
- Unterstützt 1080P und 4K Videoaufnahmen
- Vorschau, Bearbeitung und Verwaltung von Aufnahmen
- Unterstützung von Zeitplanaufnahmen und mehr
Klicken Sie auf die Schaltfläche, um die Software herunterzuladen, und folgen Sie den Anweisungen, um fortzufahren.
Schritt 1. Installieren und starten Sie EaseUS RecExperts auf Ihrem Computer, dann klicken Sie auf "Audio" (sieht aus wie ein Lautsprecher) auf der linken Seite der Hauptschnittstelle.

Schritt 2. Um den Mikrofonton aufzunehmen, müssen Sie im nächsten Fenster die Option "Mikrofon" auswählen. Sie können die Lautstärke und andere Einstellungen anpassen, indem Sie auf "Mikrofon" > "Erweiterte Optionen" klicken.
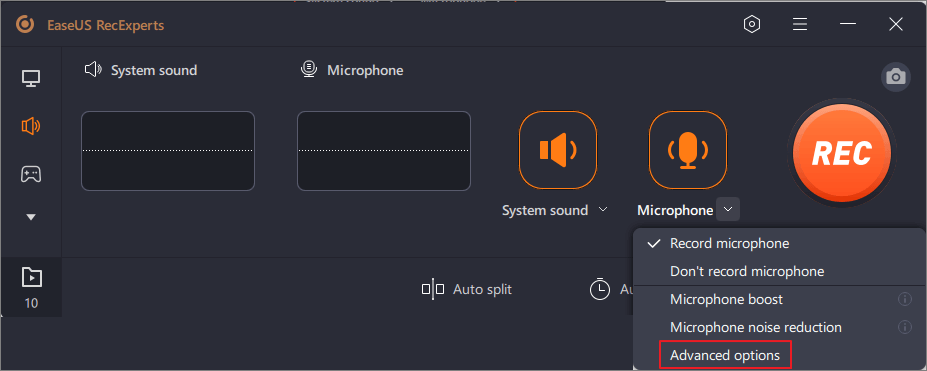
Schritt 3. Klicken Sie anschließend auf die rote Schaltfläche "REC", um die Aufnahme zu starten. Um die Aufnahme zu unterbrechen oder zu stoppen, klicken Sie einfach auf die entsprechenden Schaltflächen.

Schritt 4. Danach finden Sie die Aufnahmen im Pop-up-Fenster mit der Aufnahmeliste. Hier können Sie die Aufnahmen so anhören, wie Sie es möchten.

Spiel-Chat mit Xbox One aufzeichnen
Viele Menschen nutzen die Xbox One, um Spiele zu spielen. Wenn Sie möchten, können Sie Xbox One-Spiele aufzeichnen, um sie mit Freunden und Fans zu teilen. Sie können auch den Spielechat auf Xbox One aufzeichnen. Um die Einrichtung zur Aufnahme des Xbox One-Spielechats zu starten, benötigen Sie Folgendes:
- Der Microsoft Stereo-Headset-Adapter
- A Stereo Y-Kabel, CTIA Y-Kabel
- Ein Stereo-Audiokabel von 3,5 mm auf 3,5 mm
- Kopfhörer
- Ein zweites Mikrofon zur Aufnahme Ihrer Stimme mit dem Elgato Game Capture HD

Nun können Sie die folgenden Schritte ausführen, um die Aufnahme zu starten.
Schritt 1. Schließen Sie das Headset und das Mikrofon an Ihren Wireless Controller an.
Schritt 2. Stecken Sie das andere Ende des 3,5-mm-auf-3,5-mm-Stereo-Audiokabels in den analogen Audioanschluss des Elgato Game Capture HD60.
Schritt 3. Schließen Sie das zweite Mikrofon an Ihren PC an, um Ihren Spielchat aufzunehmen.
Mit diesen Schritten können Sie die Stimmen aller am Spiel beteiligten Spieler aufnehmen. Sie benötigen ein separates Mikrofon, das mit dem Aufnahme-PC oder Laptop verbunden ist, um Ihre Stimme aufzunehmen.
Spiel-Chat mit OBS aufzeichnen
OBS (Open Broadcaster Software) Studio ist eine professionelle und multifunktionale Software für die Aufnahme von Spielen auf dem PC. Mit seiner Hilfe können Sie in hoher Qualität fast alle Gameplay-Videos, Spiel-Chat und andere Aktivitäten auf Ihrem Computer-Bildschirm aufnehmen. Dieser Open-Source-Bildschirmrekorder ermöglicht auch Live-Streaming auf verschiedene Plattformen, während Sie spielen oder Spiele aufzeichnen.
Sie benötigen Folgendes, um einen Spiel-Chat mit OBS aufzuzeichnen:
- Hochwertige Kopfhörer
- Mikrofon
- Tonaufnahmeprogramm

Schritte zur Aufzeichnung des Spielchats mit OBS:
Schritt 1. Laden Sie OBS Studio herunter und installieren Sie es. Nach der Installation wählen Sie das Plus-Symbol im Feld "Quellen" in OBS Studio.
Schritt 2. Wenn Sie die drei Spielaufnahmemodi sehen, wählen Sie einen Spielaufnahmemodus, "Jede Vollbildanwendung aufnehmen" oder "Bestimmtes Fenster aufnehmen".
Schritt 3. Vergewissern Sie sich, dass Ihr Mikrofon eingesteckt ist. Wählen Sie dann die Soundkarte für die Audioaufnahme, um sich selbst über die Soundeffekte des Spiels in das Mikrofon sprechen zu lassen.
Schritt 4. Machen Sie ein paar Casting-Aufnahmen, um die richtige Lautstärke für das Spiel zu finden, und stellen Sie sicher, dass Sie darüber sprechen können.
Schritt 5. Klicken Sie auf das Symbol "Aufnahme starten", wenn Sie bereit sind, eine Aufnahme zu machen. OBS Studio beginnt mit der Aufnahme von Spiel und Chat.
Spiel-Chat mit Bandicam aufzeichnen
Mit Bandicam können Sie ganz einfach ein 4K UHD-Video aufnehmen. Experten zufolge gilt es als eines der besten Software-Tools für die Aufnahme von Gameplay aus hochauflösenden Spielen oder Programmen. Bandicam verwendet Hardware-Beschleunigung, um gleichzeitig Bildschirm und Kamera aufzuzeichnen, ohne die Leistung zu beeinträchtigen.
Außerdem können Sie mit diesem Tool einen bestimmten Bereich des PC-Bildschirms oder ein Spiel aufzeichnen, das DirectX-, OpenGL- oder Vulkan-Grafiken verwendet. Außerdem können Sie damit alle Online-Spiele aufzeichnen, die Sie spielen und die flash- oder browserbasiert sind.
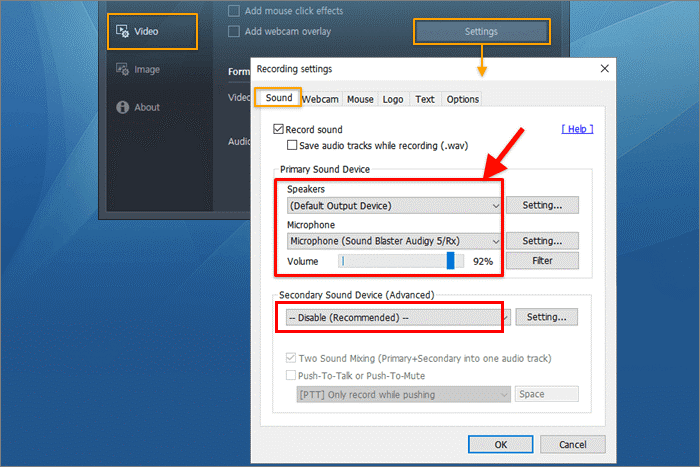
Befolge diese Schritte, um deinen Spielchat und dein Gameplay mit Bandicam aufzunehmen:
Schritt 1. Starten Sie Bandicam nach der Installation und wählen Sie die Option "Game Recording" oben auf der Benutzeroberfläche. Der Spielaufzeichnungsmodus ist aktiv.
Schritt 2. Wählen Sie in den Bandicam-Aufnahmeeinstellungen "(Standardausgabegerät)" für die Lautsprecher und "Ihr Mikrofongerät" für das Mikrofon. Der Ton wird zusammen mit dem Video aufgezeichnet.
Schritt 3. Klicken Sie in der oberen rechten Ecke auf die rote Schaltfläche, um die Aufnahme zu starten.
Schritt 4. Um die Aufnahmen zu beenden, nachdem Sie mit der Aufnahme fertig sind, klicken Sie noch einmal auf die rote Schaltfläche oder drücken Sie F12 auf Ihrer Tastatur.
Schritt 5. Gehen Sie zum Menü "Home" im rechten Bereich, um die Aufnahmen zu finden und zu bearbeiten.
FAQs zur Aufzeichnung von Spielchats
Sehen Sie sich die häufig gestellten Fragen und Antworten unten an.
1. Zeichnet Microsoft den Spielechat auf?
Sie können Ihr Spiel auf Microsoft aufzeichnen. Sie können auch die Stimme aufnehmen und sie mit einem anderen Gerät zu Ihrem Spiel hinzufügen.
2. Kann man den Spielechat auf der PS4 aufzeichnen?
Sie können den Chat-Link von Elgato verwenden. Zu diesem Zweck können Sie die Chat-Ausgabe Ihrer Gruppe an Ihre Lautsprecher senden und den Spielton und den Spiel-Chat über OBS hören.
3. Nimmt Elgato den Spielchat auf?
Wenn Sie Spiel-Chat und Spiel-Audio für PS5 und PS4 aufnehmen möchten, müssen Sie Ihr Headset, Elgato Game Capture, an Ihren Controller anschließen.
Schlussfolgerung
Die Chatoptionen in Videospielen ermöglichen es den Spielern, innerhalb eines Spiels miteinander zu kommunizieren. Vielleicht möchten Sie manchmal die Höhepunkte im Spiel festhalten oder die besten Momente mit anderen Spielern teilen. Es gibt verschiedene Möglichkeiten, den Chat im Spiel aufzuzeichnen, und in diesem Artikel stellen wir Ihnen Tools vor, die Sie je nach Bedarf auswählen können.
EaseUS RecExperts, eine Mehrzweck-Bildschirmaufnahmesoftware mit der Möglichkeit, Anmerkungen zu machen, Screenshots zu machen, Aufnahmeaufgaben zu erstellen und aufgenommene Videos hochzuladen, hat sich als eine der am häufigsten verwendeten Spieleaufnahmesoftware auf dem PC mit einer flexiblen Frameratenoption hervorgetan. EaseUS RecExperts wird als die beste Software für die Aufnahme von Spielen sehr empfohlen.
Ist der Artikel hilfreich?
Updated von Katrin
Jahrgang 1992; Studierte Mathematik an SISU, China; Seit 2015 zum festen Team der EaseUS-Redaktion. Seitdem schreibte sie Ratgeber und Tipps. Zudem berichtete sie über Neues und Aufregendes aus der digitalen Technikwelt.
Written von Maria
Maria ist begeistert über fast allen IT-Themen. Ihr Fokus liegt auf der Datenrettung, der Festplattenverwaltung, Backup & Wiederherstellen und den Multimedien. Diese Artikel umfassen die professionellen Testberichte und Lösungen.
Bewertungen
-
"EaseUS RecExperts ist ein einfach zu bedienend und bietet umfassende Funktionen. Der Recorder kann neben dem Geschehen auf Ihrem Bildschirm auch Audio und Webcam-Videos aufnehmen. Gut gefallen hat uns auch, dass es geplante Aufnahmen und eine Auto-Stopp-Funktion bietet."
Mehr erfahren -
"EaseUS RecExperts bietet die umfassenden Lösungen für die Aufzeichnung und die Erstellungen von Screenshots Ihres Bildschirms, die Sie für eine Vielzahl von persönlichen, beruflichen und bildungsbezogenen Zwecken verwenden können."
Mehr erfahren -
"Für unserer YouTube-Videos ist ein Bildschirmrekorder sehr nützlich. Wir können die Aktivitäten in Photoshop oder Lightroom einfach aufnehmen. Kürzlich habe ich die Bildschirm-Recorder von EaseUS getestet und sie ist bei weitem die beste, die ich bisher verwendet habe."
Mehr erfahren
Verwandete Artikel
-
Drei Methoden: Das Gameplay mit dem Sound aufnehmen
![author icon]() Mako/Mar 13, 2025
Mako/Mar 13, 2025
-
Top 10 Bildschirmrekorder für Windows 8 [2025]
![author icon]() Mako/Dec 31, 2024
Mako/Dec 31, 2024
-
[Update] Top 9 der besten kostenlosen Online-Bildschirm-Recorder - EaseUS
![author icon]() Markus/Jun 26, 2024
Markus/Jun 26, 2024
-
![author icon]() Maria/Jun 26, 2024
Maria/Jun 26, 2024

EaseUS RecExperts
- Den Bildschirm mit Audio aufnehmen
- Die Webcam aufnehmen
- Die PC-Spiele reibungslos aufnehmen
Hot Artikel