Hauptinhalt:
![]() Über den Autor
Über den Autor
![]() Reviews und Preise
Reviews und Preise
| Vergleich | Audio-Aufnahme | Format-Unterstützung | Effektivität |
|---|---|---|---|
|
EaseUS RecExperts |
Mikrofon und internes Audio | Alle gängigen Formate | Hoch - Einfache Schritte mit umfangreichen erweiterten Funktionen. |
|
Screenshot-Symbolleiste |
Nur Mikrofon | MP4, MOV | Mittel - Einfache Schritte mit schwacher Aufzeichnungsfunktionalität. |
|
QuickTime-Spieler |
Nur Mikrofon | MP4, MOV | Mittel - Einfache Schritte mit schwacher Aufzeichnungsfunktionalität. |
|
OBS-Studio |
Mikrofon und internes Audio | Mehr als 6 Formate | Mittel - Starke Aufnahmefunktionen, aber nicht einsteigerfreundlich. |
Anmerkung:
- Die Effektivität bezieht sich auf die Erfahrung bei der Bildschirmaufnahme auf dem MacBook Air mit Ton mit Hilfe des entsprechenden Tools/der entsprechenden Software.
- Nachdem wir die oben genannten 3 Aspekte zusammen betrachtet haben, sind wir der Meinung, dass EaseUS RecExperts, der professionelle Bildschirmrecorder, die höchste Punktzahl verdient hat.
Wenn Sie den Twitter-Bereich aufzeichnen möchten, sowie Zoom-Meetings oder andere Bildschirmaktivitäten auf dem MacBook Air, ist es wichtig zu wissen, wie man den Bildschirm auf dem MacBook Air mit Ton aufnehnen kann.
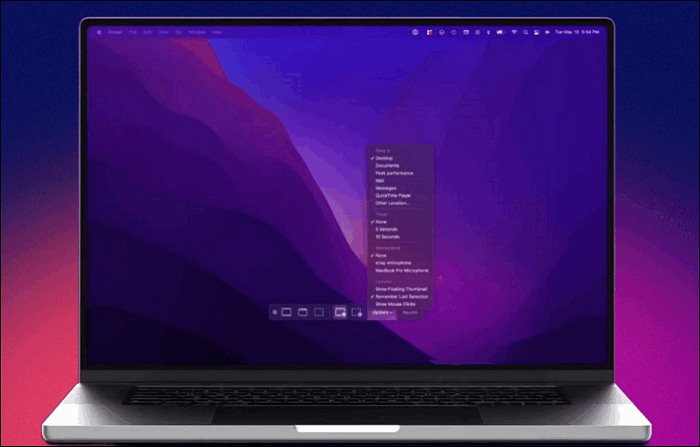
Es gibt zwei Arten von Tonquellen auf dem Mac: Eingebautes Mikrofon und Systemton (internes Audio). In diesem Beitrag stellen wir Ihnen 4 Bildschirm- und Videorekorder vor. Unabhängig davon, welche Art von Ton Sie aufzeichnen möchten, können Sie in diesem Artikel nützliche Tools finden, die Ihnen helfen, Bildschirme auf dem Mac mit Audio aufzunehmen.
Bildschirmaufnahme auf dem MacBook Air mit Ton mit EaseUS RecExperts
Wir glauben, dass der beste Weg, Video und Audio auf dem Mac aufzunehmen, die Verwendung von EaseUS RecExperts für Mac ist .
Dieses spezialisierte Tool ist im Wesentlichen ein Bildschirmrekorder ohne Wasserzeichen und ohne Zeitbegrenzung. Es hilft Mac-Anwendern, Bildschirme und Videos in ausgewählten Bereichen aufzunehmen und bietet verschiedene Aufnahmeparameter, um den Aufnahmeplan anzupassen.
Es ist auch ein ausgezeichneter interner Audiorecorder. Alles, was Sie brauchen, sind ein paar Klicks vor der Aufnahme, und EaseUS RecExperts nimmt den Mikrofonton oder das interne Audio für Sie auf, während Sie den Bildschirm auf dem Macbook M1/M2 oder anderen Modellen aufnehmen. Wenn Sie also keine Ahnung haben, wie man den Bildschirm auf dem Mac aufnehmen mit internem Audio, laden Sie es herunter und probieren Sie es aus!
Hier sind weitere Funktionen, die EaseUS RecExperts anbieten kann:
- Planen Sie die Aufnahme mit automatischen Funktionen.
- Unterstützung aller gängigen Video-/Audioformate.
- Schneiden Sie Videos und fügen Sie weitere Videoeffekte hinzu.
- Machen Sie klare Screenshots.
- Audio aus Video extrahieren.
Lernen Sie nun, wie Sie mit EaseUS RecExperts Bildschirmaufnahmen auf dem MacBook Air M1/M2 und anderen Modellen mit Ton machen können.
Schritt 1. Starten Sie EaseUS RecExperts. Wählen Sie einen Aufnahmemodus aus "Vollbild" oder "Region". Wenn Sie den zweiten Modus wählen, müssen Sie den Aufnahmebereich manuell auswählen.

Schritt 2. Nachdem Sie den Aufnahmemodus ausgewählt haben, müssen Sie festlegen, welcher Ton aufgenommen werden soll. Um den Systemton aufzunehmen, klicken Sie auf das Lautsprechersymbol; um den Mikrofonton aufzunehmen, klicken Sie auf das Mikrofonsymbol; um keinen Ton aufzunehmen, wählen Sie nichts.

Schritt 3. Dann können Sie auf die rote "REC" -Taste klicken, um die Aufnahme zu starten. Wenn Sie die Aufnahme unterbrechen möchten, klicken Sie auf die weiße Schaltfläche "Pause"; um die Aufnahme zu beenden, klicken Sie auf die rote Schaltfläche "Stop".
Schritt 4. Nach der Aufnahme wird das Fenster mit der Aufnahmeliste geöffnet. Hier können Sie Ihre Aufnahmen einfach ansehen, teilen, löschen und verwalten.

Bildschirmaufnahme auf dem MacBook Air mit Ton mit der Screenshot-Symbolleiste
Wenn Sie keine Bildschirm- und Videorekorder von Drittanbietern verwenden möchten, können Sie natürlich auch die in macOS integrierte Screenshot-Funktion nutzen, um Ihren Bildschirm aufzuzeichnen.
Und wenn Ihr MacBook Air 2022 mit Mojave oder höher konfiguriert ist, können Sie eine Tastenkombination verwenden, um die Mac-Screenshot-Symbolleiste aufzurufen und den Bildschirm mithilfe der integrierten Funktionen mit Ton aufzunehmen.
Hier werden 3 Schritte für Sie angeboten.
Schritt 1. Drücken Sie die Tastenkombinationen Umschalt + Befehl + 5, um die Mac Screenshot Toolbar zu starten.
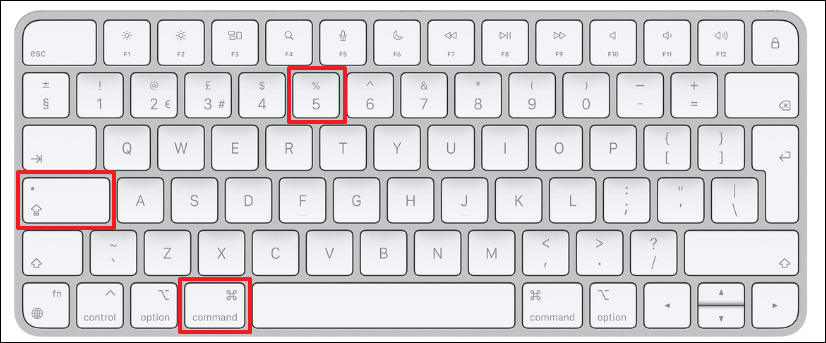
Schritt 2. Navigieren Sie zu Option. Hier können Sie den Speicherort, den Timer und andere persönliche Einstellungen ändern. Wählen Sie ein Mikrofon, das Sie für die Bildschirmaufnahme verwenden möchten.
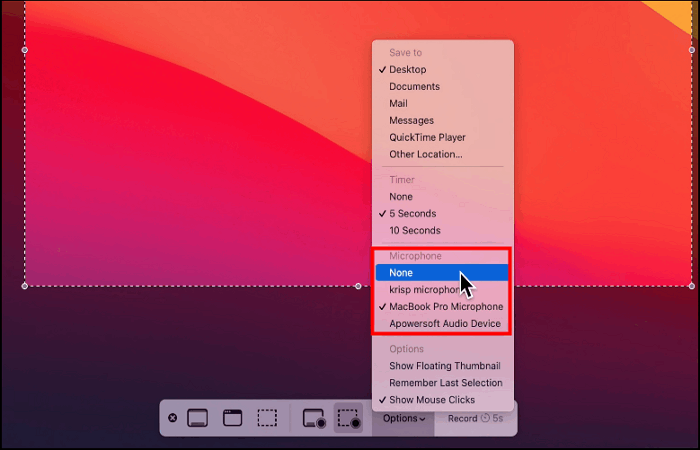
Schritt 3. Dann können Sie über die Bildschirmsteuerung in der Screenshot-Symbolleiste entscheiden, ob Sie einen Teil des Bildschirms oder den gesamten Bildschirm aufnehmen möchten. Klicken Sie auf " Aufnehmen ", um den Vorgang zu starten.
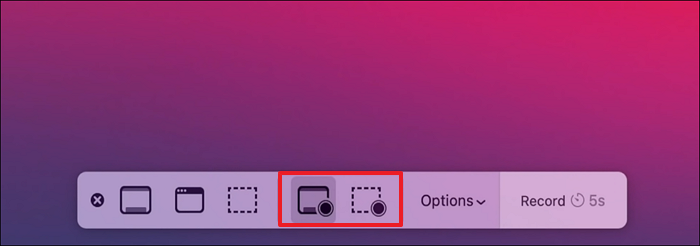
Es sei darauf hingewiesen, dass Apple es Benutzern aus Sicherheitsgründen nicht erlaubt, mit den integrierten Funktionen des Systems Audio aufzunehmen. Mit anderen Worten: Sie können kein internes Audio auf dem Mac aufnehmen, wenn Sie die Screenshot-Symbolleiste oder andere integrierte Funktionen verwenden.
Wenn Sie also Videos mit Sounds von YouTube, Instagram, TikTok usw. auf dem MacBook Air 2017 oder anderen Modellen aufnehmen möchten, ist ein professionelles Aufnahmetool wie EaseUS RecExperts die bessere Wahl.
Bildschirmaufnahme auf dem MacBook Air mit Ton mit dem QuickTime Player
Zusätzlich zur Verwendung der Screenshot-Symbolleiste empfiehlt es sich auch, den QuickTime Player, den lokalen Player des MacBook Air, für Bildschirmaufnahmen mit Ton zu verwenden.
Im Vergleich zur Screenshot-Symbolleiste ermöglicht der QuickTime Player die Erstellung neuer Audiodateien und bietet eine Vielzahl von anpassbaren Audioeinstellungen. Für diejenigen, die Podcasts auf dem Mac aufnehmen möchten, kann QuickTime mit seiner guten Audioqualität einen guten Gefallen tun.
Diese 5 Schritte werden Ihnen zur Verfügung gestellt, um Bildschirmaufnahmen auf dem MacBook Air 2015 oder anderen Modellen mit Ton über QuickTime zu machen.
Schritt 1. Starten Sie den QuickTime Player auf Ihrem MacBook Air 2015.
Schritt 2. Gehen Sie zu Datei> Neue Bildschirmaufnahme.

Schritt 3. Klicken Sie auf den Abwärtspfeil neben der roten Aufnahmetaste. Hier finden Sie die Mikrofoneinstellungen. Wählen Sie das Mikrofon, das Sie verwenden möchten.
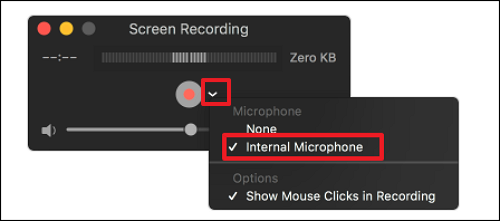
Schritt 4. Klicken Sie auf die Schaltfläche Aufnehmen, um die Aufnahme zu starten. Sie können auf eine beliebige Stelle klicken, um die Aufnahme des gesamten Bildschirms zu starten. Oder wählen Sie einfach einen Bereich des Bildschirms für die Aufnahme aus.
Schritt 5. Klicken Sie auf die Schaltfläche Stopp, um die Aufnahme zu beenden, und speichern Sie Ihre Aufnahme. Wenn Sie mit dem Video nicht zufrieden sind, können Sie auch Videos in iMovie zuschneiden.

- Tipp
-
Natürlich kann der QuickTime Player, genau wie die Screenshot Toolbar, keinen internen Ton aufnehmen. Aber Sie können zusätzlich eine kostenlose macOS-Erweiterung herunterladen - SoundFlower.
Stellen Sie Soundflower als Ihr Audio-Ausgabegerät ein, wählen Sie Soundflower als Mikrofon für die QuickTime-Bildschirmaufnahme, und schon können Sie mit QuickTime Bildschirmaufnahmen mit internem Ton machen.
Neben der Screenshot Toolbar und dem QuickTime Player können viele Mac-Benutzer auch mit iMovie Bildschirme auf dem Mac aufnehmen. Aber sie berichten, dass iMovie keine Bildschirmaufnahmen mit Ton machen kann.
Tatsächlich kann iMovie Audio aufnehmen, aber im Vergleich zu den ersten beiden eingebauten Werkzeugen ist die Methode, mit iMovie Audio aufzunehmen, etwas komplizierter. Sie können den folgenden Artikel lesen, um die einzelnen Schritte zu erfahren.
Wie man mit iMovie Audio aufnimmt & beste Alternative
Wenn Sie wissen möchten, wie man mit iMovie Audio aufnimmt, können Sie die in diesem Beitrag beschriebenen Schritte befolgen, um mit iMovie auf Mac, iPhone und iPad Audio aufzunehmen.
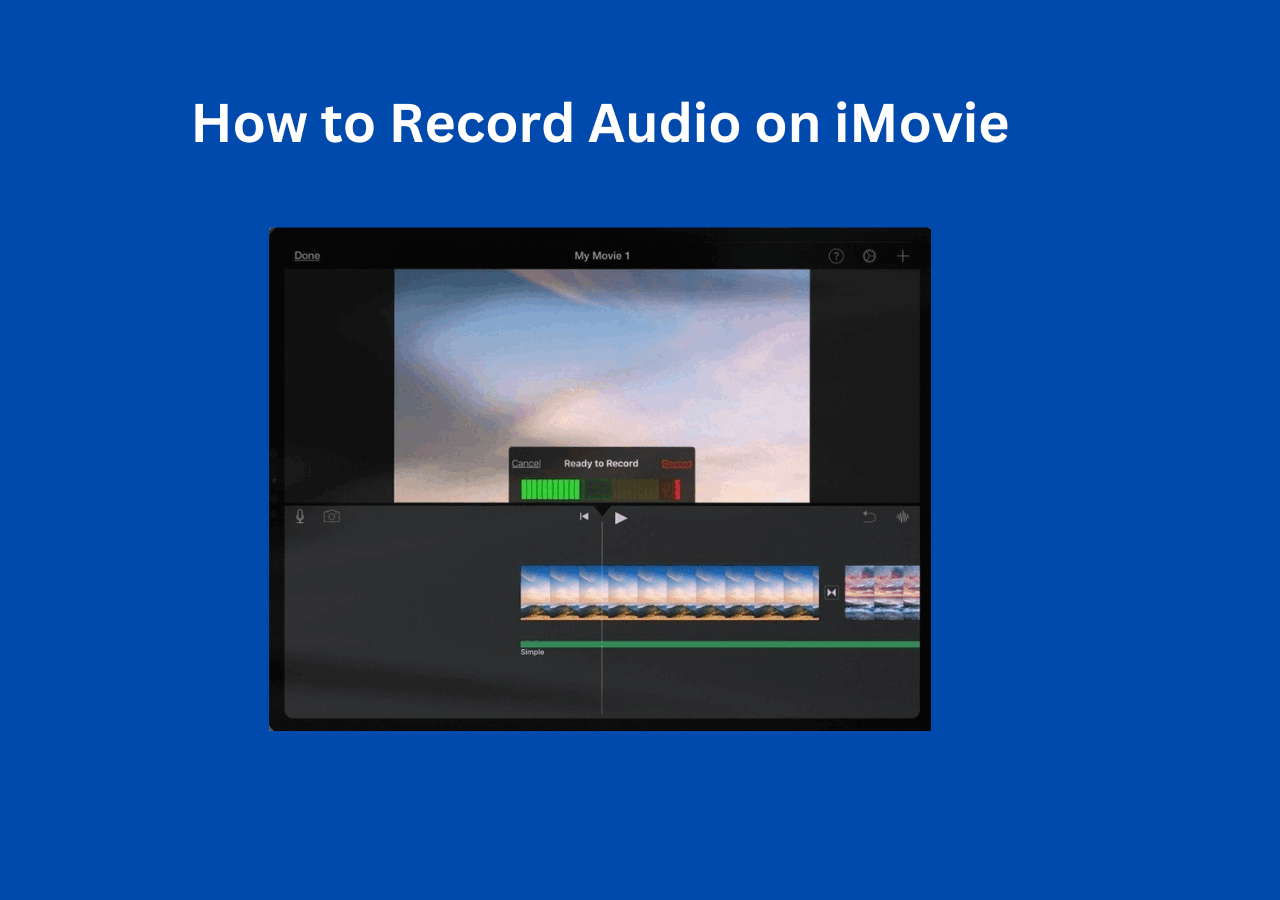
Bildschirmaufnahme auf dem MacBook Air mit Ton mit OBS Studio
Wenn Sie mehr über Tools erfahren möchten, die Ihnen bei der Aufnahme von Bildschirmen mit Ton helfen, außer EaseUS RecExperts, dann sollten Sie sich OBS Studio nicht entgehen lassen.
OBS Studio ist der beste, aber kostenlose Open-Source-Bildschirmrekorder auf dem Markt. Es kann Ihren PC-Bildschirm mit einem Mikrofon, Systemsound und einer Webcam aufzeichnen und in Echtzeit auf eine Reihe von Plattformen streamen.
Hier finden Sie eine nützliche Anleitung, wie Sie den OBS-Aufnahmebildschirm auf dem Mac mit Audio verwenden können.
Schritt 1. Laden Sie das OBS Studio für Mac auf Ihr MacBook Air herunter.
Schritt 2. Führen Sie OBS aus, und navigieren Sie zu Einstellungen. Stellen Sie die Audio- und Video-Optionen nach Ihren Bedürfnissen ein.

Schritt 3. Klicken Sie auf das"+"-Symbol und gehen Sie im Pop-up-Fenster zu Display Capture, um ein neues Display zu erstellen, und klicken Sie auf OK.

Schritt 4. Jetzt können Sie die Schaltfläche Aufnahme starten auswählen, um den Bildschirm auf dem Mac mit Ton aufzunehmen.

Schritt 5. Klicken Sie auf die Schaltfläche Aufnahme stoppen, wenn Sie den Vorgang beenden möchten.
Schlussfolgerung
Wie kann man auf dem MacBook Air Bildschirmaufnahmen mit Ton machen? Das ist kein schwieriges Problem. Sie können die Screenshot-Symbolleiste und den QuickTime Player verwenden, die in macOS integriert sind, um Bildschirme mit Mikrofonen aufzunehmen. Aber wenn Sie den besten Bildschirmrecorder mit Audio auf Mac für die Aufnahme von internem Audio finden wollen, glauben wir, dass EaseUS RecExperts die richtige Wahl ist.
FAQs
1. Warum hat mein MacBook keine Tonaufnahme?
Wenn Ihr MacBook keinen Ton aufnimmt, gibt es viele mögliche Gründe.
- Grund 1. Das Mikrofon ist nicht an den Computer angeschlossen.
- Grund 2. Mit dem eingebauten Mikrofon des MacBook stimmt etwas nicht.
- Grund 3. Der Schalter für die Tonaufnahmeoption ist nicht eingeschaltet.
- Grund 4. Sie möchten internen Sound aufnehmen, aber der Mac unterstützt derzeit nicht die Aufnahme von System-Sound mit seinen integrierten Werkzeugen.
- Grund 5. Das Aufnahmewerkzeug eines Drittanbieters ist falsch eingestellt.
2. Wie kann ich eine Aufnahme auf meinem MacBook Air beenden?
Sie können eine Aufnahme stoppen, indem Sie auf die Schaltfläche Aufnahme stoppen klicken oder einfach die Tastenkombination Befehl + Steuerung + Esc drücken.
Ist der Artikel hilfreich?
Written von Maria
Maria ist begeistert über fast allen IT-Themen. Ihr Fokus liegt auf der Datenrettung, der Festplattenverwaltung, Backup & Wiederherstellen und den Multimedien. Diese Artikel umfassen die professionellen Testberichte und Lösungen.
Bewertungen
-
"EaseUS RecExperts ist ein einfach zu bedienend und bietet umfassende Funktionen. Der Recorder kann neben dem Geschehen auf Ihrem Bildschirm auch Audio und Webcam-Videos aufnehmen. Gut gefallen hat uns auch, dass es geplante Aufnahmen und eine Auto-Stopp-Funktion bietet."
Mehr erfahren -
"EaseUS RecExperts bietet die umfassenden Lösungen für die Aufzeichnung und die Erstellungen von Screenshots Ihres Bildschirms, die Sie für eine Vielzahl von persönlichen, beruflichen und bildungsbezogenen Zwecken verwenden können."
Mehr erfahren -
"Für unserer YouTube-Videos ist ein Bildschirmrekorder sehr nützlich. Wir können die Aktivitäten in Photoshop oder Lightroom einfach aufnehmen. Kürzlich habe ich die Bildschirm-Recorder von EaseUS getestet und sie ist bei weitem die beste, die ich bisher verwendet habe."
Mehr erfahren
Verwandete Artikel
-
Top 7 der besten Bildschirm Recorder für Low-End-PCs | Liste im Jahr 2025
![author icon]() Maria/Apr 30, 2025
Maria/Apr 30, 2025
-
Wie kann man einen Zoom Meeting-Screenshots erstellen? [5 Methoden]
![author icon]() Mako/Sep 12, 2025
Mako/Sep 12, 2025
-
Mac Photo Booth-Video funktioniert nicht [Funktionierende Lösungen]
![author icon]() Maria/Apr 27, 2025
Maria/Apr 27, 2025
-
So können Sie Instagram Live anonym anschauen. [6 Möglichkeiten]
![author icon]() Maria/Apr 27, 2025
Maria/Apr 27, 2025

EaseUS RecExperts
- Den Bildschirm mit Audio aufnehmen
- Die Webcam aufnehmen
- Die PC-Spiele reibungslos aufnehmen
Hot Artikel