Hauptinhalt:
![]() Über den Autor
Über den Autor
![]() Reviews und Preise
Reviews und Preise
Die Integration von Xbox in das Windows-Betriebssystem ist eine der beliebtesten Markenkooperationen. Mit der Xbox Game Bar können Sie Ihren Bildschirm für Gameplay, Tutorials und vieles mehr erfassen und Bildschirmaufnahmen machen. Mit diesem spannenden Tool können Sie Ihr Gameplay und Ihre Statistiken aufzeichnen, Screenshots machen und vieles mehr. Aber wie bei den meisten Softwareprogrammen reagiert die Xbox-Spielleiste manchmal und verursacht Fehler.
Während der Aufnahme zeigt die App „ Aufnahme funktioniert nicht, Fehler 0x8232360f “ an und unterbricht die Arbeit mittendrin. Wenn Sie den Xbox Game Bar 0x8232300f-Fehler beheben möchten, hat EaseUS in diesem Beitrag 6 Lösungen bereitgestellt. Lesen Sie bis zum Ende, um zu erfahren, wie Sie den Fehler „Game Bar Aufzeichnung nicht möglich“ beheben können.
Was ist Fehler 0x8232360f?
Der Fehler 0x8232360f auf Xbox tritt auf, wenn ein Problem mit den Xbox Game Bar-Funktionen vorliegt oder wenn beim Versuch, eine Aufgabe mithilfe der Funktion aufzuzeichnen oder auszuführen, Probleme auftreten.
Möglicherweise tritt der Fehler aufgrund einer Fehlkonfiguration der Xbox Game-App oder eines beschädigten Microsoft-App-Cache auf. Es gibt mehrere andere Gründe, warum die Game Bar-Aufzeichnung nicht funktioniert. Der Fehler 0x8232360f tritt auf:
- System- oder App-Inkompatibilität: Aufnahmefehler treten häufig aufgrund inkompatibler Grafikkarten, Konfigurationen oder bestimmter Hardware auf.
- Beschädigte Game Bar-Dateien: Fehlende oder beschädigte Xbox-Dateien können die Aufzeichnung Ihrer Xbox Game Bar stoppen.
- Veraltetes Windows-Betriebssystem: Wenn auf Ihrem System nicht das neueste Betriebssystem ausgeführt wird, kann es zu Kompatibilitätsproblemen kommen.
- Hintergrundanwendungen: Ausführen ressourcenintensiver Hintergrund-Apps oder Overlay-Apps neben der Xbox Game Bar.
6 Lösungen zur Behebung des Aufzeichnungsfehlers 0x8232360f
Hier sind 6 praktische Lösungen, mit denen Sie versuchen können, den Fehler 0x8232360f bei der Xbox-Aufzeichnung auf Ihrem Windows-PC zu beheben.
Lösung 1. Xbox Game Bar reparieren und zurücksetzen
Das Windows-Betriebssystem bietet Tools zur Fehlerbehebung, um den Store oder integrierte Apps zu reparieren. Wenn Sie Probleme mit einer Store-App haben, können Sie versuchen, sie mit diesen Funktionen zu reparieren. Sie können dasselbe für den Xbox Game Bar-Fehler 0x8232360f versuchen.
🔎Folgen Sie den folgenden Schritten, um dasselbe zu tun:
Schritt 1. Klicken Sie auf die Startschaltfläche (Windows-Symbol) und geben Sie Xbox Game Bar ein. Wählen Sie im rechten Bereich die Optionen „App-Einstellungen“ aus, um die Xbox-App-Einstellungen zu öffnen.
Schritt 2. Scrollen Sie nun im Einstellungsfenster nach unten, um die Option „Reparieren“ zu finden. Klicken Sie darauf, um die Xbox Game Bar zu reparieren.
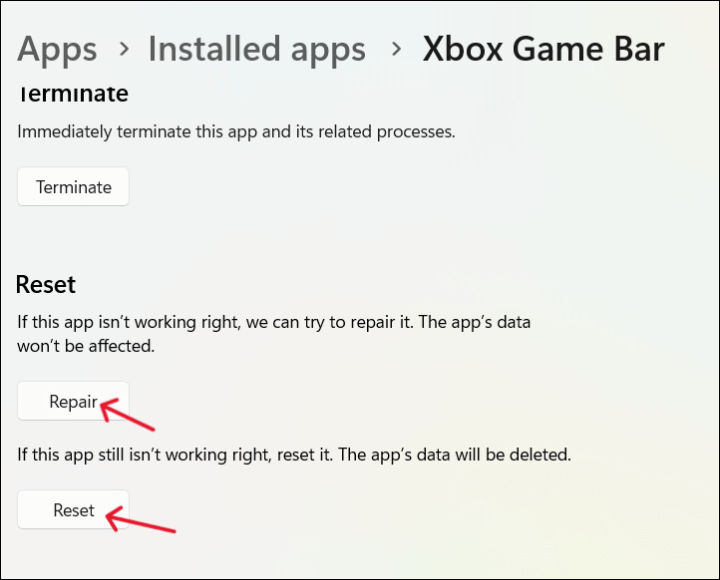
- Tipp
- Wenn die Reparatur der App den Fehler 0x8232360f nicht beheben konnte, können Sie versuchen , die Game Bar-App zurückzusetzen . Die Daten der App werden jedoch gelöscht . Durch diese Aktion wird die Anwendung auf die Werkseinstellungen zurückgesetzt, so wie sie sich auf einem neuen Windows-Betriebssystem befindet.
Lösung2. Grafiktreiber neu installieren
Die meisten Probleme bei der Bildschirmaufzeichnung auf jedem PC entstehen durch inkompatible, beschädigte oder fehlende Grafiktreiber. Diese Treiber dienen als Kommunikation zwischen Hardware und Software, um Standbilder aus Videos auf dem Bildschirm anzuzeigen und aufzunehmen .
Sie können versuchen , die Grafikkarten neu zu installieren oder zu aktualisieren, um zu sehen, ob die Xbox-Aufzeichnung nicht funktioniert. Der Fehler 0x8232360f verschwindet. Wenn Sie die Treiber deinstallieren und Ihren PC neu starten, erkennt das Betriebssystem automatisch die fehlenden Treiber und installiert die neueste Version der Grafikkarten neu.
🔎Hier sind die Schritte dazu:
Schritt 1. Öffnen Sie die Windows- Suchleiste und geben Sie Geräte-Manager ein.
Schritt 2. Öffnen Sie den Geräte-Manager und suchen Sie nach Grafikkarten .
Schritt 3. Erweitern Sie nun die Anzeigeadapter und klicken Sie mit der rechten Maustaste auf Ihre Grafikkarte .
Schritt 4. Klicken Sie zum Aktualisieren auf „Aktualisieren“ und zum Entfernen der Grafikkarten auf „Deinstallieren“ .
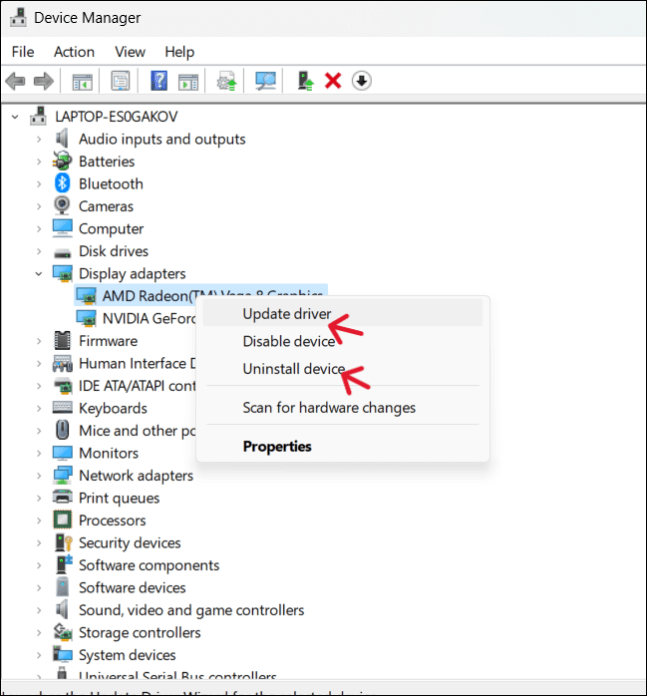
Starten Sie nun Ihren PC neu, um zu sehen, ob die Xbox-Aufzeichnung nicht funktioniert. Der Fehler 0x8232360f wird behoben.
Lösung 3. Aktualisieren Sie Ihr Windows
In einigen Fällen liegt ein Fehler in Ihrem Betriebssystem vor, der die Xbox Bame Bar beeinträchtigen und solche Probleme verursachen kann. Sie können versuchen, das Windows-Betriebssystem zu aktualisieren, um das Problem zu beheben. Die Schritte zur Aktualisierung Ihres Windows-Betriebssystems sind unten aufgeführt:
🚩Für Windows 10:
Schritt 1. Drücken Sie Windows + I , um die Einstellungen auf Ihrem PC zu öffnen.
Schritt 2: Navigieren Sie zum Abschnitt „Update & Sicherheit“ .
Schritt 3. Klicken Sie im neuen Fenster auf Windows Update . Überprüfen Sie nun, ob auf Ihrem Computer neue Updates verfügbar sind.
Schritt 4. Klicken Sie auf die Schaltfläche „Herunterladen und installieren“ , um die neuesten Updates auf Ihren PC zu laden.

🚩Für Windows 11:
Schritt 1. Öffnen Sie die Einstellungen .
Schritt 2. Navigieren Sie zu Windows Update und klicken Sie auf Nach Updates suchen.
Schritt 3. Laden Sie die neuesten Updates herunter und installieren Sie sie .
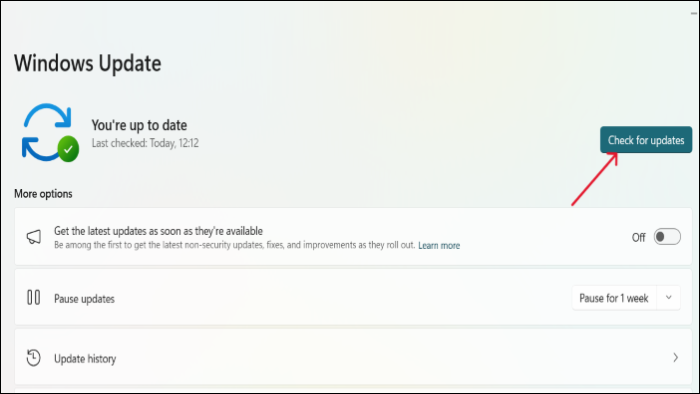
Lösung 4. Setzen Sie den Microsoft Store-Cache zurück
Wenn Ihr Microsoft Store zu viel Cache auffüllt, können die integrierten Apps möglicherweise nicht ordnungsgemäß funktionieren.
🔎Um den Microsoft Store-Cache zurückzusetzen, befolgen Sie die folgenden Anweisungen.
Schritt 1. Drücken Sie gleichzeitig die Tasten Windows + R. Diese Aktion ruft die Run- App auf.
Schritt 2. Geben Sie WSReset.exe in die Leiste ein und klicken Sie auf OK .
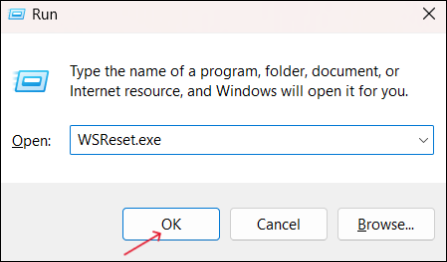
Nun erscheint für einige Sekunden die Eingabeaufforderung, wodurch der Microsoft Store-Cache automatisch geleert wird.
Lösung 5. Probieren Sie die beste Xbox Game Bar-Alternative aus
Wenn keine der oben genannten Lösungen den Xbox-Aufzeichnungsfehler 0x8232360f behebt, ist es an der Zeit, nach Alternativen zu suchen. Allerdings tauchen immer wieder Probleme mit der Xbox auf und die Xbox kann nur Ihren Bildschirm aufzeichnen. Was wäre, wenn Sie das Gameplay auf einem PC mit einer Webcam aufzeichnen und später bearbeiten könnten, um professionelle Videos zu produzieren? Klingt cool, oder? EaseUS RecExperts ist die Software, die alles kann.
EaseUS RecExperts ist eine professionelle Bildschirmaufzeichnungssoftware mit hervorragenden Funktionen und stellt die beste Alternative zur Xbox Game Bar dar. Sie können Ihren Bildschirm in verschiedenen Modi in UHD-Qualität aufzeichnen. Egal, ob Sie Ihren Bildschirm für Gameplay, Tutorials oder informative Videos aufzeichnen, Sie können dies schnell tun und Effekte und Bearbeitungen hinzufügen, um professionelle Videos zu erstellen.
💫Hauptfunktionen von EaseUS RecExperts:
- Flexible Bildschirmaufzeichnungsmodi für verschiedene Zwecke
- Fügen Sie ein Webcam-Overlay für das Gameplay hinzu
- Nehmen Sie Systemaudio und Mikrofon gleichzeitig auf
- Ermöglicht Bildschirmaufnahmen in 4K/8K-Auflösung mit bis zu 144 Bildern pro Sekunde
- Ein integriertes Tool zur Bildschirmaufnahme und -bearbeitung
🚩EaseUS RecExperts kostenlos herunterladen:
🔎Hier ist die vollständige Anleitung, die Ihnen bei der Bildschirmaufnahme mit EaseUS hilft:
Schritt 1. Starten Sie EaseUS RecExperts. Wählen Sie einen Aufnahmemodus aus „Vollbild“ oder „Region“ . Um ein besseres Erlebnis zu erzielen, empfehlen wir Ihnen, die Aufnahme im Vollbildmodus zu wählen.

Schritt 2. Meistens müssen Sie beim Aufnehmen eines Videos den Systemton aufzeichnen. Klicken Sie einfach auf das Sprechzeichen, um es auszuwählen. Sie können auch die Funktion „Lautlos aufnehmen “ aktivieren, sodass der Aufnahmevorgang stummgeschaltet wird, ohne dass das aufgenommene Video stumm geschaltet wird.

Schritt 3. Nach diesen Einstellungen können Sie die rote „REC“ -Taste drücken, um die Aufnahme zu starten. Wenn Sie die Aufnahme pausieren möchten, klicken Sie auf die weiße Schaltfläche „Pause“ ; Um die Aufnahme zu beenden, klicken Sie auf die rote Schaltfläche „Stopp“ .
Schritt 4. Nach der Aufnahme öffnet sich das Fenster mit der Aufnahmeliste. Hier können Sie Ihre aufgenommenen Videos ansehen, aufteilen, löschen und verwalten.

Lösung 6. Setzen Sie Ihren PC zurück
Dies ist wahrscheinlich die letzte Option, die Sie ausprobieren möchten, da sie zu Datenverlust führen kann. Stellen Sie daher sicher, dass Sie eine Sicherungskopie Ihrer Daten haben, bevor Sie dies versuchen. Durch einen Reset wird eine Neuinstallation des Betriebssystems auf die neueste Version durchgeführt, um die Gesamtleistung des PCs zu verbessern.
🔎Hier finden Sie Schritte zum Zurücksetzen Ihres PCs und zur Lösung des Problems:
Schritt 1. Öffnen Sie die Einstellungen .
Schritt 2: Navigieren Sie zu System > Registerkarte „Wiederherstellung“ .
Schritt 3: Klicken Sie neben „Diesen PC zurücksetzen“ auf „PC zurücksetzen“ und wählen Sie im nächsten Fenster „Meine Dateien behalten“ , um Ihre Daten zu speichern.
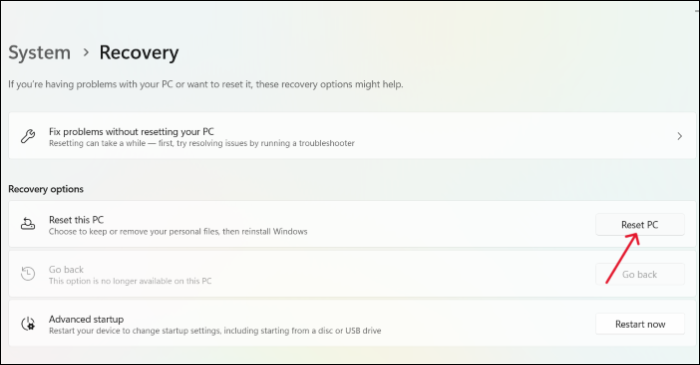
Das Fazit
Die Xbox- Aufzeichnung funktioniert nicht. „Fehler 0x8232360f“ tritt häufig aufgrund kleinerer Störungen oder eines Systemproblems auf. Wir können die möglichen Gründe umgehen, um die Xbox Game Bar wieder funktionsfähig zu machen. Dieser Artikel enthält 6 Korrekturen zur Behebung des Fehlers 0x8232360f, bei dem die Xbox-Aufzeichnung nicht funktioniert. Wenn keine der Korrekturen funktioniert und Sie es satt haben, dass in der Spielleiste Fehler auftauchen, können Sie auf jeden Fall EaseUS RecExperts verwenden, die beste Alternative zur Xbox Game Bar.
⏬ Klicken Sie und laden Sie es herunter, um EaseUS auszuprobieren. Ich hoffe es hilft!
Game Bar Aufzeichnung nicht möglich FAQs
1. Was ist der Fehlercode 0x8232300f?
Der Fehlercode 0x8232300f ist ein Xbox Game Bar-Fehler, der auftritt, wenn Sie versuchen, etwas auf Ihrem Bildschirm aufzunehmen. Dies kann verschiedene Gründe haben, z. B. fehlende Spielleistendateien, veraltete Hintergrund-Apps des Betriebssystems usw.
2. Wie behebe ich den Fehler 0x82323619 auf der Xbox?
Um den Fehler 0x82323619 auf Xbox zu beheben, versuchen Sie die folgenden Korrekturen:
- Reparieren Sie die Xbox Game Bar
- Setzen Sie die Xbox-Spielleiste zurück
- Aktualisiert das Windows-Betriebssystem
- Installieren Sie die App neu
- Setzen Sie den Microsoft-App-Cache zurück
Ist der Artikel hilfreich?
Written von Maria
Maria ist begeistert über fast allen IT-Themen. Ihr Fokus liegt auf der Datenrettung, der Festplattenverwaltung, Backup & Wiederherstellen und den Multimedien. Diese Artikel umfassen die professionellen Testberichte und Lösungen.
Bewertungen
-
"EaseUS RecExperts ist ein einfach zu bedienend und bietet umfassende Funktionen. Der Recorder kann neben dem Geschehen auf Ihrem Bildschirm auch Audio und Webcam-Videos aufnehmen. Gut gefallen hat uns auch, dass es geplante Aufnahmen und eine Auto-Stopp-Funktion bietet."
Mehr erfahren -
"EaseUS RecExperts bietet die umfassenden Lösungen für die Aufzeichnung und die Erstellungen von Screenshots Ihres Bildschirms, die Sie für eine Vielzahl von persönlichen, beruflichen und bildungsbezogenen Zwecken verwenden können."
Mehr erfahren -
"Für unserer YouTube-Videos ist ein Bildschirmrekorder sehr nützlich. Wir können die Aktivitäten in Photoshop oder Lightroom einfach aufnehmen. Kürzlich habe ich die Bildschirm-Recorder von EaseUS getestet und sie ist bei weitem die beste, die ich bisher verwendet habe."
Mehr erfahren
Verwandete Artikel
-
Wie kann man OnlyFans auf Android/iPhone/Computer aufzeichnen
![author icon]() Maria/Apr 27, 2025
Maria/Apr 27, 2025
-
Wie führt man die Mac Bildschirmaufnahme mit Audio aus?
![author icon]() Maria/Apr 27, 2025
Maria/Apr 27, 2025
-
Bester automatischer Bildschirmrekorder für Windows 10 (Top 5 Optionen)
![author icon]() Maria/Apr 27, 2025
Maria/Apr 27, 2025
-
5 beste Aufnahme-Software für Super Bowl [2025 Live Stream]
![author icon]() Maria/Apr 27, 2025
Maria/Apr 27, 2025

EaseUS RecExperts
- Den Bildschirm mit Audio aufnehmen
- Die Webcam aufnehmen
- Die PC-Spiele reibungslos aufnehmen
Hot Artikel