Hauptinhalt:
![]() Über den Autor
Über den Autor
![]() Reviews und Preise
Reviews und Preise
Zoom ist heute für viele Menschen die bevorzugte Videokommunikationsplattform. Auch wenn Sie nicht von zu Hause aus arbeiten, haben Sie wahrscheinlich schon von Zoom gehört. Angesichts von Covid ist die Videokonferenz-App zum Standard geworden, um sich sowohl im geschäftlichen als auch im privaten Umfeld mit anderen zu verbinden.
Zoom kann jedoch nicht nur Online-Meeting-Dienste anbieten, sondern viele andere Plattformen wie BigBlueButton können auch verwendet werden, um Online-Meetings und Partys abzuhalten. Was ist dann der Unterschied zwischen Zoom und BigBlueButton? Dieser Artikel gibt Ihnen einen Hinweis.
Was ist Zoom?
Zoom ist ein Cloud-basiertes Online-Videokonferenz-Tool, mit dem Sie ganz einfach virtuelle Einzel- oder Team-Meetings abhalten können. Mit leistungsstarken Audio-, Video- und Kollaborationsfunktionen verbindet dieses Fernkommunikationstool entfernte Teammitglieder miteinander. Sie benötigen kein Konto, um an einem Zoom-Meeting teilzunehmen, und die Plattform ist mit Mac, Windows, Linux, iOS und Android kompatibel, sodass fast jeder darauf zugreifen kann.
Mit Zoom können Benutzer virtuelle Besprechungsräume erstellen und ihnen beitreten, in denen sie über Video und Audio miteinander kommunizieren können. Zusätzliche Funktionen können Teilnehmern die Möglichkeit geben, ihre Bildschirme freizugeben, Dateien freizugeben und den Text-Chat innerhalb der Meeting-Gruppe oder privat mit anderen Teilnehmern des Meetings zu nutzen. Wenn Sie ein Zoom-Meeting aufzeichnen möchten, wird das Video in HD-Qualität gespeichert.
Was ist BigBlueButton?
BigBlueButton ist auch eine globale Online-Plattform, hauptsächlich für den Unterricht. Es wurde in einer Schule entwickelt und ist damit das einzige virtuelle Klassenzimmer, das von Grund auf nur für Lehrer entwickelt wurde. Es ist in 55 Sprachen verfügbar und Lehrer auf der ganzen Welt haben zu seiner Gestaltung beigetragen.
BigBlueButton ist eine HTML5-basierte Webanwendung. Im Gegensatz zu vielen kommerziellen Webkonferenzsystemen, bei denen Sie Software installieren müssen, läuft BigBlueButton in einem Webbrowser. Um einer BigBlueButton-Sitzung beizutreten, klicken Sie auf einen Link, der eine gültige Beitritts-URL in Ihrem Browser öffnet.
Zusammen mit einem globalen Netzwerk von Entwicklern und Unternehmen, die kommerziellen Support anbieten, entwickelt sich BigBlueButton kontinuierlich weiter, um den neuen realen Anforderungen von Lehrern überall gerecht zu werden.
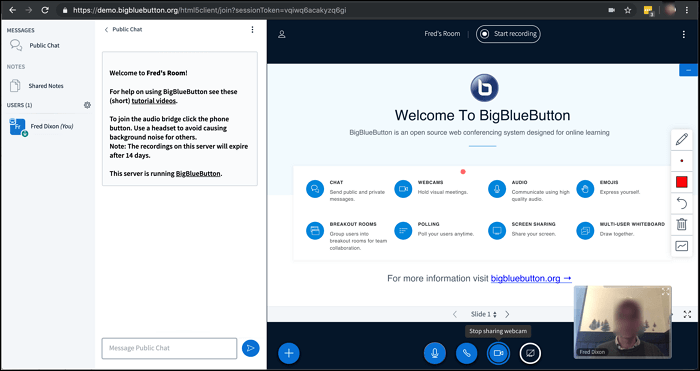
Rezension zu Zoom und BigBlueButton
1. Überprüfung auf Zoom
Zoom zeichnet sich durch eine Reihe von Cloud-Videokonferenzfunktionen aus, darunter HD-Sprach- und -Videofunktionen, Dual-Streams für Dual-Screens, die Möglichkeit, als Teilnehmer nur mit Lesezugriff teilzunehmen, sowie durch Zoom Rooms.
Zoom hat auch einige Zugänglichkeitsfunktionen. Diese Funktionen ermöglichen es Mitarbeitern mit Behinderungen, Zoom-Meetings und -Webinare zu planen, daran teilzunehmen und daran teilzunehmen. Und die Funktionen für die Gruppenzusammenarbeit ermöglichen die gleichzeitige Bildschirmfreigabe, Gruppennachrichten, Whiteboarding, Anmerkungen und gemeinsame Anmerkungen. iOS-Geräte werden ebenfalls unterstützt. Beispielsweise werden die Spiegelung auf iPhone oder iPad und die Möglichkeit, Dokumente, Fotos und Videos zu teilen, alle in Zoom unterstützt.
Zoom beinhaltet auch unbegrenztes VOIP mit gebührenfreien Optionen in mehr als 60 Ländern. Sie können auch jeden Telekonferenzdienst eines Drittanbieters integrieren. Mit Zoom können Sie eine persönliche Meeting-ID und einen URL-Namen erstellen, die Sie mit den Teilnehmern teilen können, wenn Sie Ihre Meetings planen. Außerdem ermöglichen Ihnen die Sicherheitsfunktionen eine rollenbasierte Kontrolle und beinhalten SSL-Verschlüsselung plus HTTPS-Zugriff.
2. Rezension auf BigBlueButton
Anders als Zoom ist BigBlueButton ein Open-Source-Konferenzsystem, das speziell für das Online-Lernen und -Lehren entwickelt wurde. Es unterstützt die Echtzeitfreigabe von Videos, Folien, Audio, Bildschirm, Chat usw. Lehrer können ihre Remote-Schüler mit Emojis, Umfragen, Breakout-Räumen, Bildschirmfreigabe und sogar Whiteboards für mehrere Benutzer einbeziehen. Präsentatoren können ihre Vorträge und Inhalte einfach aufzeichnen und wiedergeben, um sie später verfügbar zu machen.
Mit Ausnahme des Unterrichts können öffentliche und private Nachrichten einfach über die Chat-Option gesendet werden, während die Webcam-Funktion es den Benutzern ermöglicht, virtuelle Meetings abzuhalten und mit hochwertigem Audio zu kommunizieren. Darüber hinaus werden den Schülern mit dem Live-Whiteboard-Tool Anmerkungen automatisch in Echtzeit angezeigt.
Dieses Tool bietet seinen Benutzern viele Möglichkeiten. Lehrer und Präsentatoren haben die Möglichkeit, Präsentationen hervorzuheben, zu zeichnen, zu schreiben und zu zoomen, um den Schülern wichtige Punkte klarer zu machen; Den Schülern vermittelt es das Gefühl, gemeinsam in einem Klassenzimmer zu sitzen. In Bezug auf Webcams gibt es keine Begrenzung, wenn es um die Anzahl der Webcams geht, die in einer Sitzung geteilt werden können.
Bonus-Tipp. So zeichnen Sie ein Zoom-Meeting auf
1. Mit EaseUS RecExperts
Wenn es um die Aufzeichnung eines Zoom-Meetings geht, dürfen wir EaseUS RecExperts nicht verpassen. Als leistungsfähiger Bildschirm-, Audio- und Spielrekorder kann diese Software auch Meeting-Apps wie Google Meet aufzeichnen. Zoom lässt sich mit diesem Tool zweifelsfrei aufnehmen. Wenn Sie die Erlaubnis haben, können Sie das Meeting einfach nach Belieben aufzeichnen. Aber wenn Sie keine Berechtigung haben, wie können Sie ein Zoom-Meeting aufzeichnen?
EaseUS RecExperts ist in diesem Fall hilfreich. Diese Bildschirmaufzeichnungssoftware kann das Zoom-Meeting sowohl mit dem Bildschirm als auch mit dem Ton aufzeichnen. Schauen wir uns an, wie es ein Zoom-Meeting für Sie aufzeichnen kann.
Schritt 1. Öffnen Sie den Rekorder, während Sie einem Meeting beitreten
Laden Sie EaseUS RecExperts herunter und installieren Sie es. Öffnen Sie die Aufnahmesoftware und veranstalten Sie dann ein Meeting oder nehmen Sie an einem Meeting in der Zoom-App teil. Wählen Sie den Aufnahmebereich in „Vollbild“ oder „Region“ vom Zoom-Rekorder aus. Um den gesamten Bildschirm für die Videokonferenz aufzunehmen, müssen Sie „Vollbild“ auswählen. Um einen ausgewählten Bereich aufzunehmen, klicken Sie auf „Region“.

Schritt 2. Passen Sie die Ausgabeeinstellungen für Zoom-Meetings an
Hier können Sie das Ausgabeformat, die Qualität, die Bildrate und andere Optionen zum Aufzeichnen von Zoom-Meetings auswählen. Klicken Sie auf der Hauptschnittstelle dieses Rekorders auf „Einstellungen“, um die Optionen anzuwenden.
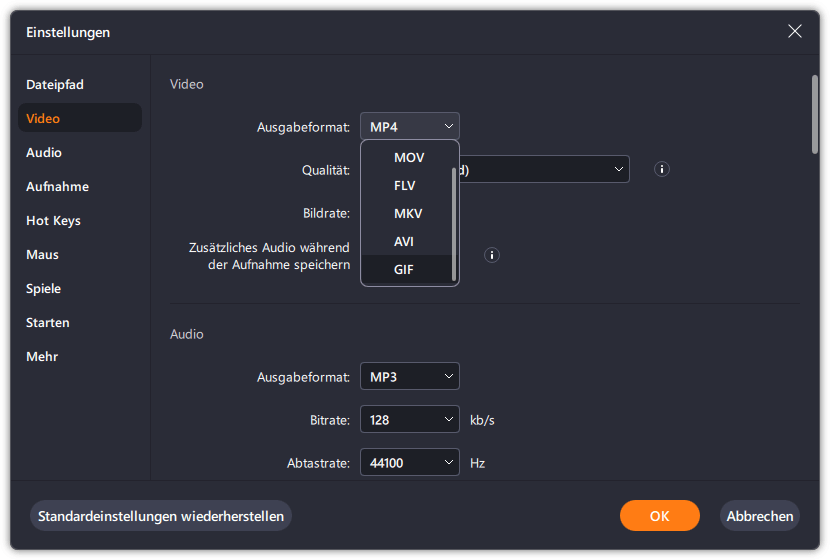
Schritt 3. Stellen Sie das Audio für Videokonferenzen ein
Sie können Audio von der Zoom-App aufnehmen, indem Sie die Option „Systemton“ aktivieren. Suchen Sie das Tonsymbol in der unteren linken Ecke und klicken Sie darauf. Hier können Sie die Audioressource einstellen und die Lautstärke anpassen. Wenn Sie Mikrofonton für Zoom-Meetings aufnehmen möchten, aktivieren Sie die Option „Mikrofon“, die Audio von Ihrem Mikrofon aufnimmt.
Klicken Sie dann auf „OK“, um die Audioeinstellungen im Zoom-Meeting zu übernehmen. Klicken Sie auf „REC“, um die Aufnahme zu starten.

Schritt 4. Beenden Sie die Aufzeichnung von Zoom-Meetings
Bevor Sie anhalten, haben Sie die Möglichkeit, einen Screenshot zu machen. Um die Aufnahme zu beenden, können Sie auf das rote Quadrat-Symbol klicken.

Schritt 5. Sehen Sie sich das aufgezeichnete Zoom-Video an
Danach erscheint ein neues Fenster mit dem aufgezeichneten Video. Oder Sie können zur Benutzeroberfläche zurückkehren und auf „Aufnahmen“ klicken. Hier können Sie das Zoom-Meeting-Video in der Vorschau anzeigen, umbenennen und sogar zuschneiden.
Wenn Sie herausfinden möchten, wo das aufgezeichnete Besprechungsvideo auf Ihrem Computer gespeichert ist, wählen Sie „Speicherort der Datei öffnen“.
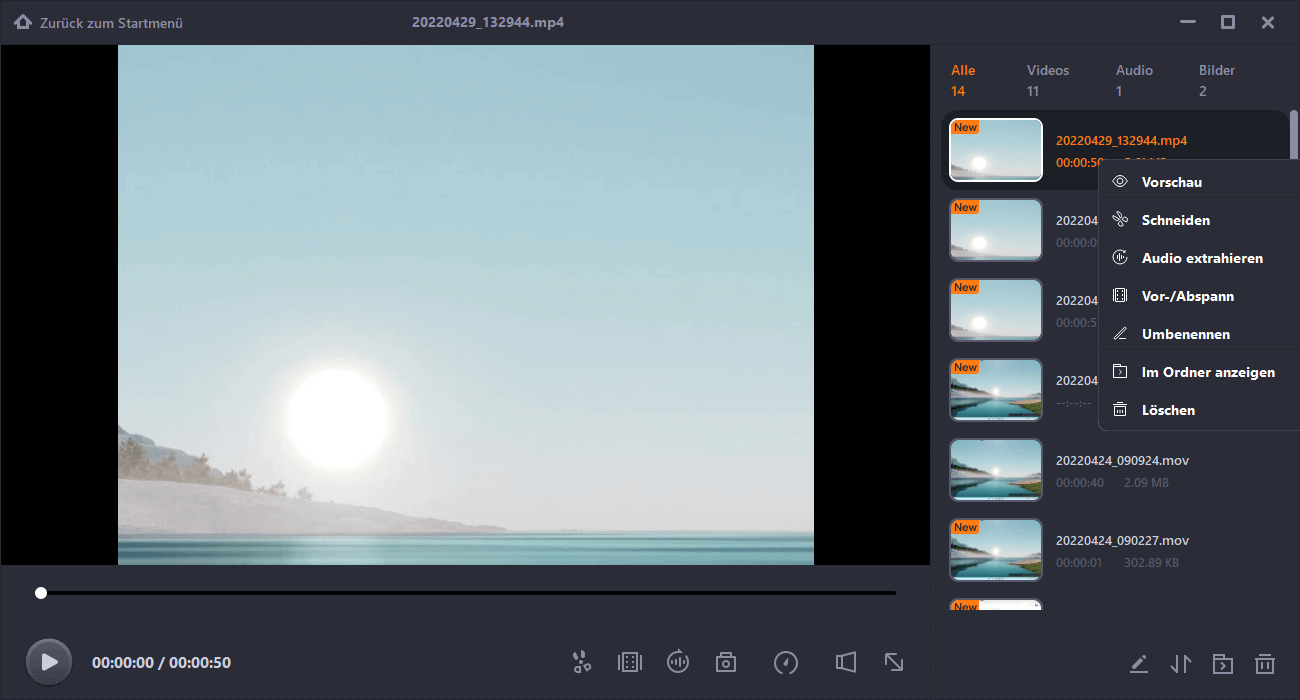
2. Mit eingebauter Funktion
Wie oben erwähnt, können Sie jetzt mit der Aufzeichnung eines Zoom-Meetings beginnen, wenn Sie die Erlaubnis dazu haben. Befolgen Sie einfach die folgenden Schritte.
Schritt 1. Starten Sie ein Zoom-Meeting als Gastgeber.
Schritt 2. Klicken Sie auf „Aufzeichnen“. Wenn es ein Menü gibt, wählen Sie „Auf diesem Computer aufnehmen“. Gastgeber und Teilnehmer sehen die folgende Aufzeichnungsanzeige in der oberen linken Ecke, während die Aufzeichnung aktiv ist.
Schritt 3. Klicken Sie auf „Teilnehmer“, um zu sehen, welche Teilnehmer gerade aufzeichnen.
Schritt 4. Nachdem das Meeting beendet ist, konvertiert Zoom die Aufzeichnung automatisch, sodass Sie auf die Dateien zugreifen können.
Schritt 5. Sobald der Konvertierungsvorgang abgeschlossen ist, wird der Ordner mit den Aufnahmedateien geöffnet. Sie können das Video ansehen, wenn Sie möchten.
3. Nehmen Sie mehrere Audiodateien auf
Bei der lokalen Aufzeichnung kann der Gastgeber eines Zoom-Meetings die Audiostreams aller Teilnehmer als separate Audiodateien aufzeichnen, eine Datei für jeden Teilnehmer. Dazu müssen Sie:
Schritt 1. Öffnen Sie den Zoom-Client und klicken Sie auf „Einstellungen“.
Schritt 2. Klicken Sie auf die Registerkarte „Aufzeichnung“ und aktivieren Sie „Für jeden Teilnehmer eine separate Audiodatei aufnehmen“.
Schritt 3. Zeichnen Sie das Meeting auf und speichern Sie es auf Ihrem Computer. Sobald das Meeting beendet ist und die Aufzeichnung verarbeitet wurde, öffnen Sie den Aufzeichnungsordner.
Schritt 4. Öffnen Sie im Ordner „Audio Record“. Im Ordner „Audio Record“ wird die Audiospur jedes Teilnehmers als eigene Datei aufgeführt. Jeder Dateiname beginnt mit dem Namen des Teilnehmers.
Fazit
In diesem Artikel haben wir Zoom und BigBlueButton einfach verglichen. Und im letzten Teil haben wir Ihnen Informationen darüber gegeben, wie Sie ein Zoom-Meeting sowohl mit der eingebauten Funktion als auch mit Software von Drittanbietern aufzeichnen können. Sie können EaseUS RecExperts ausprobieren, da es gleichzeitig umfassend und benutzerfreundlich ist. Wenn Sie diesen Artikel nützlich finden, teilen Sie ihn bitte mit anderen.
Ist der Artikel hilfreich?
Updated von Mako
Technik-Freund und App-Fan. Mako schreibe seit März 2016 für die Leser von EaseUS. Er begeistert über Datenrettung, Festplattenverwaltung, Datensicherung, Datenspeicher-Optimierung. Er interssiert sich auch für Windows und andere Geräte.
Written von Maria
Maria ist begeistert über fast allen IT-Themen. Ihr Fokus liegt auf der Datenrettung, der Festplattenverwaltung, Backup & Wiederherstellen und den Multimedien. Diese Artikel umfassen die professionellen Testberichte und Lösungen.
Bewertungen
-
"EaseUS RecExperts ist ein einfach zu bedienend und bietet umfassende Funktionen. Der Recorder kann neben dem Geschehen auf Ihrem Bildschirm auch Audio und Webcam-Videos aufnehmen. Gut gefallen hat uns auch, dass es geplante Aufnahmen und eine Auto-Stopp-Funktion bietet."
Mehr erfahren -
"EaseUS RecExperts bietet die umfassenden Lösungen für die Aufzeichnung und die Erstellungen von Screenshots Ihres Bildschirms, die Sie für eine Vielzahl von persönlichen, beruflichen und bildungsbezogenen Zwecken verwenden können."
Mehr erfahren -
"Für unserer YouTube-Videos ist ein Bildschirmrekorder sehr nützlich. Wir können die Aktivitäten in Photoshop oder Lightroom einfach aufnehmen. Kürzlich habe ich die Bildschirm-Recorder von EaseUS getestet und sie ist bei weitem die beste, die ich bisher verwendet habe."
Mehr erfahren
Verwandete Artikel
-
Wie man mit Xumo aufnehmen kann [4 Wege]
![author icon]() Maria/Apr 27, 2025
Maria/Apr 27, 2025
-
Webcam-Aufnahme nur auf 2 Arten [einfach und schnell]
![author icon]() Maria/Apr 27, 2025
Maria/Apr 27, 2025
-
Vier Methoden: CSGO Gameplay Videos auf PC aufnehmen
![author icon]() Mako/Apr 27, 2025
Mako/Apr 27, 2025
-
Aiseesoft Screen Recorder: Vollständige Überprüfung & die beste Alternative✅
![author icon]() Mako/Apr 27, 2025
Mako/Apr 27, 2025

EaseUS RecExperts
- Den Bildschirm mit Audio aufnehmen
- Die Webcam aufnehmen
- Die PC-Spiele reibungslos aufnehmen
Hot Artikel