Hauptinhalt:
![]() Über den Autor
Über den Autor
![]() Reviews und Preise
Reviews und Preise
In vielen Fällen brauchen wir nicht nur den Computer Bildschirm sondern auch den Ton gleichzeitig aufnehmen, besonders wenn man eine Video-Anleitung oder das PC-Gameplay auf dem Computer aufnehmen will. Aber wie kann man den Bildschirm und das Mikrofon gleichzeitig und reibungslos aufzeichnen? In diesem Artikel können wir Ihnen zwei Möglichkeiten vorstellen.
#1. Xbox Game Bar
Xbox Game Bar ist ein eingebautes Tool unter Windows 10. Das Tool bietet Ihnen die grundlegenden Funktionen der Bildschirmaufnahme und kann nicht nur das Xbox Gameplay, sondern auch die anderen Aktivitäten auf dem Bildschirm aufnehmen. Deswegen mit dem Tool können Sie auch den Bildschirm mit dem Sound aufnehmen. Wenn Sie keine Drittanbieter Software benutzen wollen, ist Xbox Game Bar sehr geeignet für Sie.
Eigenschaften:
- Unterstützt die gleichzeitig Aufnahme vom Audio und Video.
- Keine Beschränkungen auf die Zeitdauer.
- 100% Sauber und einfach zu bedienend.
Anleitung: Den Bildschirm und den Sound mit Game Bar aufnehmen
Schritt 1. Drücken Sie Windows + G Tasten, um Game Bar zu starten.
Schritt 2. Wenn Sie das Mikrofon aktivieren wollen, können Sie zuerst die Mikrofon-Option aktivieren. Dann klicken Sie auf den Rec-Button, um die Aufzeichnung zu starten.
Schritt 3. Wenn Sie die Aufnahme beenden wollen, klicken Sie auf den gleichen Button. Das aufgenommene Video wird voreingestellt auf dem Computer gespeichert. Sie können jetzt das Video anschauen und bearbeiten.
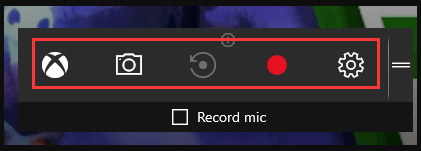
#2. EaseUS RecExperts
Wollen Sie eine leistungsstarke Software zur Bildschirmaufnahme? Dann empfehlen wir Ihnen eine andere Software - EaseUS RecExperts. Das ist eine professionelle aber einfach zu bedienende Software für die Bildschirmaufnahme. Sie können nicht nur den Bildschirm sondern auch die Webcam, das Audio und die PC-Spiele aufnehmen. Sie können die Aufnahme nach Ihren Wünschen einstellen, z.B., die Audio-Quelle auswählen, den Bereich auf dem Bildschirm einstellen. Nach der Aufnahme können Sie das Video einfach bearbeiten oder direkt auf eine Webseite wie YouTube hochladen.
Eigenschaften:
- Unterstützt die gleichzeitige Aufnahme vom Bildschirm und Mikrofon
- Benutzer können den Bereich auf dem Bildschirm selbst auswählen, z.B., den Vollbildschirm, ein Fenster, usw.
- Nach der Aufnahme können Benutzer das Video einfach bearbeiten, z.B., schneiden, den Text und das Wasserzeichen hinzufügen.
- Benutzer können auch die aufgenommene Datei direkt auf eine soziale Plattform hochladen, z.B., YouTube und vimeo.
Anleitung: den Bildschirm und das Mikrofon mit EaseUS RecExperts aufnehmen
Schritt 1. Starten Sie EaseUS RecExperts und wählen Sie "Bildschirm aufnehmen" aus.

Schritt 2. Klicken Sie auf "Benutzerdefiniert" und wählen Sie den Bereich auf dem Bildschirm aus. Klicken Sie auf den Sound-Symbol und dann können Sie die Sound-Quelle auswählen.
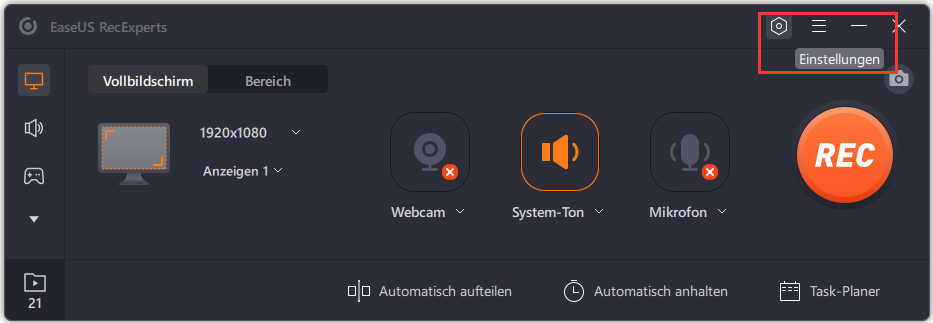
Schritt 3. Klicken Sie am oben auf das "Einstellungen"-Symbol, um die erweiterten Einstellungen zu finden.
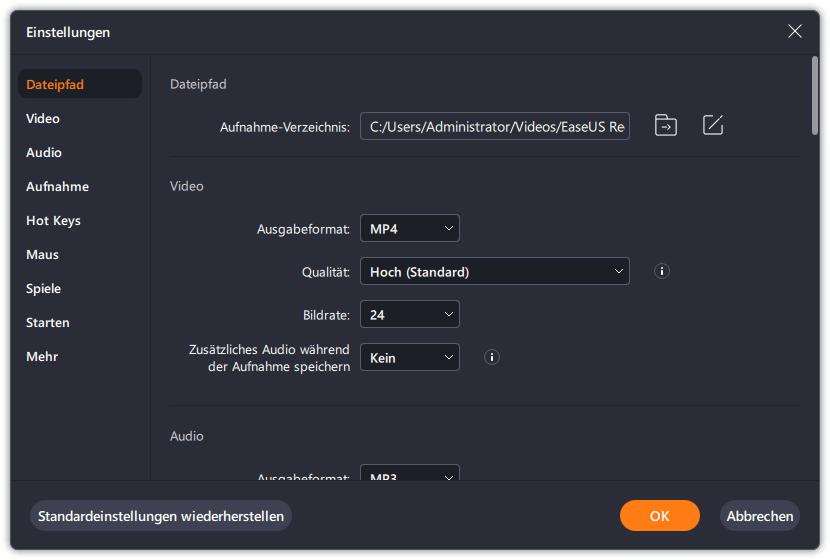
Schritt 4. Anschließend klicken Sie auf den "REC"-Button. Wenn Sie die Aufnahme beenden wollen, klicken Sie wieder auf den roten Button.
Schritt 5. Die Aufgenommene Datei wird automatisch auf dem Computer gespeichert. Mit dem Rechtsklick auf die Datei können Sie auswählen, das Video zu bearbeiten, hochzuladen, anzuschauen oder zu komprimieren.

Ist der Artikel hilfreich?
Updated von Mako
Technik-Freund und App-Fan. Mako schreibe seit März 2016 für die Leser von EaseUS. Er begeistert über Datenrettung, Festplattenverwaltung, Datensicherung, Datenspeicher-Optimierung. Er interssiert sich auch für Windows und andere Geräte.
Bewertungen
-
"EaseUS RecExperts ist ein einfach zu bedienend und bietet umfassende Funktionen. Der Recorder kann neben dem Geschehen auf Ihrem Bildschirm auch Audio und Webcam-Videos aufnehmen. Gut gefallen hat uns auch, dass es geplante Aufnahmen und eine Auto-Stopp-Funktion bietet."
Mehr erfahren -
"EaseUS RecExperts bietet die umfassenden Lösungen für die Aufzeichnung und die Erstellungen von Screenshots Ihres Bildschirms, die Sie für eine Vielzahl von persönlichen, beruflichen und bildungsbezogenen Zwecken verwenden können."
Mehr erfahren -
"Für unserer YouTube-Videos ist ein Bildschirmrekorder sehr nützlich. Wir können die Aktivitäten in Photoshop oder Lightroom einfach aufnehmen. Kürzlich habe ich die Bildschirm-Recorder von EaseUS getestet und sie ist bei weitem die beste, die ich bisher verwendet habe."
Mehr erfahren
Verwandete Artikel
-
Top 10 Audio Grabber Software im Jahr 2025 [Desktop, Mobile und Online]
![author icon]() Maria/Apr 27, 2025
Maria/Apr 27, 2025
-
Schlagen Sie 10 Screencastify-Alternativen 2025
![author icon]() Maria/Apr 27, 2025
Maria/Apr 27, 2025
-
Drei Methoden: Das Gameplay mit dem Sound aufnehmen
![author icon]() Mako/Apr 27, 2025
Mako/Apr 27, 2025
-
Snipping Tool Bildschirmaufnahme mit Audio [Einfache Bedienung]
![author icon]() Maria/Jun 20, 2025
Maria/Jun 20, 2025

EaseUS RecExperts
- Den Bildschirm mit Audio aufnehmen
- Die Webcam aufnehmen
- Die PC-Spiele reibungslos aufnehmen
Hot Artikel