Hauptinhalt:
![]() Über den Autor
Über den Autor
![]() Reviews und Preise
Reviews und Preise
Wenn wichtige Dinge auf Ihrem iPhone 13 gelöscht werden müssen, ist das Aufzeichnen und Speichern auf Ihrem Gerät eine gute Möglichkeit. Vielleicht spielen Sie ein Spiel, möchten etwas Cooles zeigen, das Sie mit Ihrem neuen iPhone machen können, oder Sie schauen sich etwas an, das nicht direkt auf Ihrem Telefon gespeichert werden kann. Die Aufnahmefunktion kann Ihnen einen Gefallen tun.
Falls Sie diese Funktion aus irgendeinem Grund nicht nutzen können, zeigen wir Ihnen auch die Schritte zur Bildschirmaufzeichnung auf dem iPhone 13 mit Apps von Drittanbietern. Lesen Sie einfach weiter, wählen Sie einen Rekorder aus und befolgen Sie die Anleitungen, um mit der Aufnahme zu beginnen.
Teil 1. So führen Sie eine Bildschirmaufnahme auf dem iPhone 13 durch
Das iPhone 13 verfügt über eine integrierte Bildschirmaufzeichnungsfunktion. Mit dieser Funktion können Sie Ihre Aktivitäten ganz einfach von Ihrem Telefon aus aufzeichnen. Sie müssen lediglich die Funktion im Kontrollzentrum aktivieren und sicherstellen, dass Ihr Telefon auf iOS 15 aktualisiert ist.
Der Rekorder zählt von 3 herunter, bevor er tatsächlich mit der Aufnahme Ihres Bildschirms beginnt. Nach der Aufnahme können Sie die Datei in Ihrer Kamerarolle finden und eine Sprachaufnahme bearbeiten. Die folgenden Schritte zeigen Ihnen, wie Sie den iPhone 13-Bildschirm mit wenigen Klicks aufzeichnen.
Schritt 1. Zuerst müssen Sie die Funktion „Bildschirmaufzeichnung“ zum „Kontrollzentrum“ hinzufügen. Gehen Sie einfach zu „Einstellungen“ > „Kontrollzentrum“ und tippen Sie auf „+“ neben „Bildschirmaufzeichnung“.
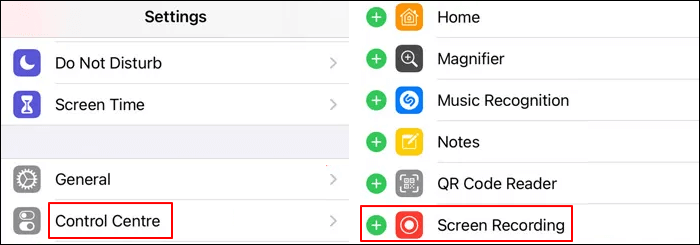
Schritt 2. Gehen Sie als Nächstes zu der App oder Aktion, die Sie aufzeichnen möchten, und wischen Sie, um das „Kontrollzentrum“ zu öffnen. Tippen Sie auf das Bildschirmaufzeichnungssymbol, um die Aufnahme zu starten. Sie können auch auf das „Mikrofon“-Zeichen klicken, um es aufzuzeichnen.
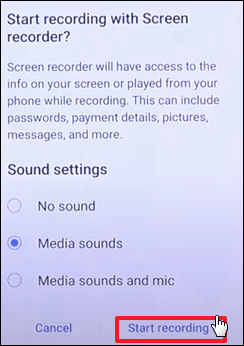
Schritt 3. Wenn Sie die Bildschirmaufzeichnung stoppen möchten, öffnen Sie das „Kontrollzentrum“ und tippen Sie erneut auf das Bildschirmaufzeichnungssymbol. Standardmäßig werden die Aufnahmen im Album „Videos“ in der App „Fotos“ gespeichert.
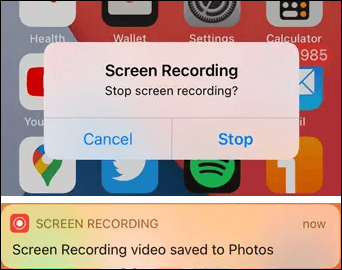
Teil 2. Bildschirmaufzeichnung auf dem iPhone 13 mit Screen Recorder+
Neben dem integrierten iOS-Tool zur Bildschirmaufzeichnung gibt es eine weitere praktikable App zur Bildschirmaufzeichnung auf dem iPhone 13 – Screen Recorder+ (auch RECGO genannt). Als eine der besten Apps zum Aufzeichnen von Bildschirmen auf dem iPhone ermöglicht sie Ihnen die Aufzeichnung von Spielvideos, Apps oder Videoanrufen auf Ihrem iOS-Gerät.
Nachdem Sie Ihren Bildschirm aufgenommen haben, können Sie die Aufnahmen mit den leistungsstarken Videobearbeitungsfunktionen bearbeiten. Sie können beispielsweise Videos einfach zuschneiden und zuschneiden, Hunderte von Musik- und Soundeffekten hinzufügen, um Ihr Video interessanter zu machen, Ihre Videos im 90-Grad-Winkel drehen usw. Sehen wir uns nun an, wie Sie damit den Bildschirm aufnehmen können Ihr iPhone 13.
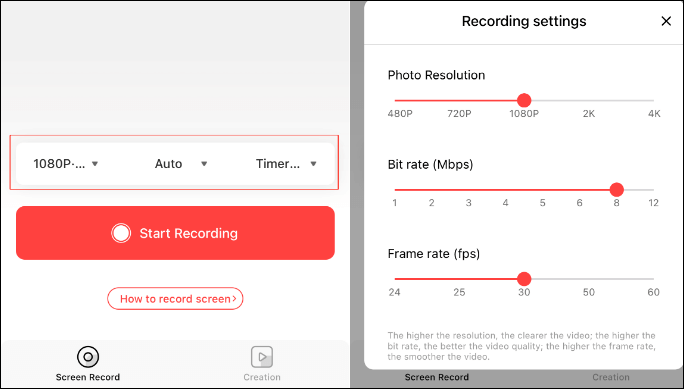
Schritt 1. Installieren Sie Screen Recorder + auf Ihrem iPhone und starten Sie es.
Schritt 2. Gehen Sie zu dem Fenster, das Sie aufnehmen möchten, klicken Sie auf „Aufnahme starten“, tippen Sie auf „Weiter“ und „Übertragung starten“. Anschließend wird der Bildschirm 3 Sekunden lang aufgezeichnet.
Schritt 3. Wenn Sie die Aufnahme beenden möchten, klicken Sie auf das rote Kästchen. Und tippen Sie auf „Übertragung stoppen“, um die Aufnahme zu stoppen. Die gespeicherten Aufnahmen finden Sie ganz einfach in der nächsten Oberfläche.
Teil 3. Bildschirmaufnahme mit Screen Recorder – Fast Recorder
Screen Recorder - Fast Recorder ist die letzte mobile App, die wir Ihnen vorstellen möchten. Diese Anwendung sticht in der Liste der besten iOS-Bildschirmrekorder heraus. Es ist ein zuverlässiger und beliebter Bildschirmrekorder für iPhone-Benutzer. Mit dieser App können Sie nicht nur den Bildschirm aufzeichnen, sondern auch Ihre aufgenommenen Kopien bearbeiten, um sie zuzuschneiden, zuzuschneiden, Musik hinzuzufügen, Text einzufügen und mehr.
Darüber hinaus können Sie aufgezeichnete Dateien als GIFs extrahieren und so einfacher auf sozialen Plattformen teilen. Beachten Sie, dass es nur mit iOS 11.0 oder höher kompatibel ist. Wenn Ihr iPhone nicht mit diesen Systemen läuft, funktioniert es möglicherweise nicht. Schauen wir uns nun an, wie man es richtig bedient.
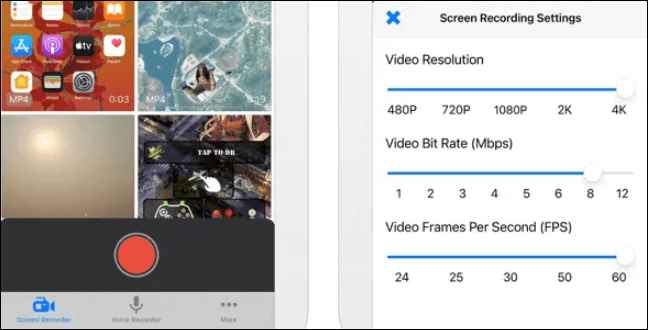
Schritt 1. Laden Sie die App herunter und installieren Sie sie auf Ihrem iPhone.
Schritt 2. Öffnen Sie das Fenster, das Sie aufnehmen möchten, und starten Sie die App durch einen Doppelklick.
Schritt 3. Wählen Sie je nach Bedarf „Screen Recorder“ oder „Voice Recorder“ und klicken Sie zum Starten auf die rote Schaltfläche.
Schritt 4. Wenn Sie den gewünschten Inhalt aufgenommen haben, klicken Sie erneut auf die rote Schaltfläche, um die Aufnahme zu stoppen.
Bonus-Tipp. So führen Sie eine Bildschirmaufzeichnung unter Windows und Mac durch
Wenn Sie den Bildschirm Ihres Windows- und Mac-Computers aufzeichnen möchten, sind die oben genannten Apps hilflos. In diesem Fall benötigen Sie EaseUS RecExperts. Als Bildschirmaufzeichnungssoftware kann es den Vollbildmodus unter Windows 10 aufzeichnen, ein bestimmtes Fenster aufzeichnen, die Webcam mit Audio aufzeichnen, das Mikrofon aufzeichnen und sogar die Webcam aufzeichnen.
Alles in allem zeichnet es alles auf, was Sie wollen. Darüber hinaus können Sie damit jederzeit einen Teil-Screenshot unter Windows erstellen. Da es für Personen ohne Fachkenntnisse konzipiert ist, können Sie damit auch ohne Erfahrung in der Bildschirmaufzeichnung umgehen. Sehen wir uns nun an, was es sonst noch für Sie tun kann.
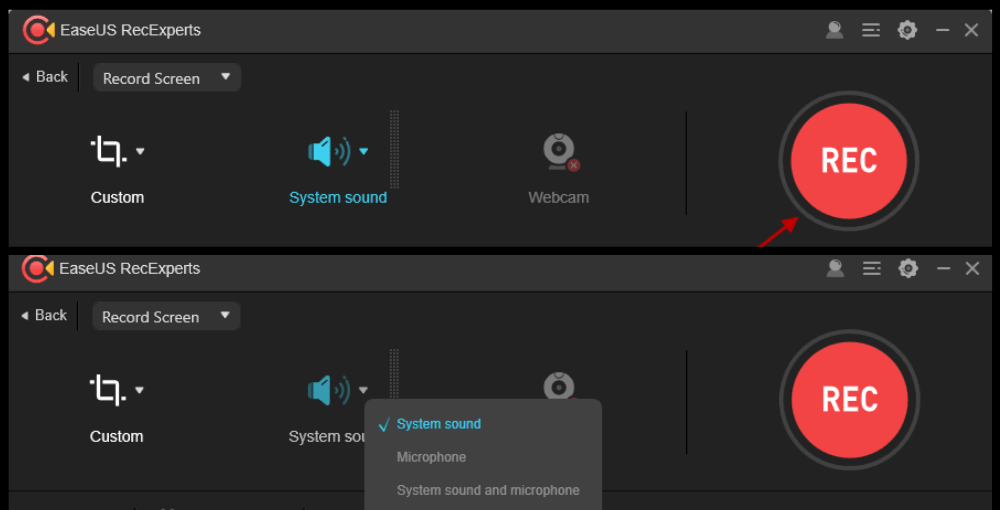
Haupteigenschaften:
- Zeichnen Sie ein Zoom-Meeting ohne Erlaubnis auf
- Bildschirmaufzeichnung auf einem HP-Laptop mit einem Klick
- Nehmen Sie das Gameplay und die Webcam gleichzeitig auf
- Spielen Sie Videos und Audio von Drittanbietern reibungslos ab
- Trimmen oder schneiden Sie ein Video nach der Aufnahme
FAQs zur Bildschirmaufzeichnung auf dem iPhone 13
Hier haben wir einige Fragen zur Bildschirmaufzeichnung auf dem iPhone 13 zusammengestellt. Sehen Sie sich die Antworten an.
1. Wie mache ich eine Bildschirmaufnahme?
Dies hängt davon ab, welche Geräte Sie verwenden. Wenn Sie ein iPhone verwenden, können Sie den Standard-Bildschirmrekorder oder die Apps ausprobieren, die wir Ihnen in diesem Artikel vorstellen. Wenn Sie jedoch einen Windows- oder Mac-Computer verwenden, können Sie EaseUS RecExperts herunterladen und verwenden.
2. Wie nehme ich heimlich auf meinem iPhone 13 auf?
Sie können dazu den integrierten Bildschirmrekorder verwenden. Befolgen Sie einfach die folgenden Schritte:
- 1. Aktivieren Sie die Bildschirmaufzeichnung im „Kontrollzentrum“.
- 2. Öffnen Sie das „Kontrollzentrum“, indem Sie vom Startbildschirm aus nach oben wischen. Klicken Sie zum Starten auf den roten Button.
- 3. Wenn Sie die Aufnahme beenden möchten, klicken Sie einfach erneut auf die rote Schaltfläche.
Das Fazit
In diesem Tutorial haben wir Ihnen gezeigt, wie Sie Bildschirmaufzeichnungen auf iPhone 13-, Windows- und Mac-Computern durchführen. Wählen Sie einfach ein Tool aus, das Sie gerne verwenden möchten. Für Windows- und Mac-Benutzer empfehlen wir Ihnen, EaseUS RecExperts herunterzuladen und zu verwenden, da es Ihren Bildschirm aufzeichnen und die Aufnahmen einfach bearbeiten kann.
Ist der Artikel hilfreich?
Updated von Mako
Technik-Freund und App-Fan. Mako schreibe seit März 2016 für die Leser von EaseUS. Er begeistert über Datenrettung, Festplattenverwaltung, Datensicherung, Datenspeicher-Optimierung. Er interssiert sich auch für Windows und andere Geräte.
Written von Maria
Maria ist begeistert über fast allen IT-Themen. Ihr Fokus liegt auf der Datenrettung, der Festplattenverwaltung, Backup & Wiederherstellen und den Multimedien. Diese Artikel umfassen die professionellen Testberichte und Lösungen.
Bewertungen
-
"EaseUS RecExperts ist ein einfach zu bedienend und bietet umfassende Funktionen. Der Recorder kann neben dem Geschehen auf Ihrem Bildschirm auch Audio und Webcam-Videos aufnehmen. Gut gefallen hat uns auch, dass es geplante Aufnahmen und eine Auto-Stopp-Funktion bietet."
Mehr erfahren -
"EaseUS RecExperts bietet die umfassenden Lösungen für die Aufzeichnung und die Erstellungen von Screenshots Ihres Bildschirms, die Sie für eine Vielzahl von persönlichen, beruflichen und bildungsbezogenen Zwecken verwenden können."
Mehr erfahren -
"Für unserer YouTube-Videos ist ein Bildschirmrekorder sehr nützlich. Wir können die Aktivitäten in Photoshop oder Lightroom einfach aufnehmen. Kürzlich habe ich die Bildschirm-Recorder von EaseUS getestet und sie ist bei weitem die beste, die ich bisher verwendet habe."
Mehr erfahren
Verwandete Artikel
-
Drei Methoden: Maustaste auf dem Bildschirm aufnehmen
![author icon]() Mako/Jun 26, 2024
Mako/Jun 26, 2024
-
(Getestet) Top 6 der besten virtuellen Kamerasoftware
![author icon]() Maria/Jun 26, 2024
Maria/Jun 26, 2024
-
Für Windows Benutzer: PC-Sound als MP3-Dateien speichern
![author icon]() Mako/Jun 26, 2024
Mako/Jun 26, 2024
-
Top 5: Beste Alternativen zu OBS Studio
![author icon]() Mako/Jun 26, 2024
Mako/Jun 26, 2024

EaseUS RecExperts
- Den Bildschirm mit Audio aufnehmen
- Die Webcam aufnehmen
- Die PC-Spiele reibungslos aufnehmen
Hot Artikel