Hauptinhalt:
![]() Über den Autor
Über den Autor
![]() Reviews und Preise
Reviews und Preise
Gefällt Ihnen ein Lied auf YouTube und wollen Sie das Musik-Video als eine Audio-Datei speichern? Normalerweise haben Sie drei Optionen: das Video oder Audio herunterzuladen, das Video zur Audio-Datei konvertieren und den Sound aufnehmen. Im Vergleich zu dem Download und der Konvertierung ist die Aufnahme viel einfacher und flexibler. Die Sound-Aufzeichnung kann auch helfen, wenn Sie ein wichtiges Online-Gespräch behalten wollen.
Wenn Sie die Musik, den Ton und den anderen Sound auf dem Computer aufnehmen und die Dateien als MP3 oder andere Audioformate speichern wollen, brauchen Sie dann ein effektives Tool zur Aufzeichnung. Sie haben viele Optionen finden, aber welche Software ist geeignet für Sie? Machen Sie sich keine Sorgen dafür. Wir können Ihnen fünf Tools anbieten, damit Sie den Sound auf Windows PC und Mac aufnehmen können.
Für die Aufzeichnung unter Windows System können wir drei Tools anbieten. Informieren Sie sich über die Hauptfunktionen der drei Tools und wählen Sie ein geeignetes aus.
Option 1. Windows eingebauter Sprachrecorder - Für Anfänger
Wenn Sie Windows 10 benutzen und die Aufzeichnung einfach aufzeichnen wollen, können Sie das eingebaute Tool - Sprachrecorder benutzen. Der Rekorder bietet Ihnen die grundlegenden Funktionen für die Aufnahme und Sie können die Dateien mit hoher Qualität speichern. Jetzt folgen Sie den Schritten.
Schritt 1. Geben Sie “Sprachrekorder” in das Start-Menü ein und öffnen Sie das Programm.
Schritt 2. Klicken Sie auf den “Rec”-Button. Dann wird die Aufzeichnung gestartet.
Schritt 3. Sie können die Aufnahme pausieren oder direkt beenden.
Schritt 4. Nach der Aufzeichnung wird die Datei bereits auf dem Computer gespeichert und Sie können die Datei schneiden, freigeben und löschen.
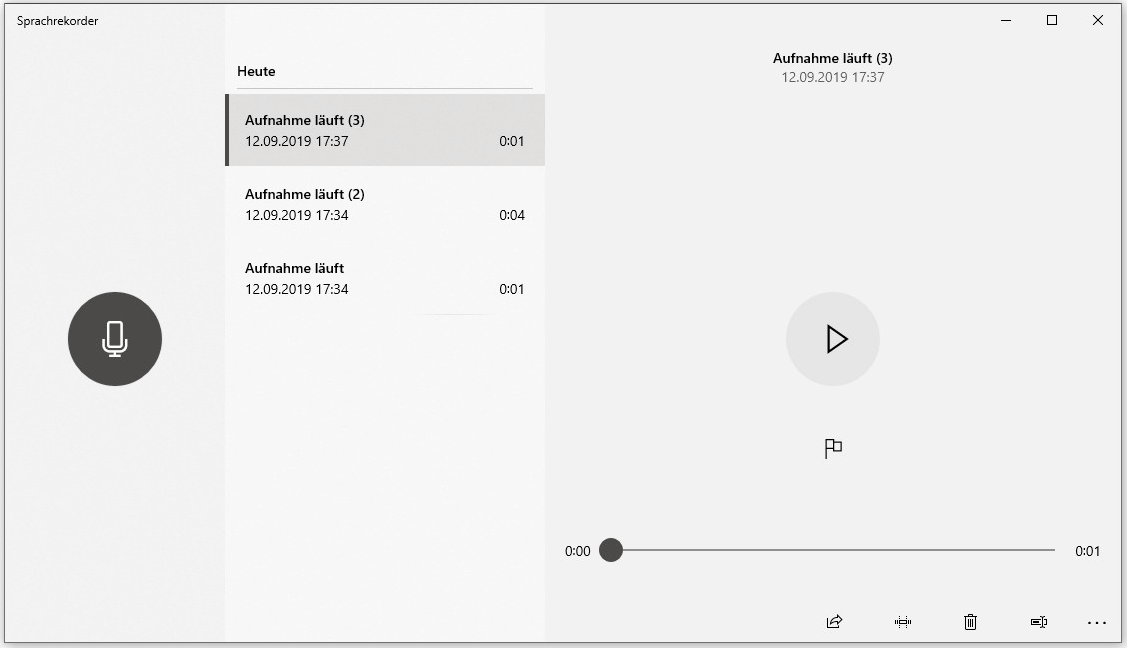
Option 2. EaseUS RecExperts - Für Anfänger und Profis
Wenn Sie eine leistungsstarke Software haben wollen, wird EaseUS RecExperts empfohlen. Das ist eine leistungsstarke aber einfach zu bedienende Software zur Aufzeichnung. Mit der Software können Sie die Sound-Quelle auswählen. Sie können noch einen Aufgabenplan erstellen und den automatischen Stop aktivieren, damit Sie während der Aufzeichnung nichts zu tun brauchen. Nach der Aufnahme können Sie das Audio schneiden, optimieren, die Wiedergabegeschwindigkeit ändern und die Zeitdauer schneiden. Neben MP3 werden auch die Dateiformate AAC, OGG, WMA, WAV und FLAC unterstützt. Jetzt laden Sie die Software herunter und starten Sie die Aufnahme wie folgt.
Schritt 1. Starten Sie RecExperts und wählen Sie "Audio aufnehmen" aus.
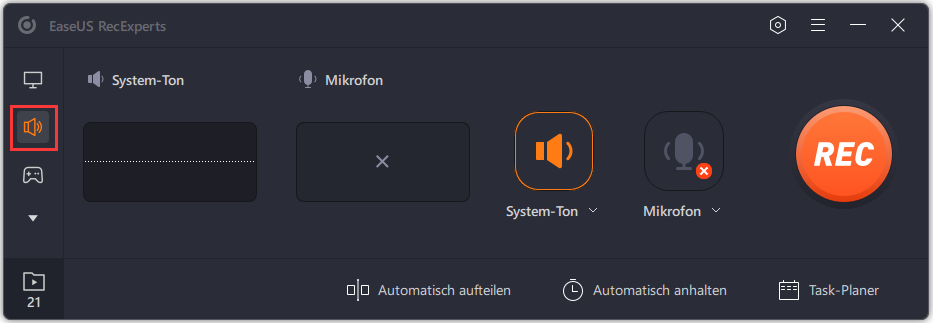
Schritt 2. Mit einem Kick auf den Lautsprecher kann zwischen System-Sound und Mikrofon gewählt werden, bitte wählen Sie hier den System-Sound aus, wenn Sie die Streaming-Audio aufzeichnen möchten.
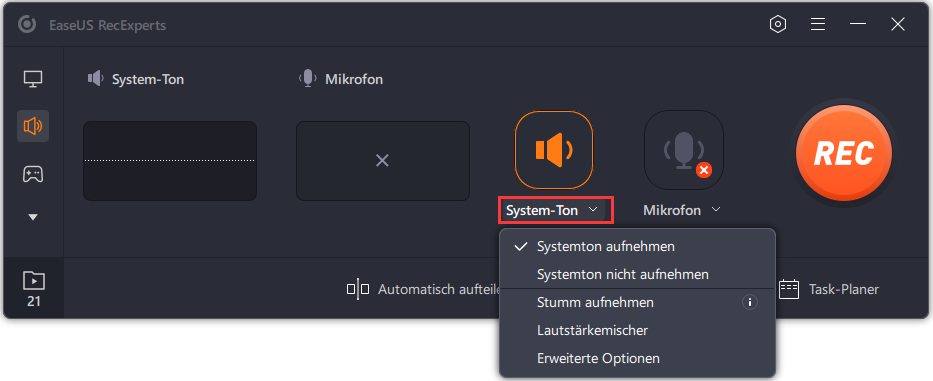
Schritt 3. Mit dem Klick auf den großen „Rec“-Button können Sie die Aufnahme starten. Die Aufnahme kann zwischendurch auch pausiert werden.
Schritt 4. Wenn die Audiospur aufgenommen worden ist, erscheint diese in einer Übersicht. Mit dem Rechtsklick könnte dann die Bearbeitung beginnen oder auch eine Vorschau abgespielt werden.
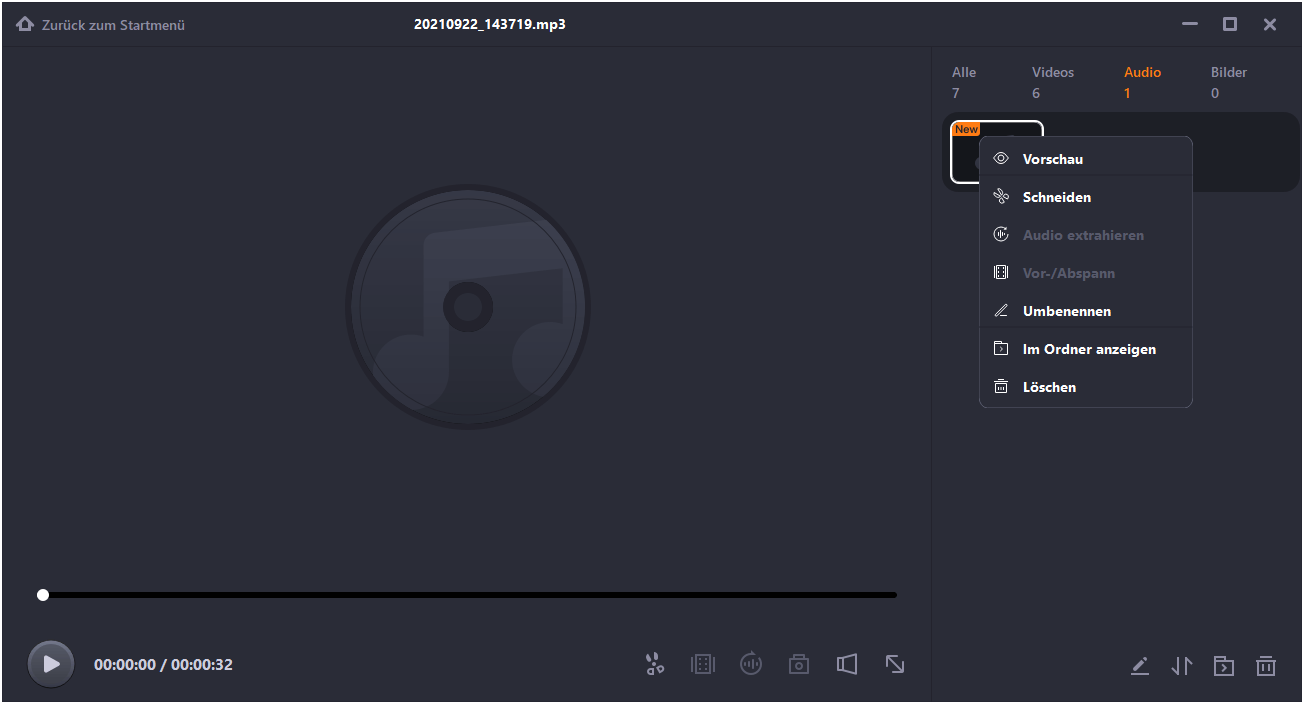
Option 3. Audacity - Für Profis
Wenn Sie mehr fortgeschrittene Funktionen benötigen, dann können Sie die Software “Audacity” versuchen. Das ist die All-in-One Software zum Aufnehmen, Bearbeiten und Abspielen. Sie können nicht nur das Audio aufzeichnen, sondern auch die Audio-Dateien mixen und schneiden, Klangeffekte hinzufügen, das Dateiformat umwandeln und die Wiedergabengeschwindigkeit ändern. Die Funktionen zur Optimierung des aufgenommenen Sounds sind auch leistungsfähig. Aber die Behandlungen sind auch komplex. Wenn Sie vorher diese Software nicht benutzt haben, brauchen Sie möglicherweise viel Zeit, um das Programm zu kennen.
Schritt 1. Laden Sie Audacity herunter und starten Sie die Software.
Schritt 2. Finden Sie das Mikrofon-Symbol und im Dropdown-Menü wählen Sie die Sound-Quelle aus.
Schritt 3. Klicken Sie auf das "MME"-Menü und wählen Sie "Windows WASAPI" aus. Wenn Sie andere Parameters einstellen wollen, gehen Sie zu "Bearbeiten" > "Einstellungen". Sie können die andere Optionen finden.
Schritt 4. Klicken Sie auf den "Rec"-Button. Wenn Sie die Aufnahme stoppen wollen, klicken Sie auf den "Stop"-Buton.
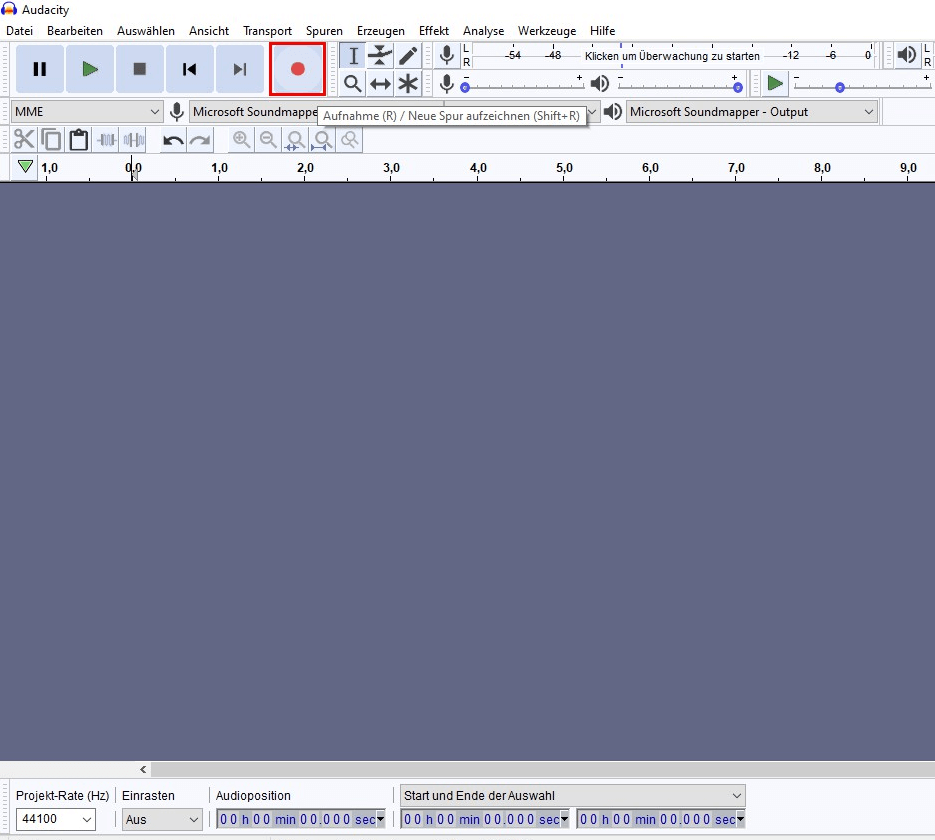
Ist der Artikel hilfreich?
Updated von Mako
Technik-Freund und App-Fan. Mako schreibe seit März 2016 für die Leser von EaseUS. Er begeistert über Datenrettung, Festplattenverwaltung, Datensicherung, Datenspeicher-Optimierung. Er interssiert sich auch für Windows und andere Geräte.
Bewertungen
-
"EaseUS RecExperts ist ein einfach zu bedienend und bietet umfassende Funktionen. Der Recorder kann neben dem Geschehen auf Ihrem Bildschirm auch Audio und Webcam-Videos aufnehmen. Gut gefallen hat uns auch, dass es geplante Aufnahmen und eine Auto-Stopp-Funktion bietet."
Mehr erfahren -
"EaseUS RecExperts bietet die umfassenden Lösungen für die Aufzeichnung und die Erstellungen von Screenshots Ihres Bildschirms, die Sie für eine Vielzahl von persönlichen, beruflichen und bildungsbezogenen Zwecken verwenden können."
Mehr erfahren -
"Für unserer YouTube-Videos ist ein Bildschirmrekorder sehr nützlich. Wir können die Aktivitäten in Photoshop oder Lightroom einfach aufnehmen. Kürzlich habe ich die Bildschirm-Recorder von EaseUS getestet und sie ist bei weitem die beste, die ich bisher verwendet habe."
Mehr erfahren
Verwandete Artikel
-
So schneiden Sie MP3s auf dem Mac mühelos | Ohne Qualitätsverlust
![author icon]() Maria/Jun 04, 2025
Maria/Jun 04, 2025
-
OBS Audio-Aufnahme funktioniert nicht. Was tun?
![author icon]() Mako/Apr 27, 2025
Mako/Apr 27, 2025
-
Bildschirmaufnahme auf Chromebook mit Audio🏅Alle Tipps im Angebot
![author icon]() Maria/Apr 27, 2025
Maria/Apr 27, 2025
-
Nintendo Switch oder Playstation 5: Was ist der Unterschiede und welche ist besser?🧐
![author icon]() Maria/Apr 27, 2025
Maria/Apr 27, 2025

EaseUS RecExperts
- Den Bildschirm mit Audio aufnehmen
- Die Webcam aufnehmen
- Die PC-Spiele reibungslos aufnehmen
Hot Artikel