Hauptinhalt:
![]() Über den Autor
Über den Autor
![]() Reviews und Preise
Reviews und Preise
Wir machen oft eine Menge Screenshots, um die Daten auf dem aktuellen Bildschirm festzuhalten. Seien es Fotos, Dokumente oder wichtige Daten. Aufgrund dieser Bedeutung fügen alle Hersteller PrintScreen (PrtSc) oder etwas Ähnliches hinzu, um den Bildschirm mit Hilfe von Tastenkombinationen schnell zu erfassen. Wenn Ihre PrintScreen-Taste nicht funktioniert oder der Logitech PrintScreen fehlt, gibt es mehrere Möglichkeiten, Screenshots ohne den PrintScreen zu erstellen. Sehen wir uns an, wie man mit der Logitech-Tastatur auf verschiedene Weise Screenshots erstellen kann.
Screenshot für alle Modelle der Logitech-Tastatur
Der beste Weg, einen Screenshot von der Logitech-Tastatur zu machen, ist die Verwendung von EaseUS RecExperts. Als vielseitiger Bildschirmrekorder und Screenshot-Tool bietet es eine großartige Snipping-Funktion, um Ihren Bildschirm aufzunehmen. Sie können einen Screenshot des gesamten Bildschirms, eines Teils Ihres Bildschirms oder einer Webseite machen und diese auch bearbeiten. Es funktioniert problemlos mit den beliebten Logitech-Tastaturen k850, k780, k650, G11, G13, G15, G105, G510 und weiteren Modellen.
Mit einem Klick können Sie den gesamten Bildschirm oder einen ausgewählten Bereich aufnehmen. Außerdem ist die App ein hervorragender Bildschirmrekorder, der den Bildschirm in UHD-Qualität mit Dual-Audio aufnehmen kann. Zusammen mit den Bildern können Sie die Videos bearbeiten und sie in gängigen Dateiformaten exportieren. Die Software eignet sich am besten für Spiele-Walkthroughs, Tutorials und die Erfassung von Spiel-Highlights mit der Screenshot-Funktion.
1. Starten Sie dieses Tool und wählen Sie den gewünschten Bereich auf Ihrem Bildschirm aus, um einen Screenshot zu erstellen. Wenn Sie einen Schnappschuss im Vollbildmodus machen möchten, klicken Sie auf "Vollbild" und wählen Sie "Anzeige" (wenn mehr als ein Monitor vorhanden ist). Klicken Sie dann auf das Kamerasymbol oben rechts, um Ihre Aufgabe zu starten.

2. (optional) Wenn Sie einen Teil des Bildschirms aufnehmen möchten, wählen Sie die Option Region. Klicken Sie dann mit der linken Maustaste und halten Sie sie gedrückt, um den Zielbereich auszuwählen. Wählen Sie anschließend das Kamerasymbol, um einen Schnappschuss Ihres Bildschirms zu machen.

3. Schließlich können Sie auf Aufzeichnungen >Bilder klicken, um Ihre Screenshots zu finden und anzuzeigen.

Screenshot in Logitech Wireless Keyboard mit Logitech G Hub
Logitech-Tastaturen werden mit der G Hub-App geliefert, mit der Benutzer benutzerdefinierte Tasten zur Ausführung bestimmter Aufgaben zuweisen können. Installieren Sie dazu die Logitech G Hub-Software und führen Sie die folgenden Schritte aus, um Screenshots mit der Logitech Wireless Keyboard k380 und anderen Modellen zu erstellen.
Schritt 1. Starten Sie die G Hub-Software und wählen Sie Ihre Tastatur als Gerät aus.
Schritt 2. Öffnen Sie die Registerkarte Zuweisungen und wählen Sie die Taste, mit der Sie die Screenshots aufnehmen möchten.

Schritt 3. Klicken Siezusätzlich zur Taste auf das +-Symbol und weisen Sie der Taste die Funktion Screen Capture zu.
Schritt 4. Wählen Sie außerdem die Art des Screenshots, den Sie mit der Taste erstellen möchten (Vollbild, Fenster oder benutzerdefinierter Bereich).
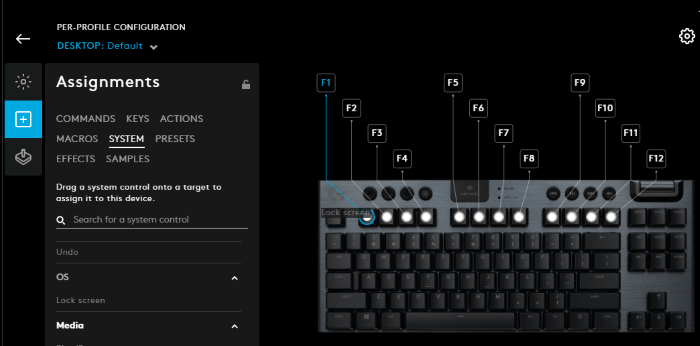
Schritt 5. Speichern Sie die Zuordnung und schließen Sie die App. Jetzt können Sie die benutzerdefinierte Taste verwenden, um die Screenshots mit Leichtigkeit zu erfassen.
Geben Sie diesen hilfreichen Leitfaden an andere Bedürftige weiter!
Screenshots auf der Logitech-Tastatur mit dem Snipping Tool erstellen
Windows enthält ein Snipping Tool zum Erstellen von Screenshots auf dem PC. Mit dem Snipping Tool können Sie den gesamten Bildschirm, einen Teil des Bildschirms oder unregelmäßige Screenshots aufnehmen. Neben den herkömmlichen rechteckigen Schnappschüssen können Sie auch verschiedene Formen wählen. Wenn der Druckbildschirm nicht verfügbar ist, sehen wir uns an, wie man mit dem Snipping Tool einen Screenshot auf der Logitech-Tastatur macht.
Schritt 1. Der Windows-Kurzbefehl für das Schnipselwerkzeug lautet Windows + Umschalt + S.
Schritt 2. Wählen Sie den gewünschten Screenshot-Typ: Vollbild, Rechteck, Freiform, Fenster.
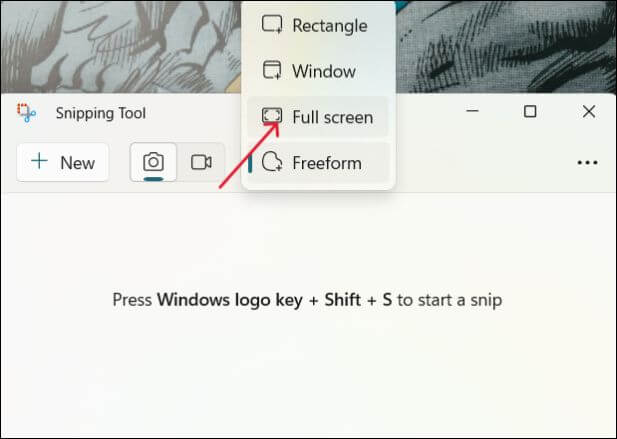
Schritt 3. Während der Vollbildmodus den gesamten Bildschirm erfasst, können Sie mit den Optionen Rechteck und Freiform den zu erfassenden Bereich mit dem Cursor abdecken.
Schritt 4. Sobald Sie die Maus loslassen, wird der Screenshot im Ordner "Screenshot" gespeichert.
Bildschirmfoto auf einer Windows Logitech-Tastatur mit Game Bar
Die Game Bar Funktion wurde hauptsächlich eingeführt, um Spielaufnahmen und Erfolge zu erfassen. Mit der Game Bar können Sie aber nicht nur Spiele aufzeichnen, sondern auch jeden beliebigen Bildschirm auf Ihrem PC erfassen.
Schritt 1. Drücken Sie Windows + G, um die Spielleiste zu öffnen.
Schritt 2. Klicken Sie auf das Kamerasymbol, um den aktuellen Bildschirminhalt aufzunehmen. Sie können den Screenshot im Ordner Videos\Captures finden.
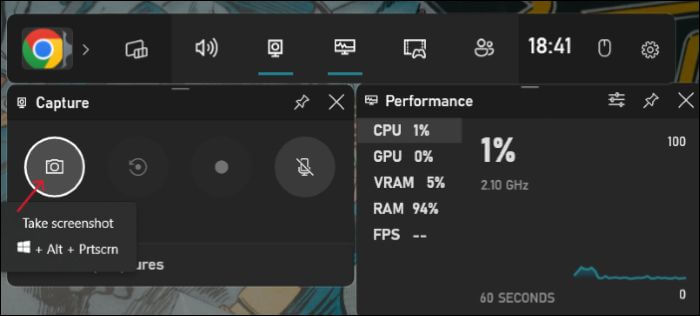
Das Fazit
Screenshots helfen dabei, schnell und ohne viel Aufhebens festzuhalten, was auf dem Bildschirm zu sehen ist. Wenn Sie Probleme mit den Screenshot-Tasten haben oder benutzerdefinierte Screenshots erstellen möchten, sollten Sie wissen, wie Sie mit der Logitech-Tastatur einen Screenshot erstellen können. Lernen Sie mehrere Möglichkeiten kennen, um einen Schnappschuss Ihres Bildschirms ohne Bildschirmdrucktaste zu machen. Die beste von allen ist EaseUS RecExpters. Mit dieser App können Sie den gesamten Bildschirm aufnehmen und Ihre Screenshots mit Anmerkungen und Bearbeitungen versehen. Laden Sie sie jetzt herunter und machen Sie jetzt einen Schnappschuss Ihres Bildschirms.
Logitech Tastatur Screenshot erstellen FAQs
Hier finden Sie einige häufig gestellte Fragen dazu, wie Sie mit der Logitech-Tastatur einen Screenshot erstellen können.
1. Wie macht man einen Screenshot von einer Tastatur?
Die meisten Tastaturen haben spezielle Tasten oder Tastenkombinationen für die Aufnahme von Screenshots. Unter Windows können Sie die Windows-Taste + PrtSc verwenden, unter Mac die Umschalttaste + Befehlstaste + 3 Tasten auf einmal.
2. Wie macht man Screenshots auf der Logitech-Tastatur ohne die Taste Print Screen?
Erwägen Sie die Verwendung eines Snipping Tools, einer Game Bar oder einer G Hub-App, um Screenshots ohne eine Schaltfläche zum Drucken des Bildschirms zu erstellen.
3. Welche Taste ist ein Bildschirmfoto auf der Logitech-Tastatur?
Die Logitech-Tastatur enthält eine spezielle Taste Print Screen (PrtSc) für Bildschirmfotos. Sie müssen sie zusammen mit der Windows-Taste verwenden, um den Bildschirminhalt zu fotografieren.
4. Wo befindet sich die Windows-Taste auf der Logitech k850-Tastatur?
Die Windows-Taste befindet sich an der üblichen Stelle der Logitech k850-Tastatur. Allerdings heißt die Taste nicht Windows oder Windows-Symbol, sondern Start.
Ist der Artikel hilfreich?
Written von Maria
Maria ist begeistert über fast allen IT-Themen. Ihr Fokus liegt auf der Datenrettung, der Festplattenverwaltung, Backup & Wiederherstellen und den Multimedien. Diese Artikel umfassen die professionellen Testberichte und Lösungen.
Bewertungen
-
"EaseUS RecExperts ist ein einfach zu bedienend und bietet umfassende Funktionen. Der Recorder kann neben dem Geschehen auf Ihrem Bildschirm auch Audio und Webcam-Videos aufnehmen. Gut gefallen hat uns auch, dass es geplante Aufnahmen und eine Auto-Stopp-Funktion bietet."
Mehr erfahren -
"EaseUS RecExperts bietet die umfassenden Lösungen für die Aufzeichnung und die Erstellungen von Screenshots Ihres Bildschirms, die Sie für eine Vielzahl von persönlichen, beruflichen und bildungsbezogenen Zwecken verwenden können."
Mehr erfahren -
"Für unserer YouTube-Videos ist ein Bildschirmrekorder sehr nützlich. Wir können die Aktivitäten in Photoshop oder Lightroom einfach aufnehmen. Kürzlich habe ich die Bildschirm-Recorder von EaseUS getestet und sie ist bei weitem die beste, die ich bisher verwendet habe."
Mehr erfahren
Verwandete Artikel
-
So können Sie die letzten 15 Minuten auf dem PC ausschneiden [4 Möglichkeiten]
![author icon]() Maria/Apr 27, 2025
Maria/Apr 27, 2025
-
So können Sie das Oculus-Gameplay aufnehmen (3 einfache Schritte)
![author icon]() Maria/Apr 27, 2025
Maria/Apr 27, 2025
-
Wie man Sims 4 auf Windows und Mac aufnimmt? [2025]
![author icon]() Mako/Apr 27, 2025
Mako/Apr 27, 2025
-
Windows/Mac/iPhone: Ihren Eigenen Podcast aufnehmen
![author icon]() Mako/Apr 27, 2025
Mako/Apr 27, 2025

EaseUS RecExperts
- Den Bildschirm mit Audio aufnehmen
- Die Webcam aufnehmen
- Die PC-Spiele reibungslos aufnehmen
Hot Artikel