Hauptinhalt:
![]() Über den Autor
Über den Autor
![]() Reviews und Preise
Reviews und Preise
Das Hinzufügen eines Live-Chats zum Stream verbessert das gesamte Live-Streaming. Interagieren Sie mit Ihren Zuschauern, sprechen Sie mit ihnen, machen Sie Witze, Spitznamen und Verbindungen. Dies geschieht nur, wenn Sie Chats zu Ihrem OBS-Overlay hinzufügen und auf Ihre Zuschauer reagieren. Unabhängig von der Plattform können Sie einen Chat zu jeder Streaming-Plattform hinzufügen. In diesem Artikel erfahren Sie, wie Sie einen Chat zu OBS hinzufügen können.
Twitch Chat zu OBS hinzufügen
Sie können den Chat in OBS sehen, wenn Ihr Twitch-Konto verknüpft ist. Mit ein paar einfachen Schritten können Sie die Chat-Overlays zu OBS hinzufügen. Wenn Sie wissen, wie man in OBS aufnimmt und auf Twitch streamt, sehen wir uns an, wie man Twitch-Chat zu OBS hinzufügt:
Schritt 1. Rufen Sie die StreamLabs-Website auf und melden Sie sich an.
Schritt 2. Navigieren Sie zu Widgets > Chat-Feld.
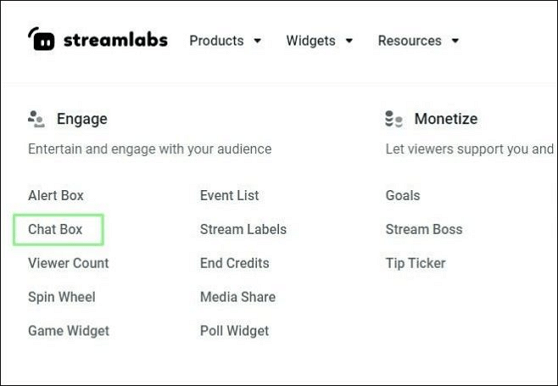
Schritt 3. Suchen Sie über die Suchleiste nach Chat Box Widget Settings.
Schritt 4. Kopieren Sie die Widget-URL und geben Sie sie nicht an Dritte weiter.

Schritt 5. Wählen Sie nun im OBS die Szene aus, die Sie für die Chatbox verwenden möchten. Wir können die Browser-Szene für dieses Beispiel verwenden.
Schritt 6. Fügen Sie die Quelle als Browser-Quelle hinzu, und benennen Sie sie in Twitch Chat Box um.
Schritt 7. Geben Sie den Link in die URL-Eingabe ein, und klicken Sie auf OK, um die Verbindung zu speichern. Sie können auch die Breite und Höhe der Chatbox anpassen, um das bestmögliche Layout beim Streaming zu erhalten.
Schritt 8. Jetzt können Sie auf Streaming starten klicken, um mit dem eingebetteten Chat-Fenster auf Ihrem OBS zu streamen.
🧑🤝🧑Prüfen Sie in diesem Reddit-Thread finden Sie weitere Details:
Wie bekomme ich den Twitch-Chat in obs
byu/enforcer884 inobs
YouTube-Chat zu OBS hinzufügen
Das Hinzufügen von YouTube-Chat zu OBS ist einfach. Da es sich um die größte Live-Streaming-Plattform handelt, sind die Optionen recht flexibel. Die Schritte finden Sie unten:
Schritt 1. Öffnen Sie YouTube in einem beliebigen Browser.
Schritt 2. Melden Sie sich bei Ihrem Konto an und klicken Sie auf Ihren Kanal (oben rechts).
Schritt 3. Klicken Sie im Menü des Kamerasymbols auf Go Live.

Schritt 4. Wählen Sie den Popup-Chat über das Menü mit den drei Punkten aus und kopieren Sie die URL des Popup-Chatfeldes.
Schritt 5. Verwenden Sie die Pop-out-Chat-URL, um ein benutzerdefiniertes Browser-Dock in OBS zu erstellen (siehe Video unten).
Schritt 6. Starten Sie OBS und klicken Sie auf die Szene für die Chatbox. Wir werden die Browser-Szene für das Chat-Fenster verwenden.
Schritt 7. Wählen Sie Browser als Quelle, benennen Sie es in YouTube Chat Box um und speichern Sie.
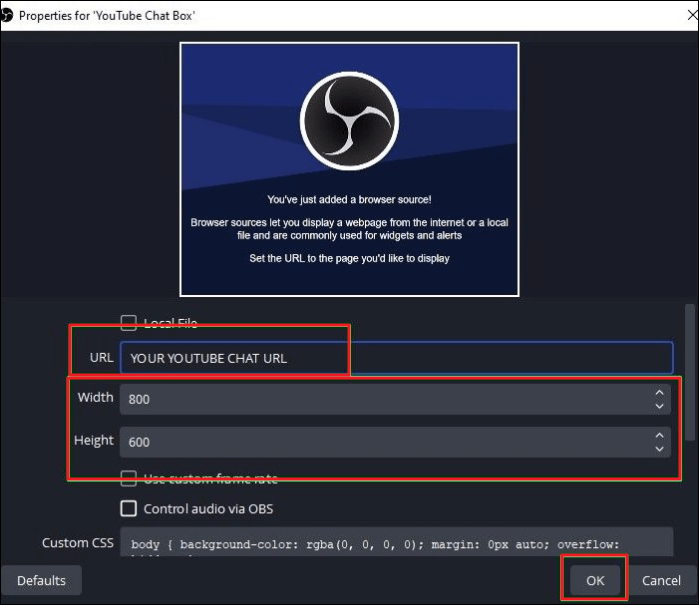
Schritt 8. Ändern Sie die URL mit dem Popup-Chatfenster und passen Sie die Höhe und Breite des Feldes an das Bildschirmlayout an.
In diesem Video erfährst du, wie du mit Studio Custom Docks einen YouTube-Chat zu OBS hinzufügen kannst.
- 00:20 - Abrufen der YouTube-Chat-URL
- 00:45 - Benutzerdefiniertes Browser-Dock einrichten
- 01:20 - Browser-Quelle hinzufügen und Chat einrichten
- 01:35 - Demo
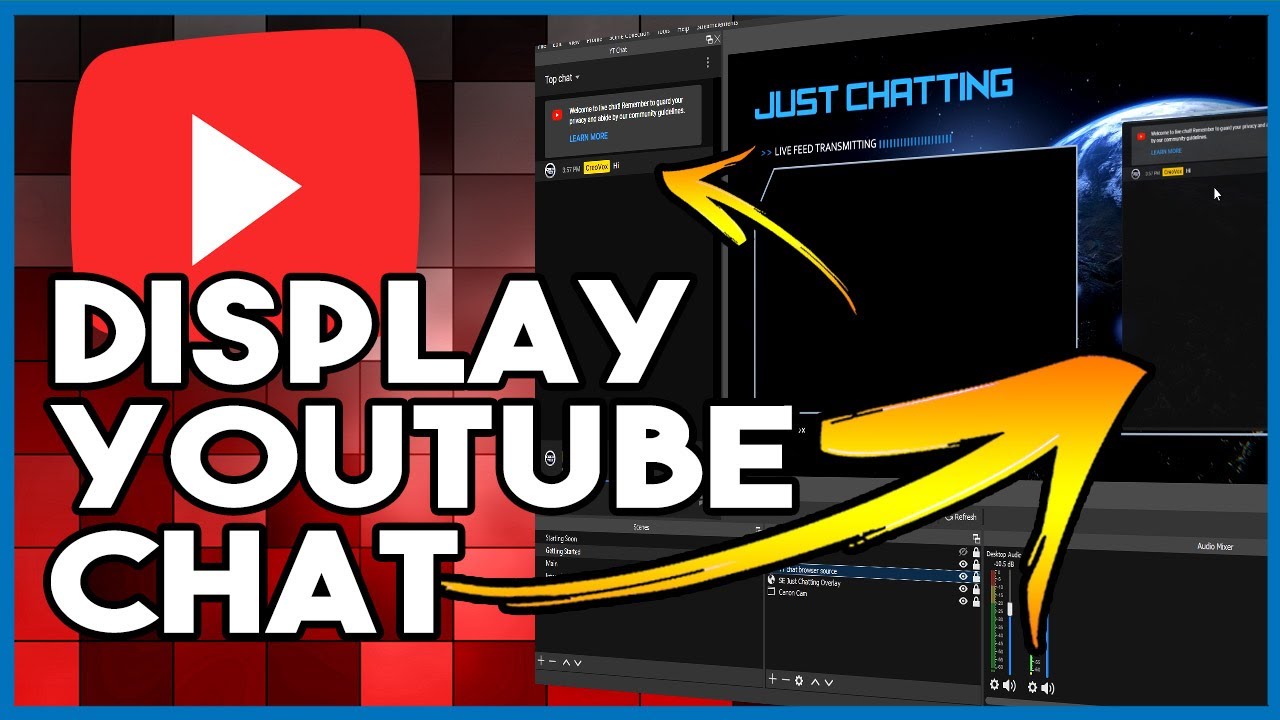
Hinzufügen von YouTube-Chat zu OBS StreamElements
StreamElements bietet eine separate anpassbare Chatbox-Funktion. Daher ist der Prozess ein wenig verwirrend, da Sie ein Overlay auswählen müssen, das zur Chatbox-Funktion passt. Erfahren Sie, wie Sie den YouTube-Chat zu StreamElements hinzufügen.
Schritt 1. Öffnen Sie Ihr YouTube-Konto und klicken Sie in der Dropdown-Liste "Kamera" auf "Live-Schaltung".
Schritt 2. Wählen Sie Popout-Chat aus dem Menü mit drei Punkten und kopieren Sie die Popout-Chat-URL.
Schritt 3. Melden Sie sich auf der StreamElements-Website an und wählen Sie im linken Bereich Streaming Tools > Overlays.
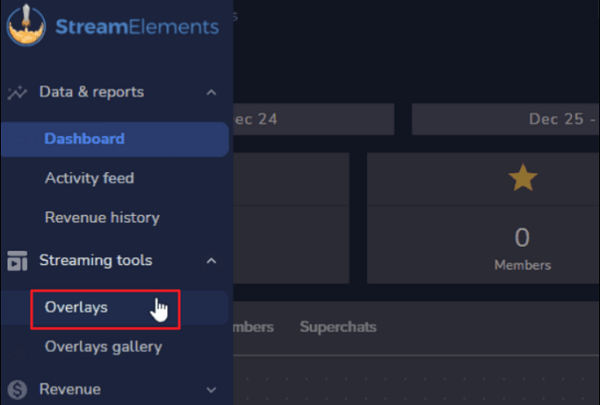
Schritt 4. Klicken Sie auf Neues Overlay erstellen.
Schritt 5. Sie müssen die Overlay-Auflösung auswählen, die der Auflösung Ihres Live-Streamings entspricht, bevor Sie auf Start klicken.
Schritt 6. Benennen Sie das Overlay-Chatfeld und speichern Sie es. Klicken Sie nun auf Widget hinzufügen.
Schritt 7. Navigieren Sie zu den Stream-Tools und wählen Sie die Option Chat in Ihrem Stream . Auf dem Bildschirm sehen Sie ein schwarzes Chat-Fenster. Bewegen Sie das Fenster, um die beste Auszahlung für Ihre Chatbox zu wählen.
Schritt 8. Kopieren Sie die URL über das Link-Symbol in der oberen rechten Ecke.
Schritt 9. Öffnen Sie das OBS und wählen Sie eine Szene für den Chat. Die bevorzugte Szene ist die Browser-Szene.
Schritt 10. Wählen Sie Browser als Quelle, benennen Sie die Quelle um und klicken Sie auf OK.
Schritt 11. Platzieren Sie die URL mit der Chat-URL, passen Sie die Breite und Höhe der Fenster an und klicken Sie auf OK, um die Änderungen zu speichern.
Hinzufügen von Kick Chat zu OBS
Wenn Sie auf Kick sind und Ihren Chat in Ihr Live-Streaming einbinden möchten, befolgen Sie die folgenden Schritte. Diese Schritte sind ähnlich wie die oben genannten Methoden.
Schritt 1. Starten Sie Kick und klicken Sie auf den Avatar in der oberen rechten Ecke.
Schritt 2. Wählen Sie Kanal aus dem Dropdown-Menü.
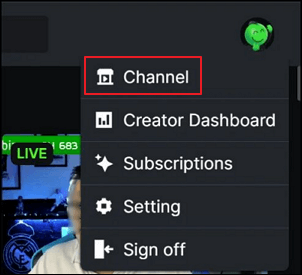
Schritt 3. Navigieren Sie im nächsten Fenster zum Bereich Chat.
Schritt 4. Suchen Sie nun das Zahnradsymbol (Einstellungen) und öffnen Sie es. Wählen Sie Popup-Chat in den Einstellungen.
Schritt 5. Kopieren Sie die URL des Kick-Chats aus dem Popup-Chatfenster.
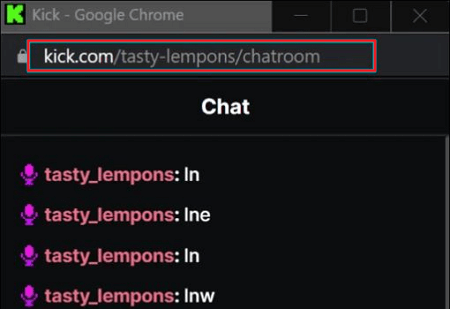
Schritt 6. Öffnen Sie OBS, gehen Sie zu Docks und wählen Sie "Custom Browser Docks".
Schritt 7. Geben Sie Ihrem Dock einen Namen, und fügen Sie den Kick Chat-Link in die URL ein. Klicken Sie auf Anwenden.
Schritt 8. Um das Kick Chat-Dock zu überprüfen, klicken Sie auf das Dropdown-Menü Docks und wählen es aus.
Schritt 9. Verwenden Sie nun das Dock, um die Browser-Quelle einzurichten und den Kick-Chat zum OBS-Streaming hinzuzufügen.
Bonus-Tipp - OBS-Videos aufzeichnen
Das gesamte Video wird zu lang, wenn Sie auf YouTube oder Twitch Live streamen. Da das Aufnehmen und Bearbeiten von Videos auf OBS bereits komplex ist, ist es besser, zu einer einfachen OBS-Alternative zu wechseln.
Mit EaseUS RecExperts können Sie Ihren Bildschirm in mehreren Modi aufnehmen, einschließlich des Chat-Fensters und der Webcam. Mit EaseUS können Sie UHD-Inhalte mit 144 FPS aufnehmen, was perfekt für Gaming-Videos ist. Nach der Aufnahme des Live-Streaming-Videos können Sie die unnötigen Teile schneiden und den Ton bearbeiten, um ein professionelles Video zu erstellen.
Sie können unerwünschte Geräusche mit der KI-Stimmenentfernung entfernen und Anmerkungen hinzufügen, um das Erlebnis zu verbessern. Holen Sie sich EaseUS RecExperts und beginnen Sie jetzt mit der Aufnahme Ihrer Live-Streams.

Das Fazit
Interaktive Spiele sind heute ein Muss. Es macht das gesamte Streaming-Erlebnis für die Benutzer immersiv, und Chat ist der beste Weg, um dies zu tun. Sie können Chat-Fenster zu OBS von fast allen Streaming-Plattformen hinzufügen. In diesem Beitrag erfahren Sie, wie Sie den Chat über verschiedene Plattformen zu OBS hinzufügen können. Die detaillierte Anleitung finden Sie oben.
Wenn Sie Ihren Live-Stream aufzeichnen möchten, um ihn zu bearbeiten und hochzuladen, gibt es keinen besseren Weg als EaseUS RecExperts. Nehmen Sie den Inhalt in 4K auf, bearbeiten Sie Video und Audio und veröffentlichen Sie ihn sofort. Laden Sie es jetzt herunter und nehmen Sie Ihre Live-Streams mit EaseUS auf.
FAQs
Hier finden Sie einige häufig gestellte Fragen zum Hinzufügen von Chats zu OBS.
1. Wie füge ich einen Chat-Link zum OBS hinzu?
Um den Chat-Link zu OBS hinzuzufügen, klicken Sie auf die Schaltfläche + in Sourcese und fügen Sie Browser als Quelle hinzu. Sie können den Chat-Link in den folgenden Fenstern abrufen und ihn als URL hinzufügen.
2. Gibt es bei OBS einen Live-Chat?
Nein, OBS verfügt nicht über einen Live-Chat. Um den Live-Chat hinzuzufügen, müssen Sie Browser als Quelle hinzufügen und den URL-Link einfügen, um den Live-Chat zu sehen.
3. Verfügt OBS über einen integrierten Chat?
OBS Studio verfügt nicht über eine integrierte Chat-Funktion. Sie können die Chats jedoch mit Hilfe von Browser Source über Benachrichtigungen von Drittanbietern anzeigen.
4. Wie sehen Streamer den Chat?
Die meisten Spiele verfügen über In-Game-Overlays, die den Chat während des Spiels ergänzen. Die Streamer können den Chat lesen, den Stream-Status, die Anzahl der Zuschauer und mehr sehen.
Ist der Artikel hilfreich?
Updated von Mako
Technik-Freund und App-Fan. Mako schreibe seit März 2016 für die Leser von EaseUS. Er begeistert über Datenrettung, Festplattenverwaltung, Datensicherung, Datenspeicher-Optimierung. Er interssiert sich auch für Windows und andere Geräte.
Written von Maria
Maria ist begeistert über fast allen IT-Themen. Ihr Fokus liegt auf der Datenrettung, der Festplattenverwaltung, Backup & Wiederherstellen und den Multimedien. Diese Artikel umfassen die professionellen Testberichte und Lösungen.
Bewertungen
-
"EaseUS RecExperts ist ein einfach zu bedienend und bietet umfassende Funktionen. Der Recorder kann neben dem Geschehen auf Ihrem Bildschirm auch Audio und Webcam-Videos aufnehmen. Gut gefallen hat uns auch, dass es geplante Aufnahmen und eine Auto-Stopp-Funktion bietet."
Mehr erfahren -
"EaseUS RecExperts bietet die umfassenden Lösungen für die Aufzeichnung und die Erstellungen von Screenshots Ihres Bildschirms, die Sie für eine Vielzahl von persönlichen, beruflichen und bildungsbezogenen Zwecken verwenden können."
Mehr erfahren -
"Für unserer YouTube-Videos ist ein Bildschirmrekorder sehr nützlich. Wir können die Aktivitäten in Photoshop oder Lightroom einfach aufnehmen. Kürzlich habe ich die Bildschirm-Recorder von EaseUS getestet und sie ist bei weitem die beste, die ich bisher verwendet habe."
Mehr erfahren
Verwandete Artikel
-
AI Note Taker für Zoom [Verbesserte Arbeitseffizienz]
![author icon]() Maria/Apr 27, 2025
Maria/Apr 27, 2025
-
Screenshots in Palworld aufnehmen: Die Screenshot-Techniken von Palworld beherrschen
![author icon]() Maria/Apr 27, 2025
Maria/Apr 27, 2025
-
So können Sie Dailymotion-Videos speichern auf PC/Android/iOS
![author icon]() Maria/Jul 24, 2025
Maria/Jul 24, 2025
-
Einfache und schnelle Schritte: MOV aufnehmen
![author icon]() Maria/Apr 27, 2025
Maria/Apr 27, 2025

EaseUS RecExperts
- Den Bildschirm mit Audio aufnehmen
- Die Webcam aufnehmen
- Die PC-Spiele reibungslos aufnehmen
Hot Artikel