Hauptinhalt:
![]() Über den Autor
Über den Autor
![]() Reviews und Preise
Reviews und Preise
Haben Sie ein Problem damit, dass die Chrome-Erweiterung „Screen Record“ auf Ihrem Windows oder Mac nicht funktioniert, wenn Sie versuchen, Ihren Bildschirm für den persönlichen oder beruflichen Gebrauch aufzuzeichnen?
In diesem Artikel besprechen wir die möglichen Ursachen, wie das Problem auf Mac und Windows behoben werden kann, und schlagen den besten Bildschirmrekorder für Google Chrome vor.
Mögliche Gründe für dieses Problem
Es kann mehrere Gründe geben, warum die Bildschirmrekorder-Erweiterung auf Ihrem PC möglicherweise nicht funktioniert:
- Einfluss ähnlicher Erweiterungen: Die Verwendung vieler Erweiterungen für denselben Zweck kann deren Verarbeitung beeinträchtigen.
- Ineffektive Erweiterungen: Möglicherweise wurde die Erweiterung nicht aktualisiert oder wird nicht richtig geladen.
- Zwischengespeicherte Daten: Die Leistung Ihres Browsers nimmt ab und er wird langsamer, wenn der Cache nicht häufig geleert wird.
- Viren auf Ihrem PC und Browser: Das Problem tritt auf, wenn Chrome einem Malware-Angriff ausgesetzt ist.
- Chrome zurücksetzen und neue Funktionen testen: Während das Ausprobieren neuer Funktionen unterhaltsam ist, treten manchmal Probleme beim Surfen auf.
- Probleme mit Ihrem Google-Konto: In seltenen Fällen funktionieren Erweiterungen auf einigen Google-Konten nicht ordnungsgemäß, während sie auf einem anderen Konto im selben Browser einwandfrei funktionieren.
- Verwendung einer veralteten Version von Chrome : Wenn Sie eine veraltete Version verwenden, kann es zu Leistungsproblemen kommen.
Behebung, dass die Chrome-Erweiterung „Screen Record“ auf dem Mac nicht funktioniert
Überprüfen Sie die Methoden in diesem Teil, um das Problem zu beheben, dass die Chrome-Erweiterung des Bildschirmrekorders auf dem Mac nicht funktioniert.
#1. Legen Sie Google Chrome als Standard-Bildschirmrekorder fest
Wenn Sie einen Mac verwenden, müssen Sie die App als Standard-Bildschirmrekorder festlegen, wenn Sie damit aufnehmen möchten. Hier sind die Schritte zum Einrichten:
Schritt 1: Klicken Sie auf das Apple -Symbol, um das Menü zu öffnen, und klicken Sie auf Systemeinstellungen .
Schritt 2: Wählen Sie als Nächstes Sicherheit und Datenschutz > Bildschirmaufzeichnung und aktivieren Sie Google Chrome .
Schritt 3: Geben Sie bei Aufforderung das Kontopasswort ein und speichern Sie die Änderungen. Wenn Sie nun die Aufnahme versuchen, sollte es wie erwartet funktionieren.
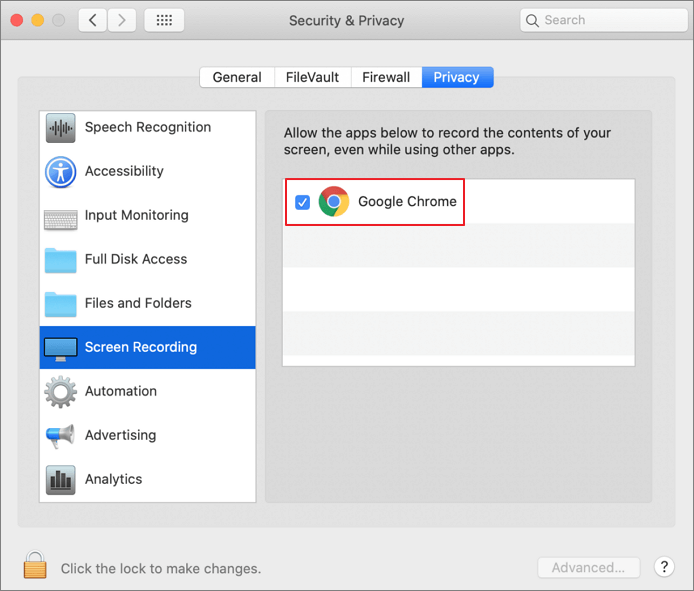
#2. Berechtigung mit Tccutil zurücksetzen
MacOS bietet ein Tool namens tccutil Dadurch können Sie Ihre Berechtigungen zurücksetzen, benötigen jedoch die Bundle-ID der betreffenden App. Befolgen Sie daher die vorgeschlagenen Schritte:
Schritt 1: Öffnen Sie Terminal auf dem Mac mit der Finder-App.
Schritt 2: Geben Sie den folgenden Befehl ein und rufen Sie die Bundle-ID ab.
osascript -e 'ID der App „Google Chrome“‘
Schritt 3: Geben Sie den folgenden Befehl ein und führen Sie ihn aus, um alle Berechtigungen für Chrome zurückzusetzen.
tccutil hat ALLE com.google.Chrome zurückgesetzt
Starten Sie abschließend den Chrome-Browser, der Sie um die erforderliche Erlaubnis bitten sollte, und Sie können ihn als Standard-Aufnahme-App festlegen.
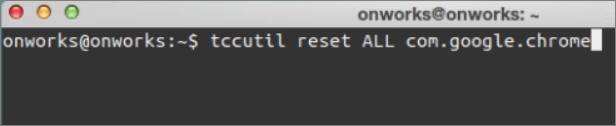
Behebung, dass die Chrome-Erweiterung „Screen Record“ unter Windows nicht funktioniert
Hier finden Sie drei Lösungen zur Behebung des Problems, dass die Chrome-Erweiterung „Screen Recorder“ unter Windows nicht funktioniert:
#1. Installieren Sie die Erweiterung mit der erforderlichen Berechtigung neu
Der erste Schritt besteht darin, die Erweiterung mit der erforderlichen Berechtigung in Chrome neu zu installieren. Entfernen Sie zunächst die Bildschirmrekorder-Erweiterung aus Chrome.
Schritt 1: Klicken Sie oben rechts in Ihrer Adressleiste auf das Symbol für die Erweiterung.
Schritt 2: Klicken Sie auf die Schaltfläche „Weitere Aktionen“ (drei vertikale Punkte) neben der Screen Recorder- Erweiterung und klicken Sie im Kontextmenü auf die Option „Aus Chrome entfernen“ .
Schritt 3: Bestätigen Sie, indem Sie auf die Schaltfläche „Entfernen“ klicken. Die Screen Recorder-Erweiterung wird deinstalliert.
Schritt 4: Um die Erweiterung neu zu installieren, gehen Sie zum Chrome Web Store, klicken Sie auf die Schaltfläche „Zu Chrome hinzufügen“ neben der Screen Recorder- Erweiterung und dann auf die Schaltfläche „Erweiterung hinzufügen“ . Versuchen Sie, ein Video mit der Bildschirmrekorder-Erweiterung aufzunehmen, und prüfen Sie, ob es funktioniert.
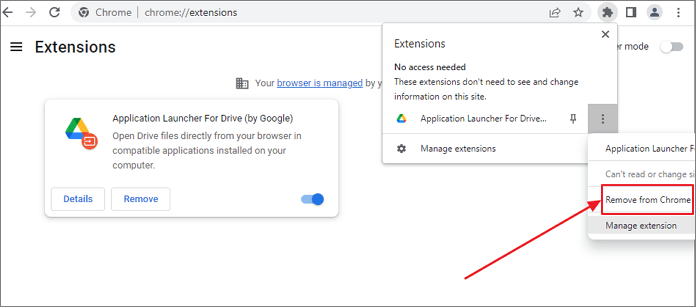
#2. Setzen Sie Chrome zurück
Chrome verfügt über eine Wiederherstellungsfunktion, die Sie jederzeit verwenden können. Wenn von Ihnen installierte Erweiterungen oder Apps Ihre Einstellungen ohne Ihr Wissen geändert haben, müssen Sie dies möglicherweise tun. Ihre gespeicherten Passwörter und Lesezeichen werden nicht gelöscht oder geändert.
Schritt 1: Um Chrome zurückzusetzen, öffnen Sie Ihren Google Chrome-Browser, klicken Sie auf die drei vertikalen Punkte in der oberen rechten Ecke Ihres Browsers und klicken Sie im Kontextmenü auf „Einstellungen“ .
Schritt 2: Klicken Sie im linken Bereich auf die Option „Zurücksetzen und bereinigen“ . Klicken Sie anschließend auf die Option „Einstellungen auf die ursprünglichen Standardwerte zurücksetzen“ .
Schritt 3: Klicken Sie im Fenster „Einstellungen zurücksetzen“ auf die Schaltflächen „Einstellungen zurücksetzen“ .
- Hinweis:
- Diese Aktionen führen nicht zu einem vollständigen Reset. Beispielsweise werden bestimmte Optionen nicht entfernt, etwa Schriftarten oder Barrierefreiheit. Fügen Sie einen neuen Benutzer zu Chrome hinzu, um ein neues Benutzerprofil zu erstellen. Überprüfen Sie anschließend, ob die Bildschirmrekorder-Erweiterung funktioniert.
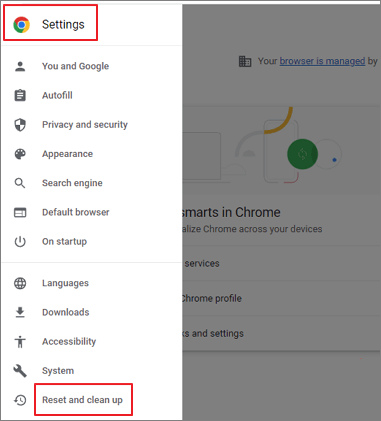
#3. Erstellen Sie ein neues Profil in Chrome und installieren Sie die Erweiterung
Sehen Sie sich die folgenden Schritte an, um ein neues Profil in Chrome zu erstellen:
Schritt 1: Öffnen Sie Google Chrome. Klicken Sie auf das Profilsymbol in der oberen rechten Ecke Ihres Browsers. Klicken Sie anschließend im Kontextmenü auf die Schaltfläche „Hinzufügen“ .
Schritt 2: Im nächsten Fenster können Sie sich anmelden oder ein neues Profil erstellen, ohne sich anzumelden.
Schritt 3: Alle Ihre Profildetails werden synchronisiert, wenn Sie sich anmelden. Andernfalls werden Sie aufgefordert, Ihr Profilbild hinzuzufügen, Ihr Profil anzupassen usw.
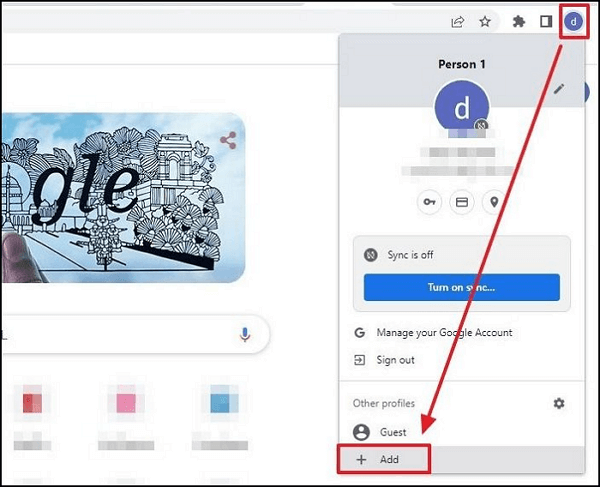
Ihre Lesezeichen, Ihr Verlauf, Ihre Passwörter und andere Einstellungen werden automatisch mit dem neuen Profil synchronisiert, wenn Sie die Chrome-Synchronisierung mit einem Google-Konto aktivieren. Fügen Sie die Bildschirmrekorder-Erweiterung hinzu und prüfen Sie, ob sie im neuen Konto funktioniert.
Bester Bildschirmrekorder für Google Chrome
EaseUS RecExperts ist ein vielseitiger und benutzerfreundlicher Mac- und Windows-Bildschirmrekorder , mit dem Sie alles auf dem Bildschirm Ihres PCs aufzeichnen und erfassen können. Dank der übersichtlichen und gut organisierten Benutzeroberfläche ist der Einstieg einfach. Sie können Ihre Webcam, Ihr Audio oder Ihren Bildschirm einzeln oder alle gleichzeitig aufzeichnen. Darüber hinaus können Sie mit der Spielaufzeichnungsoption das Gameplay nach Belieben aufzeichnen.
Mit diesem Tool können Sie den gesamten Bildschirm, einen bestimmten Bereich oder sogar ein gesperrtes Fenster aufzeichnen. Darüber hinaus können Sie während der Aufnahme Ihren Bildschirm markieren, mit Anmerkungen versehen und andere Bearbeitungsaufgaben ausführen. Sie können Ihre Aufnahme exportieren oder je nach Ihren Vorlieben auf kompatiblen Plattformen teilen.

Die Funktionen von EaseUS RecExperts sind unten aufgeführt:
- Mit benutzerdefinierten Einstellungen können Sie problemlos jeden Bereich des PC-Bildschirms erfassen
- Nehmen Sie Bildschirm, Audio, Webcam und Gameplay auf
- Planen Sie Aufnahmeaufgaben so, dass sie automatisch zu einem bestimmten Zeitpunkt beginnen
- Fügen Sie beim Aufzeichnen des Bildschirms Text, Linien und Pfeile hinzu und vieles mehr
- Speichern Sie aufgezeichnetes Video/Audio in 10 optionalen Formaten
Laden Sie EaseUS RecExpert jetzt über die Schaltfläche unten herunter!
Häufig gestellte Fragen zur Chrome-Erweiterung „Screen Recorder“ funktioniert nicht
Haben Sie weitere Fragen? Nachfolgend finden Sie die häufig gestellten Fragen und deren Antworten dazu, dass die Chrome-Erweiterung „Screen Recorder“ nicht funktioniert:
1. Wie zeichne ich meinen Bildschirm in Chrome-Erweiterungen auf?
Mit der Chrome Screen Recorder-Erweiterung können Sie Videos vom PC-Bildschirm aufnehmen. Klicken Sie auf Aufnahme starten , um mit der Freigabe des PC-Bildschirms zu beginnen. Klicken Sie auf „Teilen beenden“ , um das Video zu beenden, sobald Sie mit der Aufnahme fertig sind. Das von Ihnen erstellte Video kann auf Ihrem PC gespeichert werden.
2. Warum funktioniert mein Bildschirmrekorder nicht?
Der Energiesparmodus ist höchstwahrscheinlich schuld, wenn Sie die Fehlermeldung erhalten, dass die Bildschirmaufzeichnung nicht gespeichert werden konnte. Einige Funktionen funktionieren möglicherweise nicht, wenn der Modus aktiv ist, bis Sie ihn deaktivieren. Gehen Sie also zu Einstellungen > Energie & Akku , klicken Sie auf das Dropdown-Feld neben Energiemodus und wählen Sie Beste Leistung .
3. Können Websites die Bildschirmaufzeichnung blockieren?
Nein, Websites können Benutzeraktionen wie Bildschirmaufnahmen nicht erkennen. Angenommen, die Website fordert Sie zum Herunterladen und Installieren bestimmter Software auf. In diesem Fall wird es bei Bedarf wahrscheinlich in der Lage sein, externe Bildschirmaufnahmeprogramme zu identifizieren, die auf seinen Webseiten verwendet werden.
Das Fazit
Gehen Sie also, wie in diesem Artikel beschrieben, zunächst die möglichen Gründe dafür durch, warum die Erweiterung nicht funktioniert, und beheben Sie sie. Anschließend können Sie mit den Korrekturen fortfahren, damit die Screen Recorder-Erweiterung auf Ihrem Mac oder Windows funktioniert. Unter Windows können Sie die Erweiterung neu installieren, Chrome zurücksetzen und die Erweiterung auch aus einem neuen Profil verwenden, das Sie in Chrome erstellen können.
Sie können zum Aufzeichnen Ihres Bildschirms auch das Drittanbieter-Tool EaseUS RecExperts verwenden, das beeindruckende Funktionen wie das Erfassen beliebiger Bildschirmteile, erweiterte Bearbeitung, Speichern in verschiedenen Formaten usw. bietet. Ich hoffe also, dass dieser Artikel Ihnen dabei hilft, Ihren Bildschirm ohne Probleme aufzuzeichnen !
Ist der Artikel hilfreich?
Written von Maria
Maria ist begeistert über fast allen IT-Themen. Ihr Fokus liegt auf der Datenrettung, der Festplattenverwaltung, Backup & Wiederherstellen und den Multimedien. Diese Artikel umfassen die professionellen Testberichte und Lösungen.
Bewertungen
-
"EaseUS RecExperts ist ein einfach zu bedienend und bietet umfassende Funktionen. Der Recorder kann neben dem Geschehen auf Ihrem Bildschirm auch Audio und Webcam-Videos aufnehmen. Gut gefallen hat uns auch, dass es geplante Aufnahmen und eine Auto-Stopp-Funktion bietet."
Mehr erfahren -
"EaseUS RecExperts bietet die umfassenden Lösungen für die Aufzeichnung und die Erstellungen von Screenshots Ihres Bildschirms, die Sie für eine Vielzahl von persönlichen, beruflichen und bildungsbezogenen Zwecken verwenden können."
Mehr erfahren -
"Für unserer YouTube-Videos ist ein Bildschirmrekorder sehr nützlich. Wir können die Aktivitäten in Photoshop oder Lightroom einfach aufnehmen. Kürzlich habe ich die Bildschirm-Recorder von EaseUS getestet und sie ist bei weitem die beste, die ich bisher verwendet habe."
Mehr erfahren
Verwandete Artikel
-
Effiziente Aufnahme von Videos mit Asana
![author icon]() Maria/May 30, 2025
Maria/May 30, 2025
-
Wie kann man die Webcam mit VLC Media Player aufnehmen?
![author icon]() Mako/Apr 27, 2025
Mako/Apr 27, 2025
-
So zeichnen Sie Teams-Meetings automatisch auf | So legen Sie fest
![author icon]() Maria/Apr 27, 2025
Maria/Apr 27, 2025
-
So können Sie Karaoke in hoher Qualität auf [PC/Mac/Mobile]🏅
![author icon]() Maria/Apr 27, 2025
Maria/Apr 27, 2025

EaseUS RecExperts
- Den Bildschirm mit Audio aufnehmen
- Die Webcam aufnehmen
- Die PC-Spiele reibungslos aufnehmen
Hot Artikel