Hauptinhalt:
![]() Über den Autor
Über den Autor
![]() Reviews und Preise
Reviews und Preise
Fehlen Ihnen klassische Disney-Filme wie Schneewittchen und die sieben Zwerge? Haben Sie jemals daran gedacht, sie auf Video aufzunehmen? Nach der Aufnahme können Sie solche Filme auch ohne Internet ansehen. Für diese Aufgabe ist ein funktionsreicher Bildschirmrekorder erforderlich, insbesondere wenn es um geschützte Inhalte geht.
Disney + ist ein Streaming-Dienst, der den Nutzern die Möglichkeit bietet, Spielfilme anzusehen. Falls Sie einige Sendungen für den persönlichen Gebrauch aufzeichnen möchten, finden Sie die Aufnahmemethode hier. Sie können die besten Möglichkeiten lernen, wie man Disney Plus auf Windows PC, Mac und dem Handy aufnimmt.
Wie Sie unter Windows 10 Disney + als Bildschirmaufnahme aufnehmen können
Für den privaten Gebrauch, wie z.B. das Anschauen von Disney-Filmen zu Hause, ist die Aufnahme von Videos eine der effektivsten Methoden, um schöne Momente mit Kindern zu teilen. Mit EaseUS RecExperts haben Sie eine zuverlässige und einfach zu bedienende Software, um Disney-Filme mit Audio/Webcam aufzunehmen. Mit diesem Recorder können Streaming-Videos effektiv aufgenommen werden.
Abgesehen von der Aufnahme von Animationsfilmen können Sie damit auch Online-TV-Sendungen wie YouTube-Sendungen usw. aufnehmen. Außerdem verfügt dieser Rekorder über ein eingebautes Tool zum Abspielen und Betrachten der Aufnahmen.
Keine Sorge wegen der Qualität, denn Sie können die Aufnahmeeinstellungen wie Bildrate, Audio-Bitrate usw. ändern.
Hauptmerkmale:
- Aufnahme im Vollbildmodus unter Windows 10
- Erfassen Sie den Bildschirm, Audio, Gameplay und Webcam
- Bildschirmaufnahme von Netflix mit Ton
- Screenshot vom gespeicherten Film/von der gespeicherten Show machen
- Den gespeicherten Film in MP4, AVI, MKV, GIF, etc. exportieren
Ohne Anmeldung können Sie diesen Bildschirmrecorder ausprobieren, um Filme von Disney + aufzunehmen!
So nehmen Sie Disney-Videos unter Windows 10 mit EaseUS RecExperts auf (ganz ohne Zeitlimit):
- Beachten Sie: Gemäß dem US Copyright Act (DMCA) sind urheberrechtlich geschützte Inhalte wie einige Disney-Filme gegen die Aufnahme mit DRM-Schutz. Bei der Verwendung von EaseUS RecExperts müssen Sie diese Anleitung zur Aufnahme von Streaming-Videos befolgen, um einige Einstellungen vorzunehmen (nur für den persönlichen Gebrauch).
Schritt 1. Öffnen Sie EaseUS RecExperts auf Ihrem Computer. Die erste Option, " Vollbildschirm", kann Ihnen helfen, alles auf Ihrem Bildschirm aufzunehmen. Wenn Sie Ihr Streaming-Video im Vollbildmodus abspielen, ist diese Option für Sie geeignet.

Schritt 2. Falls Sie das Streaming-Video in einem Fenster abspielen, ist es besser, die Option "Bereich" zu wählen, um nur einen speziellen Bereich aufzunehmen .

Schritt 3. Stellen Sie sicher, dass Sie sich im Modus "Bereich" befinden. Dann klicken Sie auf die Schaltfläche in der rechten unteren Ecke, um eine geeignete Tonquelle auszuwählenund die Lautstärke einzustellen. Im Anschluss daran können Sie auf die Schaltfläche "REC" klicken, um die Aufnahme zu starten.

Schritt 4. Während der Videoaufnahme erscheint auf Ihrem Bildschirm eine schwebende Symbolleiste. Die beiden Schaltflächen auf dieser Leiste helfen Ihnen, die Aufnahme anzuhalten oder zu beenden .
Schritt 5. Durch Klicken auf die rote Stopp-Schaltfläche wird die Aufnahme beendet, und das aufgenommene Video wird auf Ihrem Computer gespeichert. Wenn der eingebaute Mediaplayer erscheint, können Sie die Aufnahme ansehen und Werkzeuge verwenden, um sie zu schneiden, den Audio zu extrahieren oder einen Anfangs- und Endteil hinzuzufügen .

Bildschirmaufzeichnung von Disney Plus auf dem Mac
- Hinweis:
- Wie die PC-Version kann auch der unten erwähnte Rekorder für Mac einige geschützte Inhalte nur aufzeichnen, wenn die entsprechenden Einstellungen in Ihrem Browser vorgenommen werden. Für mehr Details lesen Sie bitte den entsprechenden Beitrag... Anleitung zur Aufnahme von Streaming-Videos
Als Streaming-Video-Recorder zeichnet sich EaseUS RecExperts für Mac durch die Fähigkeit aus, Disney-Filme/Shows auf dem Mac aufzunehmen. Die Streaming Audio- und Videoaufnahmen werden in einer stabilen Qualität aufgezeichnet, wenn Sie die bemerkenswerten Einstellungen anwenden. Auch können Sie die verschiedenen Ausgabeformate für Video und Audio wählen.
Darüber hinaus kann dieser Mac-Bildschirmrecorder die Ersparnisse leicht bearbeiten. Der integrierte Trimmer ist in der Lage, den unerwünschten Teil des gespeicherten Videos zu entfernen. Somit ist es einfach, den gewünschten Film dauerhaft auf dem Computer zu speichern.
Hauptmerkmale:
- Aufnahme von Disney Audio und Video zur gleichen Zeit
- Sehen Sie sich die aufgenommene Disney-Show mit dem integrierten Player an
- Hulu auf dem Mac aufzeichnen, mit dem gewünschten Ausgabeformat
- Den Bildschirm mit einer Webcam aufzeichnen, um das Engagement zu erhöhen
- Nehmen Sie internes Audio auf dem Mac auf, ohne ein Plugin hinzuzufügen
Downloaden Sie es und beginnen Sie mit der Aufnahme von Disney Plus als Video auf dem Mac. Es ist dazu auch keine Registrierung erforderlich.
Bildschirmaufzeichnung von Disney +:
Schritt 1. Öffnen Sie das Streaming-Video, das Sie aufnehmen möchten. Rufen Sie dann EaseUS RecExperts auf, um sich mit der Benutzeroberfläche Ihres Macs vertraut zu machen. Möchten Sie den gesamten Bildschirm aufnehmen, klicken Sie auf die Option "Vollbild". Falls Sie den Aufnahmebereich anpassen möchten, klicken Sie auf "Region". Wählen Sie dann den Aufnahmebereich mit Ihrer Maus aus.
Um den Bildschirm mit Audio aufzunehmen, brauchen Sie nur auf das Ton-Symbol in der unteren linken Ecke zu klicken.
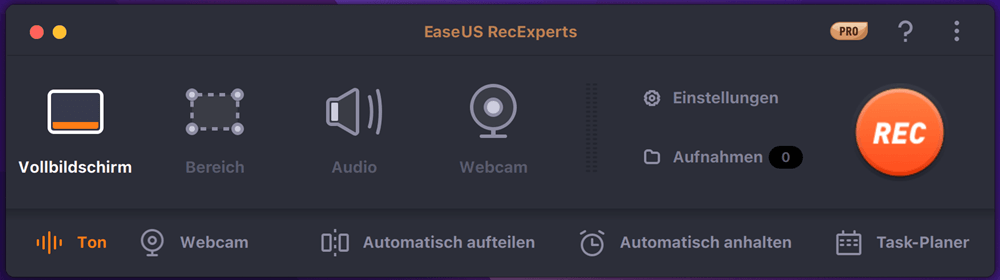
Schritt 2. Durch Klicken auf " Einstellungen" können Sie weitere Optionen anwenden, z. B. das Ausgabeformat des Videos und die Qualität ändern.
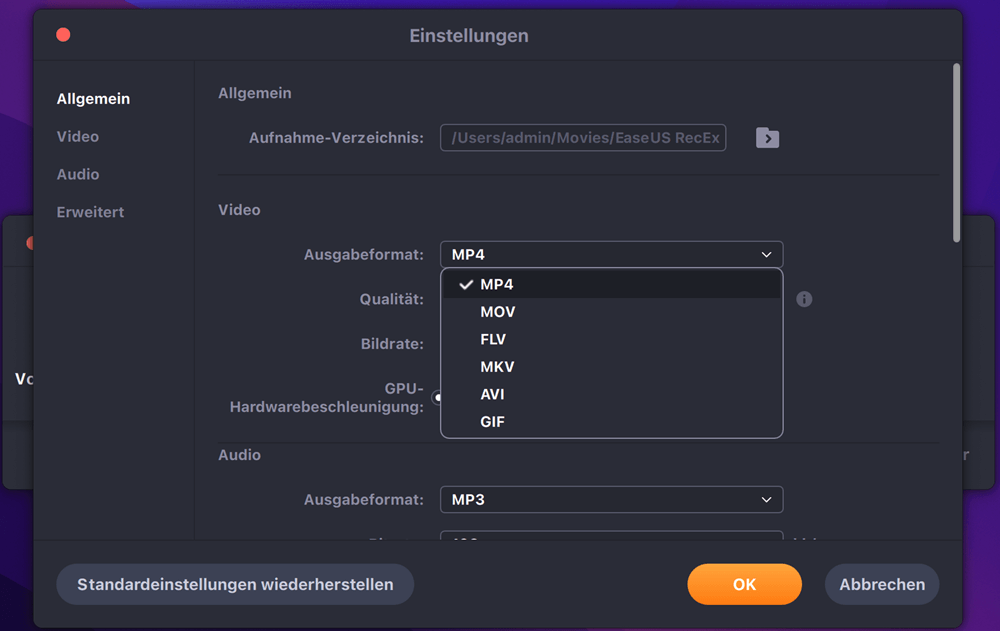
Schritt 3. Sobald Sie mit den Einstellungen zufrieden sind, kehren Sie zum Hauptbildschirm zurück und klicken auf das Ton-Symbol. Schalten Sie dann den System- oder Mikrofonton ein, wenn Sie Audio und Bildschirm gleichzeitig aufnehmen möchten. Bestätigen Sie die Audio-Optionen mit "OK". Danach klicken Sie auf "REC", um die Aufnahme zu starten.
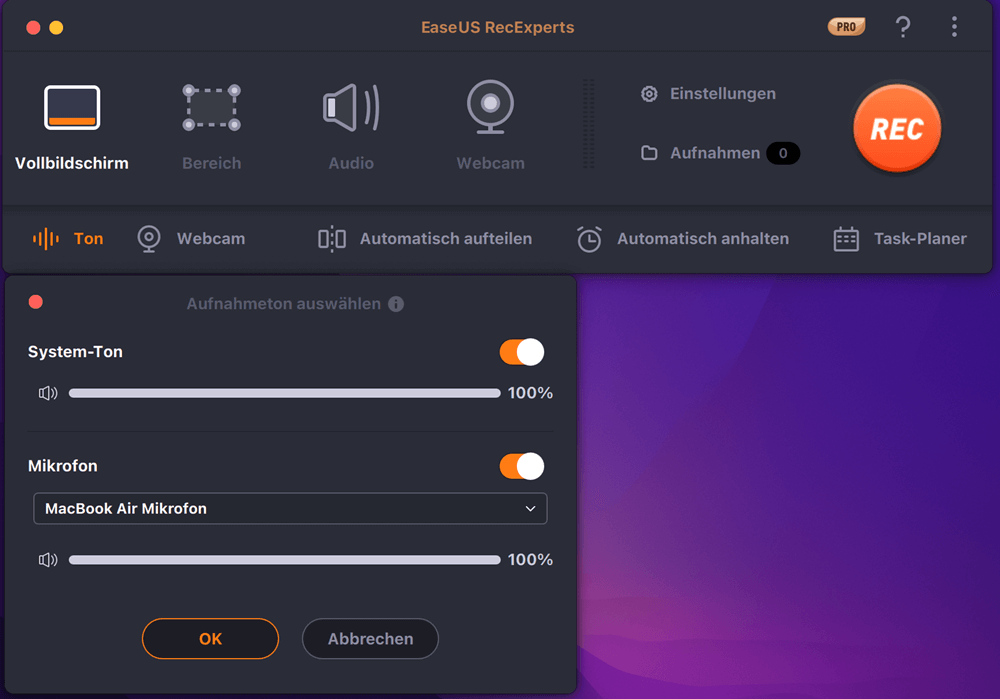
Schritt 4. Wenn Sie die Aufnahme beenden möchten, klicken Sie auf das Symbol "Stop". Schauen Sie sich dann das aufgenommene Video unter "Aufnahmen" an. Diese Schaltfläche befindet sich auf der Hauptschnittstelle. Sie können sich die Zielspeicherung in den Listen ansehen.
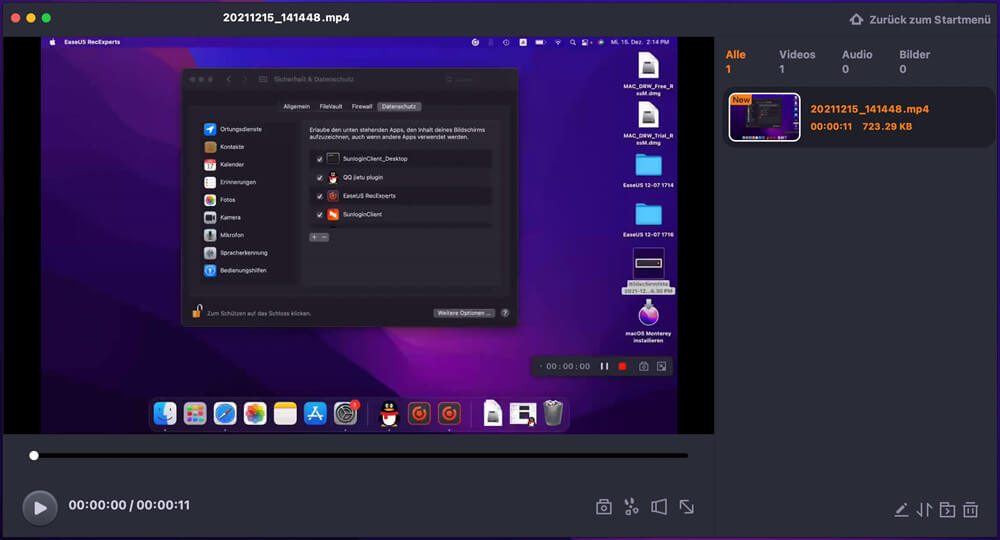
Wie Sie Disney Plus auf dem Handy aufzeichnen
Einige Benutzer benötigen eine Offline-Ansicht. Mit PlayOn Cloud können Sie einige Sendungen/Filme von Streaming-Videoplattformen wie Netflix, Amazon Video, Disney Plus usw. aufzeichnen. Die Technologie zur Bildschirmaufzeichnung kann bei einigen geschützten Filmen helfen. Das Aufzeichnen von Filmen auf dem Telefon ist für Sie mit Unannehmlichkeiten verbunden.
Mithilfe von PlayOn Cloud können Sie klassische Filme von Disney herunterladen und aufnehmen. Zum Glück bietet diese Anwendung eine 7-tägige kostenlose Testversion zum Ansehen von Disney +. Nachfolgend finden Sie die Schnittstelle und die dazugehörige Anleitung.
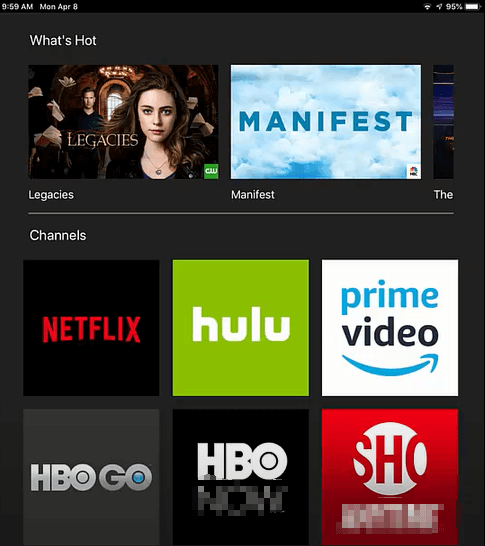
Aufnahme von Disney+ auf dem iPhone, mit PlayOn Cloud:
Schritt 1. Öffnen Sie den App Store für iPhone-Benutzer und geben Sie PlayOn Cloud ein. Downloaden Sie diese App auf Ihr Mobiltelefon.
Schritt 2. Finden Sie Disney+ in den verschiedenen Kanälen dieser Anwendung. Die Liste kann Hunderte von Filmen enthalten. Bei den meisten Disney-Filmen können Sie mit PlayOn Cloud die Filme aufnehmen und herunterladen.
Schritt 3. Wenn Sie einen Film gefunden haben, klicken Sie auf den Titel und wählen Sie, ob Sie ihn aufnehmen möchten.
Hinweis: Diese Anwendung ist auch für Android-Nutzer verfügbar. Laden Sie sich die Anwendung bei Google Play herunter.
Fazit
Disney-Filme wecken in uns wertvolle Erinnerungen an unsere Kindheit. Wenn Sie diese Filme für immer behalten möchten, sollten Sie einen Bildschirmrekorder finden, um sie aufzunehmen und die Videos einfach zu speichern. EaseUS RecExperts bietet Ihnen eine Reihe von Lösungen für die Aufnahme von Filmen/Shows von Disney Plus.
Häufig gestellte Fragen zur Bildschirmaufnahme von Disney-Filmen
Hier sind einige Fragen aus der Community aufgelistet.
1. Erlaubt Disney + die Aufnahme des Bildschirms?
Gemäß dem US-Urheberrechtsgesetz ist die Aufnahme von urheberrechtlich geschützten Inhalten in den meisten Fällen nicht erlaubt. Manche Video- und Audio-Streams mit DRM-Schutz sind schwer zu handhaben, wenn Sie sie aufnehmen möchten.
2. Ist es illegal, Filme aufzunehmen?
Natürlich ist es illegal, Filme für die geschäftliche Nutzung aufzunehmen, z. B. um sie in Kinos abzuspielen.
Ist der Artikel hilfreich?
Updated von Mako
Technik-Freund und App-Fan. Mako schreibe seit März 2016 für die Leser von EaseUS. Er begeistert über Datenrettung, Festplattenverwaltung, Datensicherung, Datenspeicher-Optimierung. Er interssiert sich auch für Windows und andere Geräte.
Bewertungen
-
"EaseUS RecExperts ist ein einfach zu bedienend und bietet umfassende Funktionen. Der Recorder kann neben dem Geschehen auf Ihrem Bildschirm auch Audio und Webcam-Videos aufnehmen. Gut gefallen hat uns auch, dass es geplante Aufnahmen und eine Auto-Stopp-Funktion bietet."
Mehr erfahren -
"EaseUS RecExperts bietet die umfassenden Lösungen für die Aufzeichnung und die Erstellungen von Screenshots Ihres Bildschirms, die Sie für eine Vielzahl von persönlichen, beruflichen und bildungsbezogenen Zwecken verwenden können."
Mehr erfahren -
"Für unserer YouTube-Videos ist ein Bildschirmrekorder sehr nützlich. Wir können die Aktivitäten in Photoshop oder Lightroom einfach aufnehmen. Kürzlich habe ich die Bildschirm-Recorder von EaseUS getestet und sie ist bei weitem die beste, die ich bisher verwendet habe."
Mehr erfahren
Verwandete Artikel
-
Bildschirmaufnahme funktioniert nicht unter Windows 11 | Funktioniert 100 %
![author icon]() Maria/May 22, 2025
Maria/May 22, 2025
-
Facebook Story anonym ansehen [5 Methoden]
![author icon]() Maria/Apr 28, 2025
Maria/Apr 28, 2025
-
Verfügt Adobe über einen Bildschirmrekorder? [Beantwortet]
![author icon]() Maria/Apr 27, 2025
Maria/Apr 27, 2025
-
Bildschirmaufnahme ohne Hintergrundgeräusche auf Mac & Windows 10
![author icon]() Maria/Apr 27, 2025
Maria/Apr 27, 2025

EaseUS RecExperts
- Den Bildschirm mit Audio aufnehmen
- Die Webcam aufnehmen
- Die PC-Spiele reibungslos aufnehmen
Hot Artikel