Hauptinhalt:
![]() Über den Autor
Über den Autor
![]() Reviews und Preise
Reviews und Preise
Google Chrome ist der beliebteste Webbrowser der Welt. Es gibt viele Gründe für Bildschirmaufzeichnungen in Chrome. Es ermöglicht Ihnen, die gewünschten Informationen zu speichern und schnell darauf zuzugreifen. Es kann Ihr Lieblingsfilm, eine Animeszene, eine Sportbewegung oder ein professionelles Detail sein. Sie können damit auch Lehrvideos, PowerPoint-Präsentationen und unterhaltsame Aktivitäten erstellen.
In diesem Blog werden einige Methoden zum Aufzeichnen von Videos in Chrome erläutert. Bevor wir uns mit den Details befassen, werfen wir zunächst einen Blick auf den Vergleich zwischen ihnen. Aus der Schlussfolgerung können wir den Schluss ziehen, dass EaseUS RecExperts der beste Screen Video Recorder für Chrome ist.
| 🗂️Methoden | ⏱️Wirksamkeit | 😁Schwierigkeit |
|---|---|---|
| EaseUS RecExperts | Hoch – Nehmen Sie ein Video ohne zeitliche Begrenzung auf Chrome auf . | ⭐ |
| Xbox Game Bar | Mittel – Nehmen Sie den Bildschirm bis zu 2 Stunden lang auf. | ⭐⭐ |
| OBS Studio | Hoch – Für Anfänger kann die Verwendung schwierig sein. | ⭐⭐⭐ |
| Loom Extension | Mittel – Bietet grundlegende Aufnahmefunktionen ohne Download. | ⭐ |
Video in Chrome aufnehmen - Kostenlos
Die einfachste Methode, ein Video in Chrome aufzunehmen, ist EaseUS RecExperts. Das Tool kann jeden Bereich des Bildschirms ohne Zeitverzögerung erfassen. Es bietet 4K/8K-Videoqualität zusammen mit professionellem Studioton. Die aufgezeichneten Videos können zur späteren Verwendung auf Ihrem PC, Google Drive oder USB gespeichert werden.
Das Tool bietet auch eine Aufnahmebearbeitungsfunktion. So können Sie beispielsweise eine Zoom-Aufnahme ganz einfach bearbeiten. Das Tool ist mit Windows 7/8/8.1/10/11 und allen Mac-Geräten kompatibel. Die Benutzeroberfläche ist einfach und leicht verständlich, was schnelle und effiziente Videoaufnahmen ermöglicht.
⬇️Laden Sie EaseUS RecExperts jetzt vor allen anderen herunter!
Öffnen Sie Chrome und folgen Sie der Anleitung unten, um ein Video darauf aufzunehmen.
Schritt 1. Starten Sie EaseUS RecExperts. Wählen Sie einen Aufnahmemodus aus „Vollbild“ oder „Region“ . Um ein besseres Erlebnis zu erzielen, empfehlen wir Ihnen, die Aufnahme im Vollbildmodus zu wählen.

Schritt 2. Meistens müssen Sie beim Aufnehmen eines Videos den Systemton aufzeichnen. Klicken Sie einfach auf das Sprechzeichen, um es auszuwählen. Sie können auch die Funktion „Lautlos aufnehmen “ aktivieren, sodass der Aufnahmevorgang stummgeschaltet wird, ohne dass das aufgenommene Video stumm geschaltet wird.

Schritt 3. Nach diesen Einstellungen können Sie die rote „REC“ -Taste drücken, um die Aufnahme zu starten. Wenn Sie die Aufnahme pausieren möchten, klicken Sie auf die weiße Schaltfläche „Pause“ ; Um die Aufnahme zu beenden, klicken Sie auf die rote Schaltfläche „Stopp“ .
Schritt 4. Nach der Aufnahme öffnet sich das Fenster mit der Aufnahmeliste. Hier können Sie Ihre aufgenommenen Videos ansehen, aufteilen, löschen und verwalten.

Finden Sie diesen Leitfaden nützlich? Teilen Sie es jetzt mit anderen!
Andere Möglichkeiten, ein Video in Chrome aufzunehmen
Dies sind die anderen Methoden zum Aufzeichnen von Videos in Ihrem Chrome-Browser.
1️⃣Video in Chrome mit der Xbox Game Bar aufnehmen
Verfügt Windows 10 über einen Bildschirmrekorder? Die Antwort ist ja. Daher können Sie den integrierten Bildschirmrekorder Ihres Computers – Xbox Game Bar – verwenden, um ganz einfach ein Video in Chrome aufzunehmen. Die Software kann zum Spielen mit jeder Xbox verbunden werden. Der Hauptzweck dieser App besteht darin, Ihr Spielerlebnis aufzuzeichnen. Sie können diese Funktion auch zum Aufzeichnen von Videos aus Chrome verwenden.
Hier ist eine schrittweise Anleitung zum Aufzeichnen des Chrome-Bildschirms mit der Xbox Game Bar:
Schritt 1: Öffnen Sie Chrome und gehen Sie zu der Schnittstelle, die Sie aufzeichnen möchten. Drücken Sie Windows + G , um die Spielleiste zu aktivieren.

Schritt 2: Klicken Sie in der Spielleiste auf die Schaltfläche „Aufnahme“ und wählen Sie dann „Aufnahme starten“ aus. Die Aufnahme beginnt.

Schritt 3: Klicken Sie auf die weiße Schaltfläche „Stopp“ , um die Aufnahme zu stoppen.
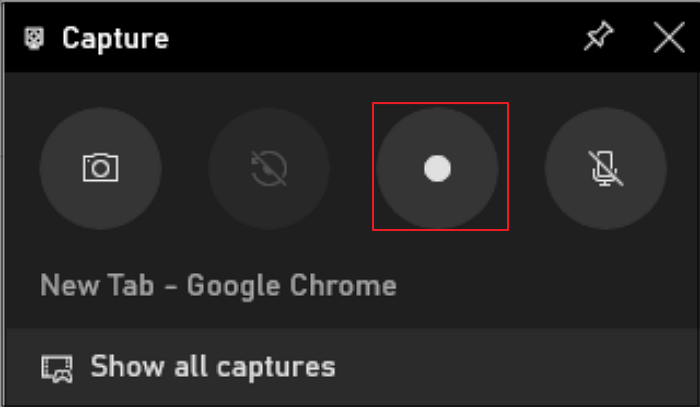
2️⃣Mit OBS Studio ein Video auf Chrome aufnehmen
OBS ist ein Open-Source-Bildschirmrekorder, mit dem Sie versuchen können, ein Video in Chrome aufzunehmen. Mit OBS können Sie Videos von jeder Drittanbieterquelle aufnehmen. Es bietet eine integrierte Funktion von Browser Source für Chrome und alle anderen Browser. Sie müssen lediglich die Chrome-URL kopieren und in die Option „Browserquelle“ einfügen. Die Software erkennt automatisch den Browser für die Aufnahme.

Hier ist das komplette Verfahren dafür.
Schritt 1: Laden Sie OBS von der offiziellen Website herunter und installieren Sie es.
Schritt 2: Öffnen Sie das OBS und klicken Sie unten auf dem Bildschirm auf das +-Symbol , um alle Optionen anzuzeigen.
Schritt 3: Wählen Sie die Option Browser aus. Es öffnet sich das Browserfenster.
Schritt 4: Kopieren Sie im Browserfenster den Chrome-Link und fügen Sie ihn in das URL-Feld ein
Schritt 5: Wählen Sie dann die Größe des Aufnahmebildschirms und drücken Sie OK. Die Software öffnet das Chrome-Video.
Schritt 6: Klicken Sie nun unten auf dem Bildschirm auf die Option „Aufnahme starten“ .
Schritt 7: Wenn Sie fertig sind, klicken Sie auf Aufnahme beenden und speichern Sie die Datei in Ihrem System.
3️⃣Ein Video auf Chrome über die Loom-Erweiterung aufnehmen
Loom ist ein dynamischer Videorecorder. Es verfügt über eine Chrome-Erweiterung zur Bildschirmaufnahme, mit der Sie Ihren Chrome-Bildschirm und Ihre Kamera gleichzeitig erfassen können. Über einen Link können Sie das aufgenommene Video mit anderen teilen. Die Erweiterung kann im Chrome Web Store heruntergeladen werden.
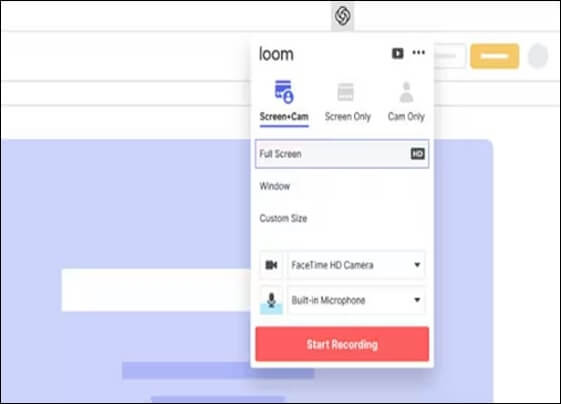
Befolgen Sie diese Schritte, um ein beliebiges Chrome-Video über die Loom-Erweiterung aufzunehmen.
Schritt 1: Installieren Sie die verfügbare Loom-Erweiterung im Chrome-Webshop.
Schritt 2: Melden Sie sich jetzt mit Loom in Ihrem Chrome-Browser an .
Schritt 3: Klicken Sie oben links in Ihrem Browser auf das Loom-Symbol , um das Aufnahmefenster zu öffnen.
Schritt 4: Wählen Sie Bildschirm, Kamera oder Bildschirm + Kamera für die Aufnahme.
Schritt 5: Klicken Sie dann auf die Option Aufnahme starten . Der Countdown für die Aufnahme beginnt. Danach beginnt die Erweiterung mit der Erfassung Ihres Bildschirms.
Schritt 6: Wenn Sie fertig sind, klicken Sie in Loom Extension auf die Schaltfläche „Stopp“ .
Schritt 7: Speichern Sie die Datei in Ihrem Loom-Konto. Nach dem Speichern können Sie den Link mit anderen teilen .
Screen Video Recorder für Chrome FAQs
Dies sind die am häufigsten gesuchten Webfragen zum Aufzeichnen eines Videos in Chrome.
1. Wie nehme ich Videos in meinem Browser auf?
Es gibt viele Möglichkeiten, ein Video über einen Browser aufzunehmen. Sie können EaseUS RecExperts, einen OBS-Recorder oder eine integrierte Windows Xbox-Spieleleiste verwenden.
Befolgen Sie diese Schritte, um Videos mit EaseUS RecExperts in Ihrem Browser aufzunehmen.
Schritt 1: Streamen Sie ein beliebiges Video in Ihrem Browser.
Schritt 2: Öffnen Sie EaseUS RecExperts auf Ihrem Computer.
Schritt 3: Wählen Sie je nach Anforderung „Vollbild“ oder „Region“ .
Schritt 3: Klicken Sie auf die rote REC-Taste , um die Aufnahme zu starten. Sie können die Aufnahme anhalten, indem Sie auf den weißen doppelten vertikalen Balken drücken, und sie beenden, indem Sie auf die rote Quadratoption in der Menüleiste klicken .
Schritt 4: Wenn Sie fertig sind, speichern Sie es in der Aufnahmeliste.
2. Wie nehme ich Audio und Video von Chrome auf?
Sie können es mit Software wie EaseUS RecExperts, Loom, OBS usw. aufnehmen. Chrome verfügt auch über eine Software namens „Video Recorder for Google Drive“; Sie können damit Audio und Video von Google Chrome aufnehmen. So können Sie es nutzen:
Schritt 1: Installieren Sie den Videorecorder für Google Drive in Ihrem System.
Schritt 2: Streamen Sie ein beliebiges Video auf Google Chrome.
Schritt 3: Öffnen Sie Video Recorder für Google Drive und klicken Sie auf „Aufnahme starten“, um die Aufnahme zu starten.
Schritt 4: Klicken Sie auf „Aufnahme stoppen“, um die Aufnahme zu beenden.
Schritt 5: Speichern Sie es auf Google Drive/PC.
3. Verfügt Google über einen Videorecorder?
Ja, Google bietet einen „Videorecorder für Google Drive“ an. Es kann sowohl Bildschirm als auch Webcam aufzeichnen. Sie können die aufgenommenen Videos auf Google Drive oder in Ihrem System speichern. Es ist jedoch nicht für seine hohe Videoqualität oder Bearbeitungsfunktionen bekannt.
4. Kann ich Videos von meinem Bildschirm aufnehmen?
Ja, Sie können Videos von Ihrem Bildschirm mit jeder professionellen Aufnahmesoftware wie EaseUS Recexperts, Loom usw. aufnehmen. Diese Tools bieten vollständige Kontrolle über die Aufnahme, Länge, Qualität und Bearbeitung Ihres Videos.
Das Fazit
Die Einführung und das vollständige Verfahren jeder Methode wurden aufgelistet. Sie können je nach Anforderung jede Methode anwenden. Wenn es um Videoqualität und Benutzerfreundlichkeit geht, empfehlen wir EaseUS RecExperts als erstklassigen Videorecorder. Laden Sie es jetzt herunter und beginnen Sie noch heute mit der endlosen Aufzeichnung Ihres Chrome-Bildschirms.
Und wenn Ihnen dieser Artikel gefällt, teilen Sie ihn mit Ihrer Familie und Ihren Freunden.
Ist der Artikel hilfreich?
Written von Maria
Maria ist begeistert über fast allen IT-Themen. Ihr Fokus liegt auf der Datenrettung, der Festplattenverwaltung, Backup & Wiederherstellen und den Multimedien. Diese Artikel umfassen die professionellen Testberichte und Lösungen.
Bewertungen
-
"EaseUS RecExperts ist ein einfach zu bedienend und bietet umfassende Funktionen. Der Recorder kann neben dem Geschehen auf Ihrem Bildschirm auch Audio und Webcam-Videos aufnehmen. Gut gefallen hat uns auch, dass es geplante Aufnahmen und eine Auto-Stopp-Funktion bietet."
Mehr erfahren -
"EaseUS RecExperts bietet die umfassenden Lösungen für die Aufzeichnung und die Erstellungen von Screenshots Ihres Bildschirms, die Sie für eine Vielzahl von persönlichen, beruflichen und bildungsbezogenen Zwecken verwenden können."
Mehr erfahren -
"Für unserer YouTube-Videos ist ein Bildschirmrekorder sehr nützlich. Wir können die Aktivitäten in Photoshop oder Lightroom einfach aufnehmen. Kürzlich habe ich die Bildschirm-Recorder von EaseUS getestet und sie ist bei weitem die beste, die ich bisher verwendet habe."
Mehr erfahren
Verwandete Artikel
-
Internetradio aufnehmen: Wie funktioniert das bei Windows und Mac?
![author icon]() Mako/Apr 27, 2025
Mako/Apr 27, 2025
-
Wie kann man einen virtuellen Hintergrund für Google Meet verwenden?
![author icon]() Maria/Apr 27, 2025
Maria/Apr 27, 2025
-
So können Sie Karaoke in hoher Qualität auf [PC/Mac/Mobile]🏅
![author icon]() Maria/Apr 27, 2025
Maria/Apr 27, 2025
-
Browser-Audio unter Windows/Mac/Online aufnehmen
![author icon]() Maria/Apr 27, 2025
Maria/Apr 27, 2025

EaseUS RecExperts
- Den Bildschirm mit Audio aufnehmen
- Die Webcam aufnehmen
- Die PC-Spiele reibungslos aufnehmen
Hot Artikel