Hauptinhalt:
![]() Über den Autor
Über den Autor
![]() Reviews und Preise
Reviews und Preise
Haben Sie beim Ansehen eines YouTube-Videos die Fehlermeldung „Fehler beim Audio-Renderer. Bitte starten Sie Ihren Computer neu.“ erhalten? Diese Fehlermeldung verhindert, dass Nutzer auf YouTube Audio hören. Sie kann auf verschiedenen Geräten auftreten, darunter Windows-PCs, MacBooks und verschiedene Webbrowser wie Chrome und Edge.
Was ist passiert? Wie kann ich das Problem beheben? Dieser Leitfaden untersucht die Ursachen für YouTube-Audio-Renderer-Fehler und bietet praktische Lösungen.
Das könnte Ihnen auch gefallen: Wiedergabefehler auf YouTube TV
Warum wird auf YouTube der Audio-Renderer-Fehler angezeigt?
Bevor Sie das Problem beheben, müssen Sie verstehen, warum es auftritt. Hier sind einige häufige Ursachen:
- Veraltete oder beschädigte Audiotreiber: Beschädigte Treiber können Probleme bei der Audiowiedergabe verursachen.
- Nicht übereinstimmende Audiogeräte: Wenn mehrere Audiogeräte angeschlossen sind, können Konflikte auftreten.
- Externe Audiogeräte: Bluetooth-Kopfhörer, USB-Soundkarten oder HDMI-Verbindungen können Fehler verursachen.
- Windows- oder Browserfehler: System- oder Browserprobleme können manchmal zu Soundproblemen führen.
Sie können Audio-Renderer-Fehler auf YouTube beheben, indem Sie Ihren Computer, die YouTube-App und Ihren Browser überprüfen. Im Folgenden sehen wir uns diese genauer an, um einige Probleme mit dem YouTube-Audio zu beheben.
Teilen Sie diesen Beitrag, um mehr Menschen in Not zu helfen.
Beheben Sie den YouTube-Audio-Renderer-Fehler auf dem Computer
Ein Neustart Ihres Computers und die Neukonfiguration Ihrer Audiogeräte können Ihnen helfen, YouTube-Audiofehler zu beheben. Sehen wir uns die einzelnen Methoden an.
1. Starten Sie Ihr Gerät neu
Wie der Tipp schon sagt, ist ein Neustart des Computers die einfachste Möglichkeit, dieses Problem zu beheben. In den meisten Fällen kann ein Neustart des Geräts helfen, unbekannte Probleme mit dem Audiodienst zu beheben.
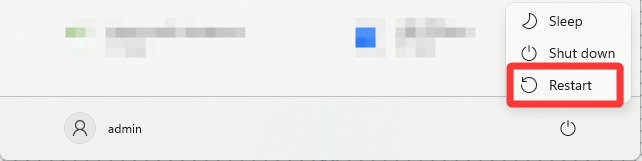
Wenn der YouTube-Ton nach dem Neustart immer noch nicht abgespielt werden kann, prüfen Sie bitte weiter, wie Sie den Audio-Renderer-Fehler auf YouTube ohne Neustart beheben können.
2. Externe Audiogeräte erneut anschließen
Durch das Trennen und erneute Verbinden externer Audiogeräte können Fehler beim YouTube-Audio-Renderer behoben werden, indem die Audio-Routing- und Treiberzustände des Systems zurückgesetzt werden.
Wenn ein externes Gerät, wie Bluetooth-Kopfhörer oder USB-Audiogeräte, getrennt wird, löscht Windows/macOS alle fehlerhaften Audiostream-Zuweisungen und aktualisiert die Liste der Audioendpunkte. Dies hilft auch bei der Behebung von Abtastratenkonflikten (z. B. Konflikte zwischen 48 kHz und 44,1 kHz).
3. Starten Sie den Windows-Audiodienst neu
Windows-Benutzer können den Audio-Renderer-Fehler „YouTube“ durch einen Neustart des Audiodienstes beheben.
Schritt 1. Drücken Sie Win + R, um „Eingabeaufforderung ausführen“ zu öffnen. Geben Sie dann services.msc ein und klicken Sie auf das Symbol „OK“ oder drücken Sie die Eingabetaste.
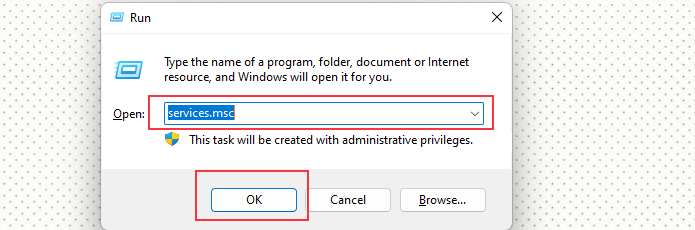
Schritt 2. Scrollen Sie mit der Maus und suchen Sie nach Windows Audio.
Schritt 3. Klicken Sie mit der rechten Maustaste darauf und wählen Sie „Neustart“.
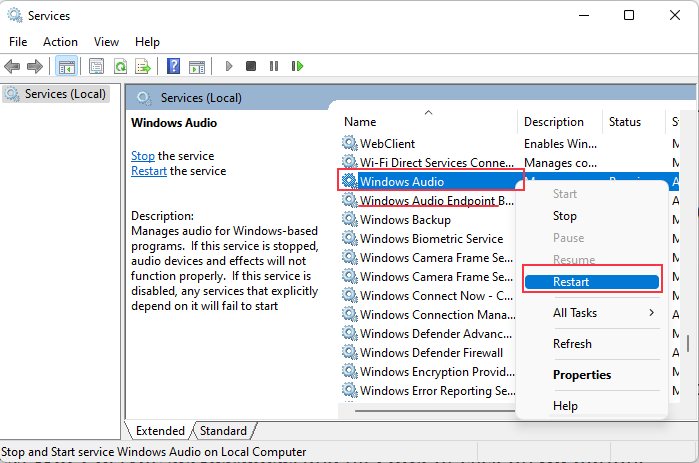
4. Audiotreiber verwalten
Manchmal kann Ihr Audiotreiber einen Fehler aufweisen, der viele Audiofehler verursacht, z. B. den Fehlercode 0xc00d36fa. In diesem Fall verwalten Sie Ihr Audiolaufwerk durch Aktualisieren, Deaktivieren, Neuinstallieren usw., um das Problem zu beheben.
Für Windows-Benutzer:
Schritt 1. Klicken Sie mit der rechten Maustaste auf die Schaltfläche „Start“ und wählen Sie „Geräte-Manager“.
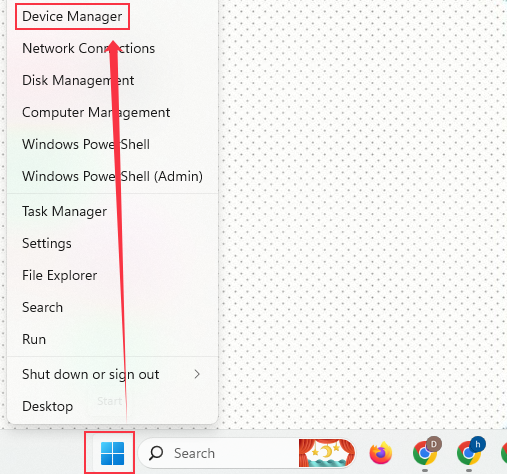
Schritt 2. Suchen und erweitern Sie die Option „Sound-, Video- und Gamecontroller“.
Schritt 3. Klicken Sie mit der rechten Maustaste auf Ihren Soundtreiber (z. B. High Definition Audio Device ) und wählen Sie Treiber aktualisieren.
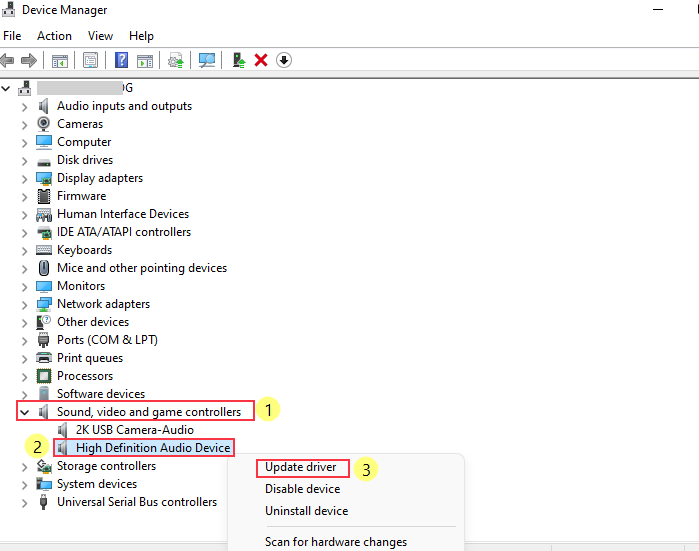
Schritt 4. Wenn die Aktualisierung nicht funktioniert oder das Problem nicht behebt, können Sie Folgendes tun:
- Wählen Sie „Gerät deinstallieren“ und starten Sie dann Ihren PC neu, um den Treiber neu zu installieren.
- Oder wählen Sie „Dienst deaktivieren“ und aktivieren Sie ihn nach einigen Sekunden erneut.
- Setzen Sie Audiotreiber zurück, wenn Updates Probleme wie Renderer-Fehler verursachen. Inkompatible Treiber verursachen häufig Audiofehler. Gehen Sie zu High-Definition-Audiogerät > Eigenschaften > Treiber > Treiber zurücksetzen, um Audioprobleme zu beheben.
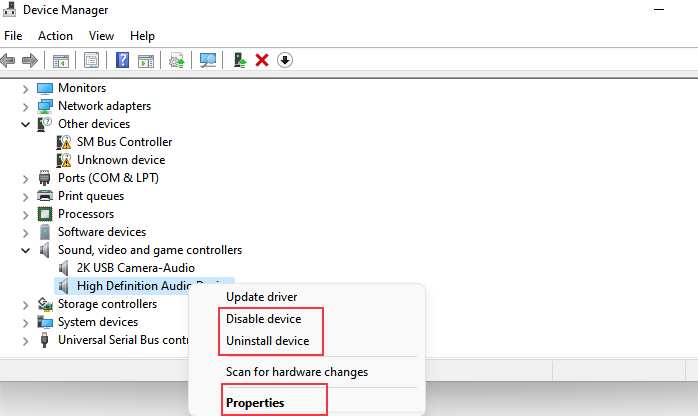
Für Mac-Benutzer:
Die Verwaltung von Audiotreibern unter macOS unterscheidet sich von der unter Windows, da Apple Audiosysteme eng in das Betriebssystem integriert. Hier sind einige Methoden zur Behebung von Audiofehlern:
- Aktualisieren Sie macOS auf die neueste Version, einschließlich Audiotreiber-Updates.
- Klicken Sie auf das Apple-Menü und gehen Sie zu Systemeinstellungen > Ton > Ausgabe, um die Audioausgabeeinstellungen zu ändern.
- Öffnen Sie das Audio-MIDI-Setup, um mehrere Geräte zu konfigurieren oder Abtastraten und -formate anzupassen.
Teilen Sie diesen Beitrag, um mehr Menschen in Not zu helfen.
5. Ändern Sie die Audio-Abtastrate
Manchmal verursachen falsche Abtastraten den Fehler. YouTube-Audiostreams verwenden standardmäßig eine Abtastrate von 44,1 kHz oder 48 kHz. Wenn das System/die Soundkarte andere Abtastraten (z. B. 96 kHz) erzwingt, führt dies zu Verzerrungen und Knistern beim Resampling, Audioverzögerungen und einem Renderer-Absturz (Fehler 0xc00d36fa).
Für Windows:
Schritt 1. Klicken Sie mit der rechten Maustaste auf das Lautsprechersymbol in der Taskleiste und wählen Sie „Soundeinstellungen“ aus.
Schritt 2. Wählen Sie unter „Erweitert“ die Option „Alle Audiogeräte“. Gehen Sie dann zu „Ausgabegeräte“ > „Lautsprecher“ > „Ausgabeeinstellungen (Eigenschaften)“ > „Format“, um die passende Audio-Abtastrate (z. B. 44,1 kHz bis 48 kHz) auszuwählen.
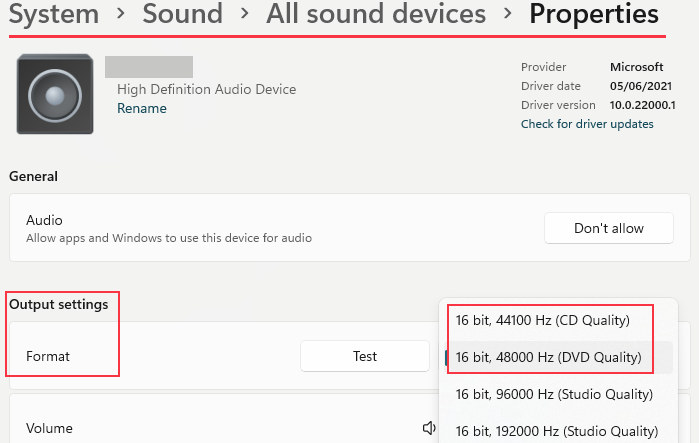
Für Mac:
Schritt 1. Öffnen Sie das Audio-MIDI-Setup über Anwendungen.
Schritt 2. Wählen Sie das Ausgabegerät und stellen Sie die Abtastrate auf 44,1 kHz ein.
Schritt 3. Synchronisieren Sie beim Erstellen mehrerer Ausgabegeräte die Abtastraten aller Geräte.
6. Deaktivieren Sie „Audio verbessern“
Verbesserte Audiofunktionen wie Bassverstärkung und virtueller Surround-Sound können die Wiedergabe beeinträchtigen und dazu führen, dass YouTube-Audio stumm oder verzerrt wiedergegeben wird. Das Deaktivieren von Verbesserungen kann helfen, den Audio-Renderer-Fehler auf YouTube zu beheben.
Schritt 1. Gehen Sie zu System > Sound > Alle Soundgeräte > Eigenschaften, um die Audioverbesserung zu deaktivieren.
Schritt 2. Klicken Sie auf „Erweitert“, um bei Bedarf weitere Verbesserungen zu deaktivieren.
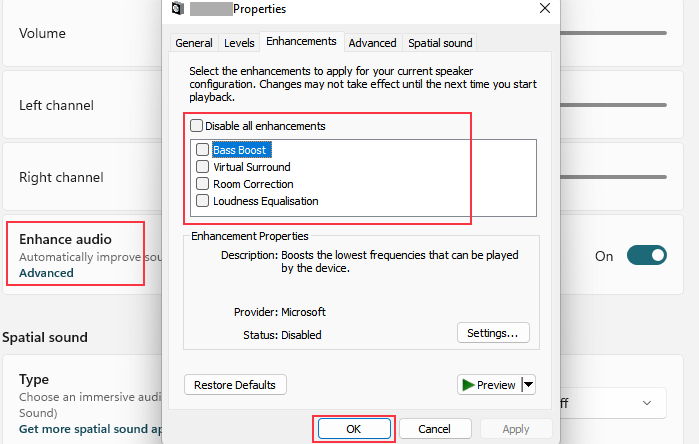
7. Beheben Sie Soundprobleme
Sie können die Funktion „Soundprobleme beheben“ aktivieren, um Probleme bei der Audiowiedergabe zu erkennen. Klicken Sie dazu mit der rechten Maustaste auf das Lautsprechersymbol in der Taskleiste. Folgen Sie anschließend den Anweisungen, um das Problem zu beheben.
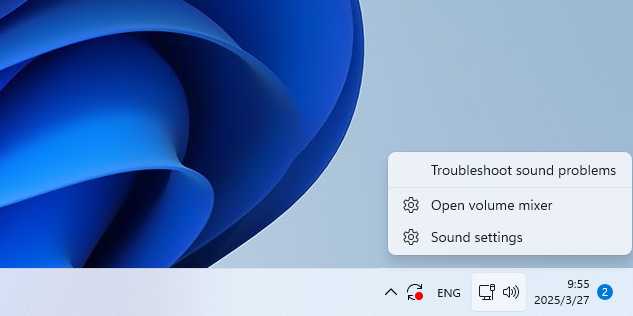
8. Audiosteuerungssoftware von Drittanbietern zurücksetzen oder deinstallieren
In einigen Fällen müssen wir zugeben, dass Probleme bei der Audiowiedergabe durch Audio-Apps von Drittanbietern, wie beispielsweise ein Equalizer-Programm zur Audioverstärkung, verursacht werden. Sie können versuchen, das Programm zurückzusetzen oder zu deinstallieren, um den Audiowiedergabefehler zu beheben. Einige Benutzer gaben außerdem an, dass die Optimierung des Audio-Equalizers ebenfalls effektiv sei.
Teilen Sie diesen Beitrag, um mehr Menschen in Not zu helfen.
Beheben Sie den Audio-Renderer-Fehler YouTube im Browser
Angenommen, einfache Lösungen wie das erzwungene Aktualisieren Ihres Browsers beheben den YouTube Audio Renderer-Fehler nicht. In diesem Fall können Sie die folgenden erweiterten Lösungen ausprobieren, um sicherzustellen, dass der Audiostream korrekt geladen wird.
1. Leeren Sie den Browser-Cache
Ein beschädigter Mediencache kann zu Fehlern bei der Audiodekodierung führen. Das Leeren des Browser-Cache kann einige Audioprobleme beheben.
Chrome: Drücken Sie Strg+Umschalt+Entf, um die Optionen „Einfach“ und „Erweitert“ auszuwählen und die zugehörigen Daten zu löschen.
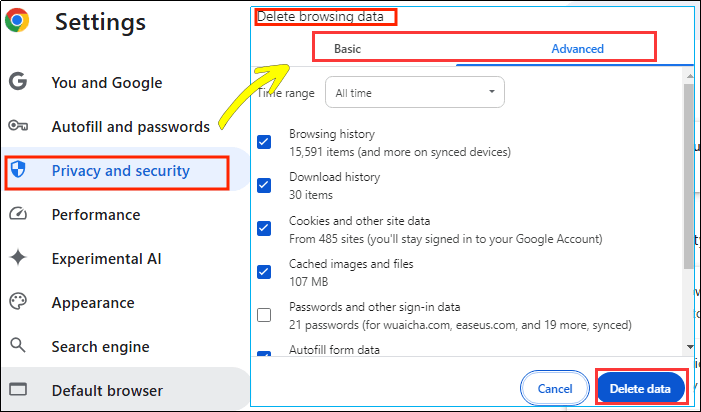
Edge: Drücken Sie Strg+Umschalt+Entf, um Browserdaten zu löschen.
Firefox: Gehen Sie zu Einstellungen > Datenschutz und Sicherheit und scrollen Sie nach unten, um Cookies und Websitedaten zu finden.
2. Deaktivieren der Hardwarebeschleunigung
Das Deaktivieren der Hardwarebeschleunigung kann dazu beitragen, die Art und Weise zu ändern, wie ein Browser oder eine Anwendung Medieninhalte verarbeitet und darstellt. Dadurch werden häufig Probleme bei der Audiowiedergabe behoben. Außerdem kann es dazu beitragen, die GPU-Belastung zu reduzieren und so für einen flüssigeren Betrieb zu sorgen.
Für Google Chrome: Öffnen Sie Chrome und deaktivieren Sie unter „Einstellungen“ > „System“ die Option „Grafikbeschleunigung verwenden, wenn verfügbar“. Starten Sie Chrome anschließend neu.
Für Microsoft Edge: Öffnen Sie Edge und gehen Sie zu Einstellungen > System und Leistung, um „Grafikbeschleunigung verwenden, wenn verfügbar“ zu deaktivieren.
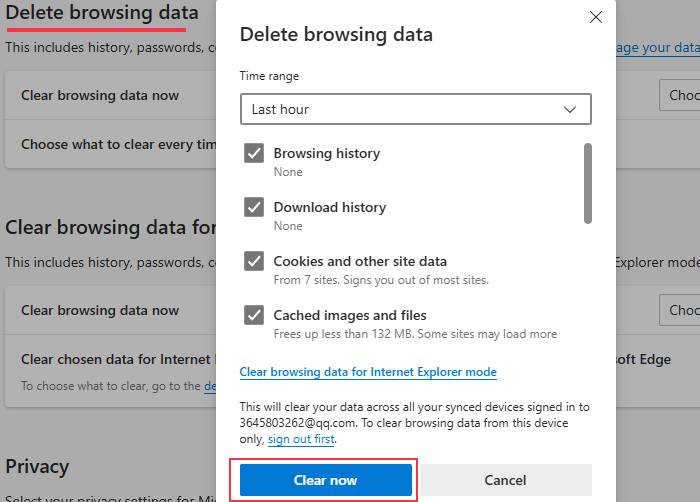
3. Versuchen Sie es mit einem anderen Browser
Die Audioverarbeitungs-Engines verschiedener Browser (z. B. WebRTC in Chrome oder Cubeb in Firefox) können bestimmte Fehler vermeiden. Sie können versuchen, Video und Audio in verschiedenen Browsern wie Chrome, Firefox, Edge und Opera abzuspielen.
Hinweis: Im Originalbrowser können Plug-In-Konflikte (z. B. Werbeblocker) oder Treiberkompatibilitätsprobleme auftreten, wenn andere Browser normal funktionieren.
4. Browsererweiterung deaktivieren
Einige Benutzer haben berichtet, dass bestimmte Browsererweiterungen die ordnungsgemäße Audiowiedergabe verhindern können. Versuchen Sie, diese zu deaktivieren und das Video anschließend erneut abzuspielen.
Teilen Sie diesen Beitrag, um mehr Menschen in Not zu helfen.
Bonus-Tipp: So speichern Sie Audio von YouTube
Möchten Sie Ihre Lieblingssongs oder Soundeffekte von YouTube speichern? Mit dem leistungsstarken Bildschirmrekorder EaseUS RecExperts ist das möglich. Mit diesem Streaming-Audiorecorder können Sie Audio von YouTube ohne Einschränkungen aufnehmen. Er ist sowohl für Windows als auch für Mac verfügbar. Laden Sie das Tool herunter, indem Sie unten auf die Schaltfläche klicken.
Zusammenfassung
Mit den richtigen Schritten zur Fehlerbehebung können Sie den YouTube Audio Renderer-Fehler mühelos beheben. Hier finden Sie die perfekte Lösung – von der Verwaltung Ihrer Windows- oder Mac-Audioeinstellungen und -Treiber bis hin zum Leeren des Browser-Cache. In diesem Beitrag präsentieren wir die effektivsten Lösungen zur Wiederherstellung des Tons auf YouTube. Sollte das Problem weiterhin bestehen, sollten Sie das System aktualisieren oder sich an einen Fachmann wenden.
FAQs zum Beheben von Audio-Renderer-Fehlern auf YouTube
1. Was verursacht den YouTube Audio Renderer-Fehler?
Die Ursache hierfür sind häufig veraltete Audiotreiber, Konflikte zwischen Audiogeräten oder Windows-/macOS-Fehler.
2. Behebt ein Neustart meines Computers den Fehler beim YouTube-Audio-Renderer?
Ja, in vielen Fällen kann das Problem einfach durch einen Neustart Ihres Geräts behoben werden.
3. Warum funktioniert mein YouTube-Ton auf dem Mac nicht?
Überprüfen Sie die Systemeinstellungen. Gehen Sie zu den Soundeinstellungen und stellen Sie sicher, dass das richtige Ausgabegerät ausgewählt ist. Ein Update von macOS hilft Ihnen auch, Audiofehler zu beheben.
4. Können Bluetooth-Kopfhörer den YouTube Audio Renderer-Fehler verursachen?
Ja, das Trennen und erneute Verbinden von Bluetooth-Audiogeräten kann das Problem manchmal beheben.
Ist der Artikel hilfreich?
Updated von Katrin
Jahrgang 1992; Studierte Mathematik an SISU, China; Seit 2015 zum festen Team der EaseUS-Redaktion. Seitdem schreibte sie Ratgeber und Tipps. Zudem berichtete sie über Neues und Aufregendes aus der digitalen Technikwelt.
Written von Maria
Maria ist begeistert über fast allen IT-Themen. Ihr Fokus liegt auf der Datenrettung, der Festplattenverwaltung, Backup & Wiederherstellen und den Multimedien. Diese Artikel umfassen die professionellen Testberichte und Lösungen.
Bewertungen
-
"EaseUS RecExperts ist ein einfach zu bedienend und bietet umfassende Funktionen. Der Recorder kann neben dem Geschehen auf Ihrem Bildschirm auch Audio und Webcam-Videos aufnehmen. Gut gefallen hat uns auch, dass es geplante Aufnahmen und eine Auto-Stopp-Funktion bietet."
Mehr erfahren -
"EaseUS RecExperts bietet die umfassenden Lösungen für die Aufzeichnung und die Erstellungen von Screenshots Ihres Bildschirms, die Sie für eine Vielzahl von persönlichen, beruflichen und bildungsbezogenen Zwecken verwenden können."
Mehr erfahren -
"Für unserer YouTube-Videos ist ein Bildschirmrekorder sehr nützlich. Wir können die Aktivitäten in Photoshop oder Lightroom einfach aufnehmen. Kürzlich habe ich die Bildschirm-Recorder von EaseUS getestet und sie ist bei weitem die beste, die ich bisher verwendet habe."
Mehr erfahren
Verwandete Artikel
-
So können Sie iMac als Monitor für PC verwenden [2025 Anleitung]
![author icon]() Maria/Apr 27, 2025
Maria/Apr 27, 2025
-
4 einfachste Methoden | Wie man Steam VR Gameplay aufnimmt?
![author icon]() Mako/Apr 27, 2025
Mako/Apr 27, 2025
-
So machen Sie einen Screenshot von Netflix ohne schwarzen Bildschirm [5 getestete Methoden✅]
![author icon]() Maria/Apr 27, 2025
Maria/Apr 27, 2025
-
Webcam auf Mac aufzeichnen - Einfach und schnell [2025]
![author icon]() Markus/Apr 27, 2025
Markus/Apr 27, 2025

EaseUS RecExperts
- Den Bildschirm mit Audio aufnehmen
- Die Webcam aufnehmen
- Die PC-Spiele reibungslos aufnehmen
Hot Artikel
