Hauptinhalt:
![]() Über den Autor
Über den Autor
![]() Reviews und Preise
Reviews und Preise
Während Sie zu Hause an einer Microsoft Teams-Besprechung teilnehmen, möchten Sie möglicherweise aufgrund des unordentlichen Raums, einiger anderer unerwarteter Dinge oder anderer Dinge Ihren Hintergrund unscharf machen und alles hinter sich verbergen. Glücklicherweise können Sie mit Microsoft Teams Meeting Ihren Hintergrund vor oder während eines Anrufs verwischen oder ändern. Doch wie macht man es?
Machen Sie sich keine Sorgen, dieser Beitrag wird Ihnen helfen. Hier führen wir Sie durch die Schritte zum Anpassen oder Weichzeichnen des Hintergrunds in Teams sowohl auf dem Desktop als auch auf Mobilgeräten. Unabhängig davon, ob Sie bereit sind, an einem Anruf teilzunehmen oder sich gerade in einem Anruf befinden, können Sie Ihren Hintergrund in Teams jederzeit anpassen
Teil 1. So verwischen Sie den Hintergrund in Microsoft Teams, bevor Sie ein Meeting starten
#1. Verwischen oder ändern Sie den Teams-Hintergrund für Besprechungen auf dem Desktop
Schritt 1. Starten Sie zunächst ein Meeting auf Ihrem Computer. Als Nächstes sehen Sie den Bildschirm vor der Besprechung, auf dem Sie einige Anpassungen an Ihrem Video und Audio vornehmen können.
Schritt 2: Klicken Sie auf das Hintergrundfilter-Symbol, das sich zwischen den Video- und Mikrofonschaltern befindet. Aktivieren Sie einfach diese Schaltfläche.
![]()
Schritt 3. Wählen Sie dann Unschärfe aus, um Ihren Hintergrund unscharf zu machen. Sobald Sie es ausgewählt haben, werden Sie feststellen, dass alles hinter Ihnen auf subtile Weise verborgen ist.
(Optional) Wenn Sie den Teams-Hintergrund anpassen möchten, können Sie ihn auch hier erstellen. Klicken Sie einfach auf die Schaltfläche „Neu hinzufügen“, um ein neues Bild von Ihrem Computer hochzuladen. Bitte stellen Sie sicher, dass das Bild eine JPG-, PNG- oder BMP-Datei sein sollte.
Schritt 4. Sobald Sie fertig sind, können Sie an jedem Meeting teilnehmen und der Hintergrund bleibt in allen Ihren Meetings bestehen.
#2. Unschärfe oder benutzerdefinierter Hintergrund in Microsoft Teams in Mobile
Schritt 1. Öffnen Sie Microsoft Teams auf Ihrem iPhone oder Android.
Schritt 2. Tippen Sie nacheinander auf „Besprechung“ > „Jetzt treffen“ > „Besprechung starten“.
Schritt 3. Klicken Sie dann oben auf dem Bildschirm auf die Schaltfläche „Hintergrundeffekte“. Die Hintergrundoptionen werden unter Ihrem Bild angezeigt.
Schritt 4. Tippen Sie auf die Option „Unschärfe“, um Ihren Hintergrund unscharf zu machen.
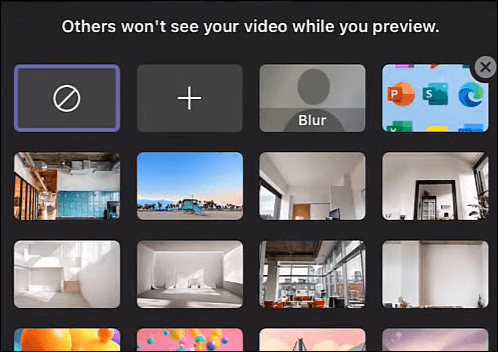
(Optional) Um den Hintergrund in Teams zu ändern, können Sie auf das +-Symbol neben der Schaltfläche „Unschärfe“ tippen und Ihr Bild auswählen und hochladen, um den Hintergrund zu ersetzen.
Teil 2. So ändern Sie den Hintergrund in Microsoft Teams während einer Besprechung
Neben der Möglichkeit, den Hintergrund vor Beginn einer Besprechung unscharf zu machen, bietet Ihnen Microsoft Teams auch die Möglichkeit, den Hintergrund während der Besprechung zu ändern oder unscharf zu machen. Das ist nützlich, wenn etwas Unerwartetes passiert. Mehr sagt das Wort nicht. Kommen wir einfach zu den Tutorials.
#1. Ändern Sie den Hintergrund auf dem Desktop in einem Meeting
Schritt 1: Nehmen Sie an einer Teams-Besprechung teil und bewegen Sie dann den Cursor über den Bildschirm, bis die Symbolleiste angezeigt wird.
Schritt 2: Klicken Sie auf das Symbol mit den drei Punkten (…). Wählen Sie als Nächstes „Hintergrundeffekte anzeigen“ aus der Dropdown-Liste aus.
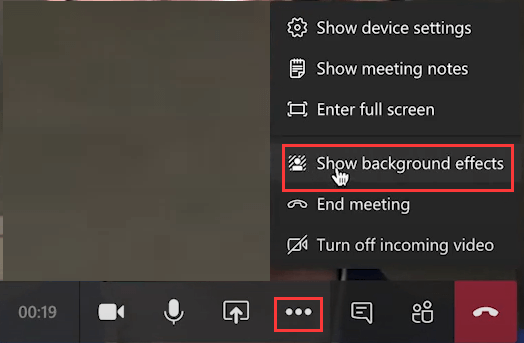
Schritt 3. Wählen Sie im Fenster „Hintergrundeinstellungen“ die Schaltfläche „Unschärfe“ und klicken Sie auf „Vorschau“, um zu überprüfen, ob es funktioniert.
![]()
(Optional) Sie können auch Ihr eigenes Bild hinzufügen, um es als Teams-Hintergrund zu verwenden, indem Sie auf „Neu hinzufügen“ klicken.
Schritt 4. Wenn alles gut geht, können Sie auf „Video anwenden und drehen“ klicken, um Ihren Hintergrund unscharf zu machen.
#2. Benutzerdefinierter Hintergrund für Teams für Mobilgeräte
Schritt 1. Nehmen Sie zu Beginn an einem Treffen mit Ihren Freunden oder Kollegen teil oder starten Sie ein Treffen mit ihnen.
Schritt 2. Tippen Sie auf die drei Punkte am unteren Bildschirmrand und wählen Sie dann die Option „Unschärfe“ aus, um sie anzuwenden. Dann werden Sie sehen, dass alles um Sie herum unscharf wird.
Um den Hintergrund Ihres eigenen Bildes zu ersetzen, können Sie das Bild mit der Plus-Taste importieren und abschließend „Fertig“ auswählen.
Teil 3. Kostenloser Download der Vollversion von Microsoft Teams Recorder
Während Sie an einer Teams-Besprechung teilnehmen, möchten Sie diese möglicherweise zur späteren Überprüfung aufzeichnen. Zu diesem Zeitpunkt wird ein ausgezeichneter Bildschirmrekorder hilfreich sein. Es gibt jedoch viele Bildschirmaufnahmeprogramme auf dem Markt, und bei der Auswahl der richtigen Software kann es passieren, dass Sie sich verirren. Vor diesem Hintergrund zeigen wir Ihnen einen einfachen, aber leistungsstarken Meeting-Recorder - EaseUS RecExperts.
Dieses Programm ist sowohl mit Windows als auch mit macOS kompatibel und soll Ihnen dabei helfen, Bildschirmaufzeichnungsaktivitäten mühelos durchzuführen. Mit seiner Hilfe können Sie den gesamten oder teilweisen Bildschirm in hoher Qualität und Systemton flexibel vom Computer, Mikrofon oder der Webcam aufzeichnen.
Wenn es um die Aufzeichnung von Microsoft Teams-Besprechungen geht, ist die von EaseUS RecExperts bereitgestellte Zeitplanaufzeichnungsfunktion sehr hilfreich, die die Besprechungsaufzeichnung zu einem bestimmten, zuvor festgelegten Zeitpunkt startet. Darüber hinaus ist es nach der Aufnahme sogar möglich, den Ton vom aufgenommenen Video zu trennen und im gewünschten Audioformat zu speichern. Wenn Sie solch brillante Funktionen erhalten möchten, laden Sie es einfach herunter und probieren Sie es aus!
EaseUS RecExperts
- Erlauben Sie die Aufnahme eines beliebigen Bereichs auf Ihrem Bildschirm
- Unterstützt die Bildschirmaufnahme mit Audio (Systemton oder Mikrofon)
- Es ist auch möglich, Screenshots zu machen
- Exportieren Sie die Aufnahme in GIF oder andere Video- und Audioformate
- Integrierte grundlegende Medienbearbeitungstools
Ist der Artikel hilfreich?
Written von Maria
Maria ist begeistert über fast allen IT-Themen. Ihr Fokus liegt auf der Datenrettung, der Festplattenverwaltung, Backup & Wiederherstellen und den Multimedien. Diese Artikel umfassen die professionellen Testberichte und Lösungen.
Bewertungen
-
"EaseUS RecExperts ist ein einfach zu bedienend und bietet umfassende Funktionen. Der Recorder kann neben dem Geschehen auf Ihrem Bildschirm auch Audio und Webcam-Videos aufnehmen. Gut gefallen hat uns auch, dass es geplante Aufnahmen und eine Auto-Stopp-Funktion bietet."
Mehr erfahren -
"EaseUS RecExperts bietet die umfassenden Lösungen für die Aufzeichnung und die Erstellungen von Screenshots Ihres Bildschirms, die Sie für eine Vielzahl von persönlichen, beruflichen und bildungsbezogenen Zwecken verwenden können."
Mehr erfahren -
"Für unserer YouTube-Videos ist ein Bildschirmrekorder sehr nützlich. Wir können die Aktivitäten in Photoshop oder Lightroom einfach aufnehmen. Kürzlich habe ich die Bildschirm-Recorder von EaseUS getestet und sie ist bei weitem die beste, die ich bisher verwendet habe."
Mehr erfahren
Verwandete Artikel
-
Sieht man Screenshots bei Tiktok? Kann man die Benachrichtigung vermeiden? [2025 aktualisiert!]
![author icon]() Maria/Apr 27, 2025
Maria/Apr 27, 2025
-
Verstößt das Aufzeichnen eines Videos vom Bildschirm gegen das Urheberrecht?
![author icon]() Maria/Apr 27, 2025
Maria/Apr 27, 2025
-
So können Sie das Video Ton verbessern (10 Tipps)
![author icon]() Maria/Jun 20, 2025
Maria/Jun 20, 2025
-
Nimmt die Bildschirmaufzeichnung unter Windows, Mac und Mobilgeräten Audio auf?
![author icon]() Maria/Apr 27, 2025
Maria/Apr 27, 2025

EaseUS RecExperts
- Den Bildschirm mit Audio aufnehmen
- Die Webcam aufnehmen
- Die PC-Spiele reibungslos aufnehmen
Hot Artikel