Hauptinhalt:
![]() Über den Autor
Über den Autor
![]() Reviews und Preise
Reviews und Preise
Warum stürzt iMovie ständig ab?
iMovie ist eine beliebte und einfach zu bedienende Videobearbeitungssoftware für macOS- und iPhone-Nutzer. Allerdings tritt das Problem auf, wenn es abstürzt und nicht funktioniert. Hier sind ein paar Gründe, warum iMovie beim Importieren und Exportieren immer wieder abstürzt.
| Warum iMovie beim Importieren immer wieder abstürzt | Warum iMovie beim Exportieren immer wieder abstürzt |
| Beschädigte Dateien | Veraltete iMovie Version |
| Alte Versionen von iMovie | Der Projektname enthält Sonderzeichen oder Symbole |
| Nicht unterstützte Video-Codecs | Der Projektname enthält Sonderzeichen oder Symbole |
Egal, was der Grund dafür ist, dass iMovie sich ständig aufhängt, Sie können immer die Lösungen unten finden.
Behoben: iMovie hängt sich ständig auf
Dass iMovie abstürzt, ist ein häufiges Problem, und die meisten Programme leiden darunter. Aber mit ein paar einfachen Tricks lässt sich das Problem "iMovie stürzt ständig ab" leicht beheben. Finden Sie heraus, wie.
Methode 1: Überprüfen Sie die beschädigte Datei
Die Software kann abstürzen, wenn Sie eine beschädigte Videodatei in iMovie haben. Versuchen Sie stattdessen, dieselbe Datei mit dem QuickTime-Videoplayer des Mac zu öffnen. Wenn das Problem weiterhin besteht, versuchen Sie, eine andere Datei in iMovie zu öffnen. Sie müssen die Videodatei ordnungsgemäß herunterladen und übertragen, um solche Probleme zu vermeiden.
Methode 2: Unzureichender RAM
iMovie stürzt auch ab, wenn der Arbeitsspeicher des MacBook nicht ausreicht. Sie können also die nutzlosen Anwendungen schließen, um das Problem zu beheben.
Schritt 1. Öffnen Sie die Aktivitätsanzeige auf dem Mac und gehen Sie auf die Registerkarte Speicher.
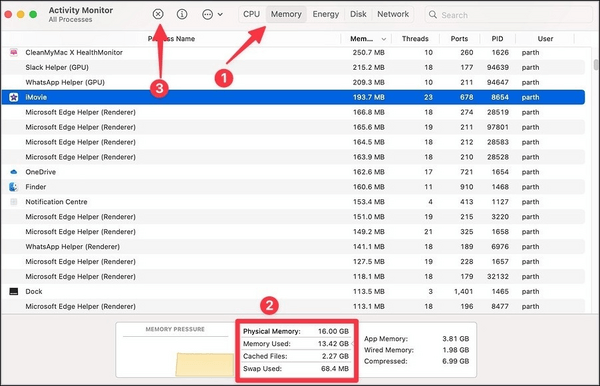
Schritt 2. Überprüfen Sie den freien Arbeitsspeicher am unteren Rand.
Schritt 3. Wählen Sie nicht benötigte Anwendungen aus und klicken Sie auf das X am oberen Rand, um sie zu schließen.
Methode 3: Mac-Speicher überprüfen
Wenn Ihr iMovie beim Exportieren einer Videodatei auf Ihrem Mac abstürzt, verfügt Ihr System möglicherweise über zu wenig Speicherplatz und es ist an der Zeit, die notwendigen Maßnahmen zu ergreifen.
Schritt 1. Tippen Sie auf das Apple-Symbol in der Menüleiste und öffnen Sie die Systemeinstellungen.
Schritt 2. Klicken Sie auf Allgemein und rufen Sie Speicher auf.
Schritt 3. Überprüfen Sie die Speicheraufteilung Ihres Macs und leeren Sie den Papierkorb. Oder löschen Sie nutzlose Anwendungen und optimieren Sie den Speicher, um Speicherplatz freizugeben.
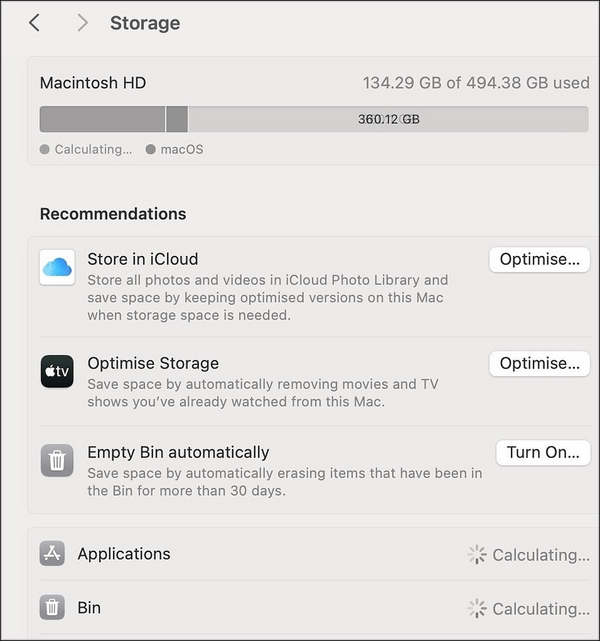
Methode 4: Renderdateien löschen
Normalerweise führen beschädigte Renderdateien zum Absturz von iMovie auf dem Mac. Versuchen Sie, die Renderdateien zu löschen, um das Problem zu beheben und Systemplatz freizugeben.
Schritt 1. Öffnen Sie iMovie und tippen Sie in der Menüleiste auf "iMovie".
Schritt 2. Wählen Sie Einstellungen und löschen Sie Renderdateien.

Methode 5: Ändern Sie das Format der Exportdatei
Diese Methode ist nicht nur praktisch, sondern auch nützlich, um das Problem des Absturzes von iMovie zu beheben. Sie können das Format der Exportdatei beim Exportieren ändern.
Schritt 1. Öffnen Sie iMovie, erstellen Sie ein Projekt und verwenden Sie alle erforderlichen Bearbeitungswerkzeuge.
Schritt 2. Drücken Sie oben auf das Symbol Teilen und wählen Sie Datei exportieren.

Schritt 3. Verringern Sie die Auflösung und Qualität und überprüfen Sie die Größe der Exportdatei. Klicken Sie auf Exportieren.
Methode 6: iMovie in der neuen Bibliothek öffnen
Wenn Sie eine neue Bibliothek erstellen und Ihre vorhandenen Projekte dorthin kopieren, können Sie das Problem mit dem Absturz von iMovie beheben.
Schritt 1. Drücken Sie die Optionstaste und doppelklicken Sie gleichzeitig auf iMovie.
Schritt 2. Tippen Sie auf Neu, um eine neue Bibliothek zu erstellen.

Schritt 3. Kopieren Sie Projekte aus einer alten Bibliothek in eine neue Bibliothek und schließen Sie iMovie. Versuchen Sie nun, es erneut zu verwenden.
Methode 7: iMovie neu installieren
Versuchen Sie, die iMovie-App auf dem Mac neu zu installieren, wenn sie nicht funktioniert.
Schritt 1. Öffnen Sie den Finder und klicken Sie in der Seitenleiste auf Programme.

Schritt 2. Klicken Sie mit der rechten Maustaste auf iMovie und dann auf In den Papierkorb verschieben.
Schritt 3. Laden und installieren Sie iMovie aus dem App Store.
Methode 8: iMovie aktualisieren
Eine veraltete iMovie App kann zum Absturz von iMovie auf dem Mac führen. In einem solchen Fall müssen Sie sofort in den App Store gehen und iMovie auf die neueste Version aktualisieren.
Bonus-Tipp: Verwenden Sie die iMovie-Alternative für Kameraaufnahmen
iMovie ist eine kostenlose Videobearbeitungs- und Mac-Webcam-Recorder-App, die von Apple für Mac-Benutzer entwickelt wurde, um Videos direkt in iMovie mit der in Ihrem Mac integrierten Facetime HD-Kamera aufzunehmen. Das Problem ist jedoch, dass iMovie immer wieder abstürzt. Außerdem sind nicht alle Kamera- oder Webcam-Geräte mit der Software kompatibel. In der Regel lassen sich Videos nur mit der internen FaceTime-Kamera aufnehmen. In einem solchen Fall sucht man nach einer iMovie Alternative.

Sie können zu EaseUS RecExperts wechseln, einer zuverlässigen und funktionsreichen Mac-Software mit einer benutzerfreundlichen Oberfläche, um die Kamera und den gewünschten PC-Bildschirm aufzunehmen. Mit der Software können Sie jeden Bereich Ihres Macs zusammen mit einer Webcam oder Audio ohne Wasserzeichen aufnehmen. Sie können wählen, ob Sie den internen Ton, das Mikrofon oder keinen Ton aufnehmen möchten. Mit der fortschrittlichen Greenscreen-Technologie können Sie Videos mit einem virtuellen Hintergrund aufnehmen.
Letzte Worte
Wir hoffen, dass Sie nach der Lektüre dieses Beitrags keine Probleme mehr damit haben werden, warum iMovie ständig abstürzt. Wir haben die Gründe für den Absturz von iMovie beim Importieren und Exportieren genannt. Wenn Sie die genaue Ursache kennen, ist es einfacher, das Problem zu beheben. Verwenden Sie eine der aufgeführten Lösungen, um Ihr Problem sofort zu beheben. Wenn das Problem jedoch immer noch besteht, versuchen Sie, EaseUs RecExperts herunterzuladen, um die Kamera ohne Probleme aufzunehmen.
iMovie stürzt immer wieder ab FAQs
1. Wie kann ich den Cache in iMovie löschen?
Verwenden Sie eine zuverlässige Drittanbieter-App, um den iMovie-Cache zu leeren. Oder geben Sie etwas App-Speicherplatz frei, indem Sie die folgenden Methoden ausprobieren.
- Projekte und Ereignisse in der iMovie-Bibliothek entfernen
- Löschen Sie die iMovie-Renderdateien
- Löschen der iMovie Bibliotheksdateien
- Übertragen der iMovie Bibliothek auf ein USB-Laufwerk
- iMovie für Mac aktualisieren oder neu installieren
2. Warum funktioniert iMovie nicht?
iMovie funktioniert möglicherweise nicht, wenn die Video-Codecs beim Importieren (von Ihrem Mac) nicht unterstützt werden. Oder Sie verwenden eine iMovie-Version, die von Ihrem Mac nicht unterstützt wird.
3. Was ist der Hauptgrund für den Absturz der App?
In der Regel stürzt eine App aufgrund eines plötzlichen Abbruchs des Programmablaufs aufgrund einer unbehandelten Ausnahme ab. In anderen Fällen kann eine App mit dem Betriebssystem des Geräts inkompatibel sein oder ein veraltetes Plugin verwenden, wodurch sie abstürzt.
Ist der Artikel hilfreich?
Written von Maria
Maria ist begeistert über fast allen IT-Themen. Ihr Fokus liegt auf der Datenrettung, der Festplattenverwaltung, Backup & Wiederherstellen und den Multimedien. Diese Artikel umfassen die professionellen Testberichte und Lösungen.
Bewertungen
-
"EaseUS RecExperts ist ein einfach zu bedienend und bietet umfassende Funktionen. Der Recorder kann neben dem Geschehen auf Ihrem Bildschirm auch Audio und Webcam-Videos aufnehmen. Gut gefallen hat uns auch, dass es geplante Aufnahmen und eine Auto-Stopp-Funktion bietet."
Mehr erfahren -
"EaseUS RecExperts bietet die umfassenden Lösungen für die Aufzeichnung und die Erstellungen von Screenshots Ihres Bildschirms, die Sie für eine Vielzahl von persönlichen, beruflichen und bildungsbezogenen Zwecken verwenden können."
Mehr erfahren -
"Für unserer YouTube-Videos ist ein Bildschirmrekorder sehr nützlich. Wir können die Aktivitäten in Photoshop oder Lightroom einfach aufnehmen. Kürzlich habe ich die Bildschirm-Recorder von EaseUS getestet und sie ist bei weitem die beste, die ich bisher verwendet habe."
Mehr erfahren
Verwandete Artikel
-
2 Methoden | Wie man geschützte Videos aufzeichnet?
![author icon]() Maria/Jun 20, 2025
Maria/Jun 20, 2025
-
Clipchamp Screen Recorder Vollständige Überprüfung & die besten Alternative✔️
![author icon]() Maria/May 30, 2025
Maria/May 30, 2025
-
System-Sound auf Mac aufnehmen [2025 Gelöst]
![author icon]() Markus/Apr 27, 2025
Markus/Apr 27, 2025
-
Zoom-Meeting aufzeichnen ohne oder mit Erlaubnis ✅[Windows/Mac/Phone]
![author icon]() Maria/May 22, 2025
Maria/May 22, 2025

EaseUS RecExperts
- Den Bildschirm mit Audio aufnehmen
- Die Webcam aufnehmen
- Die PC-Spiele reibungslos aufnehmen
Hot Artikel